Betulkan kejatuhan FPS semasa permainan di Windows 10/11
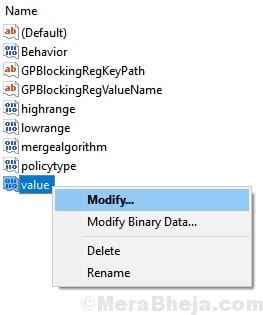
- 4906
- 1411
- Jerome Quitzon
Sekiranya FPS anda terus jatuh semasa permainan dalam komputer Windows 10, hanya gunakan pembetulan mudah yang diberikan di bawah untuk menyelesaikan masalah yang menjengkelkan ini. Sungguh menjengkelkan jika FPS terus jatuh semasa bermain permainan dan pengguna melaporkan masalah ini dengan PC high end juga. Jadi, inilah yang mudah untuk ini.
Isi kandungan
- Betulkan 1 - Edit Tetapan Gamedvr dalam Pendaftaran
- Betulkan 2 - Tukar Tetapan Kad Grafik Nvidia
- Betulkan 3 - Tetapkan Pengurusan Kuasa Pemproses ke Max
- Betulkan 4 - Nyahtanda pengoptimuman skrin penuh
- Betulkan 5: - Buat pelan prestasi utama di PC anda untuk permainan
Betulkan 1 - Edit Tetapan Gamedvr dalam Pendaftaran
1. Cari regedit di bar carian Windows 10.
2. Klik pada Editor Regsitry Ikon untuk membuka editor pendaftaran
3. Sekarang, semak ke lokasi berikut di Editor Pendaftaran.
Komputer \Hkey_local_machine \Perisian \Microsoft \PolisiManager \lalai \ApplicationManagement \AllowGamedVr
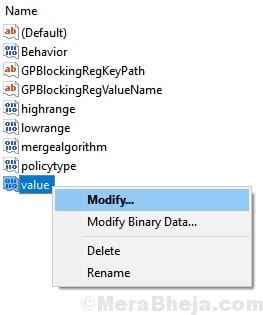
4. Sekarang, cari nilai Di sebelah kanan.
5. Klik kanan pada nilai dan pilih Mengubah suai.
6. Sekarang, tetapkan data nilai ke 0.
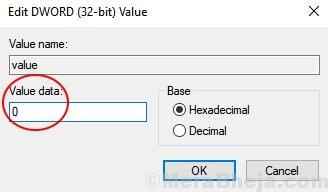
7. Sekarang, semak ke lokasi berikut di Editor Pendaftaran.
Komputer \Hkey_current_user \Sistem \GameConfigStore
8. Sekarang, di sebelah kanan mencari Gamedvr_enabled.
9. Klik kanan dan pilih Mengubah suai.
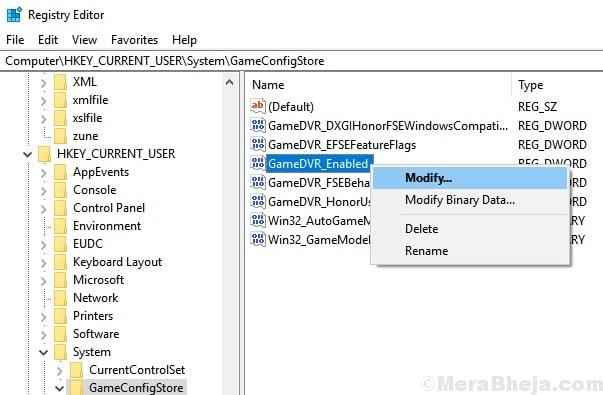
10. Tukar data nilai ke 0.
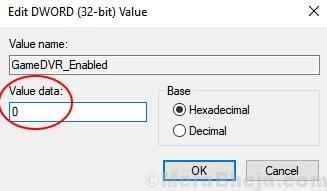
11. Editor Pendaftaran Tutup dan Reboot PC anda.
Sekiranya masalahnya masih tidak diperbaiki, cubalah pembetulan yang diberikan di bawah.
12 - Reboot komputer
Betulkan 2 - Tukar Tetapan Kad Grafik Nvidia
1 - Klik kanan pada desktop kosong dan klik pada Panel Kawalan Nvidia untuk membuka Panel Kawalan Nvidia
2 - Tweak tetapan berikut di Nvidia.
Penyegerakan menegak
Pertama sekali klik Urus tetapan 3D di sebelah kiri dan kemudian klik pada Tetapan global Tab. Sekarang, pilih Pada untuk Penyegerakan menegak.
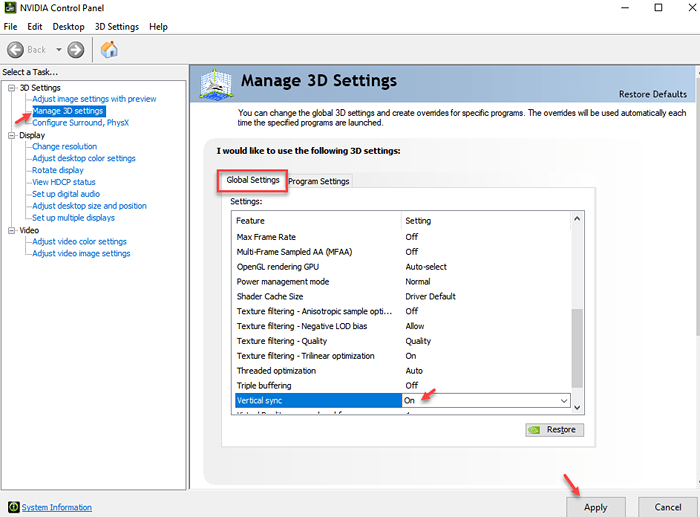
Prestasi maksimum
1 - Klik Mengurus Tetapan 3D
2 - Klik pada tab Tetapan Program
3 - Pilih permainan anda dari dropdown
4 - Tetapkan mod pengurusan kuasa untuk lebih suka prestasi maksimum.
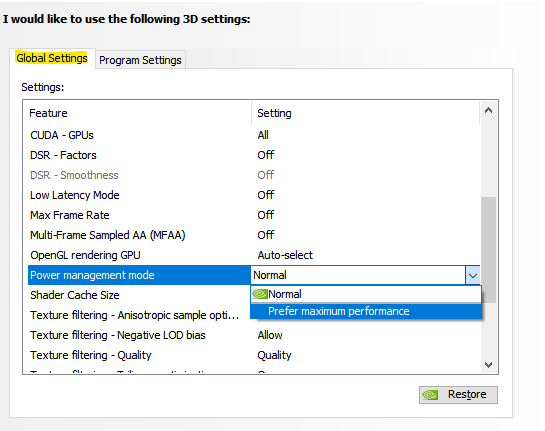
Tetapkan pemproses Physx dari CPU ke GPU
Pergi ke Mengurus Tetapan 3D -> Konfigurasikan Surround, Physx -> Fizik Tetapan -> Dari menu drop down Pemproses Pilih GPU anda.
Betulkan 3 - Tetapkan Pengurusan Kuasa Pemproses ke Max
1 - Cari Edit pelan kuasa dalam kotak carian bar tugas
2 - Klik Edit pelan kuasa
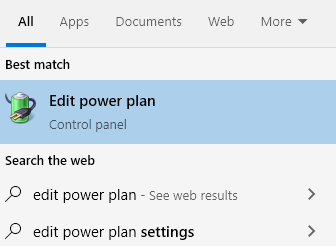
3 - Sekarang, klik pada Tukar Tetapan Kuasa Lanjutan
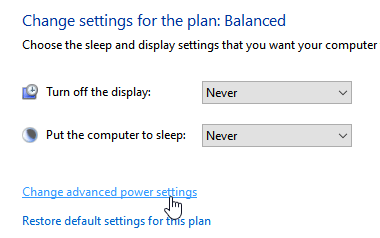
4 - Klik Pengurusan kuasa pemproses
5 - Klik keadaan kuasa maksimum. Tetapkan 99% untuk bot pada bateri dan dipasang
6 -Klik pada memohon dan tutup tingkap
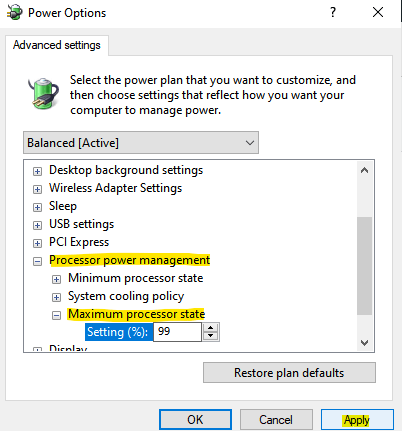
Betulkan 4 - Nyahtanda pengoptimuman skrin penuh
1 - Cari fail exe permainan, lakukan klik yang betul dan pilih sifat
2 - Klik pada tab Keserasian
3 - Sekarang, pilih Lumpuhkan pengoptimuman skrin penuh
4 - Klik memohon dan okey
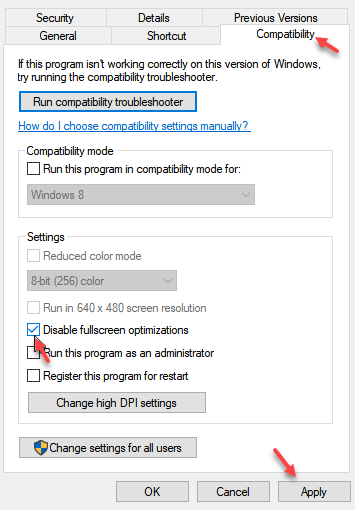
Betulkan 5: - Buat pelan prestasi utama di PC anda untuk permainan
Pelan Prestasi Kuasa Terbaik diperkenalkan oleh Microsoft pada tahun 2018 dan dapat diperoleh dengan menjalankan arahan mudah dalam tetingkap PowerShell yang tinggi.
Untuk ini hanya ikuti langkah -langkah di bawah:-
1. Cari PowerShell dalam kotak carian bar tugas.
2. Klik kanan pada PowerShell dan klik pada Jalankan sebagai pentadbir
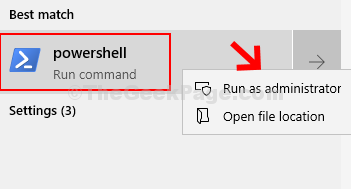
3. Sekarang, salin dan tampal arahan yang diberikan di bawah dalam tetingkap PowerShell.
PowerCFG -Duplicatescheme E9A42B02-D5DF-448D-AA00-03F14749EB61
4. Sekarang, tekan kekunci Windows + R Bersama untuk Buka Run.
5. Tulis powercfg.cpl di dalamnya dan klik okey.
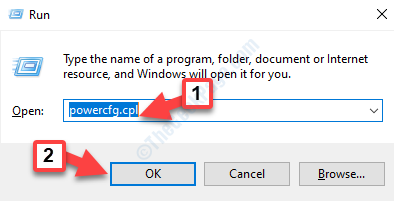
6. Sekarang, pilih prestasi utama merancang.
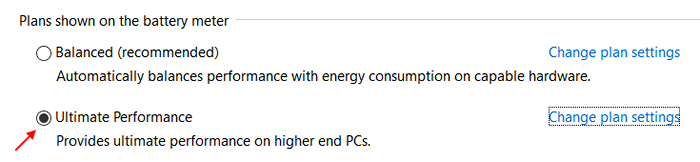
- « 13 penjadual tugas percuma terbaik untuk pc windows
- Betulkan 0xc00007b/0xc000007b Ralat di Windows 10/11 semasa menjalankan permainan »

