Betulkan untuk 'Windows tidak dapat mencari' ralat di Windows 10/11
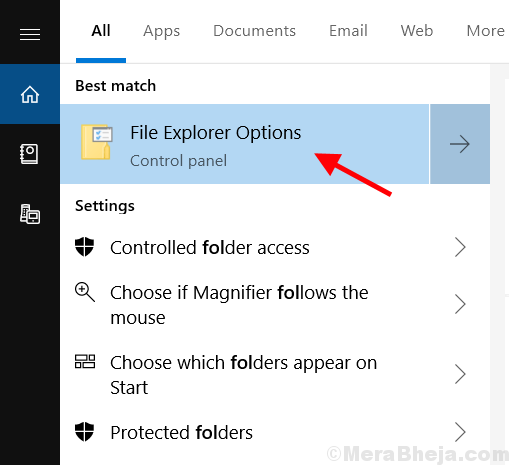
- 4121
- 471
- Mr. Ramon Runolfsson
Terdapat banyak faktor yang boleh menyebabkan "Windows tidak dapat dijumpai ” Ralat di Windows. Ramai pengguna Windows 10 dan Windows 11 telah melaporkan ralat ini.
Sekiranya anda juga menghadapi masalah ini, di sini kami telah memberikan beberapa cadangan untuk menyelesaikan masalah ini.
Isi kandungan
- Betulkan 1 - dengan memilih pilihan 'PC' ini dalam Fail Explorer
- Betulkan 2 - Menggunakan Editor Pendaftaran
- Betulkan 3 - Dengan mendaftarkan semula aplikasi Windows 10/11
- Betulkan 4 - dengan menamakan semula fail exe
Betulkan 1 - dengan memilih pilihan 'PC' ini dalam Fail Explorer
- Carian untuk "Penjelajah Fail ” Di bar carian Windows, pilih 'Pilihan Explorer File ' ikon dari hasil carian.
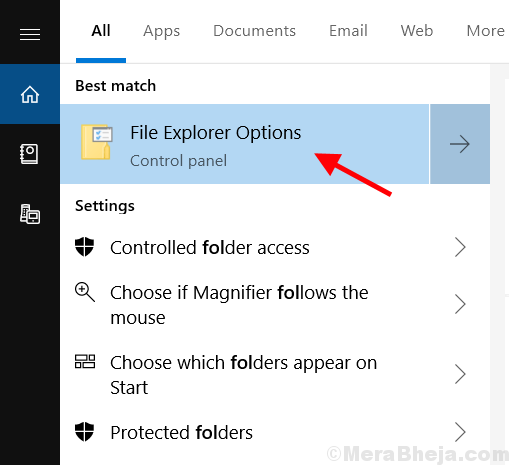
2. Di tetingkap seterusnya, klik pada PC ini Dari menu lungsur di bawah "Buka Fail Explorer ke"Seksyen.
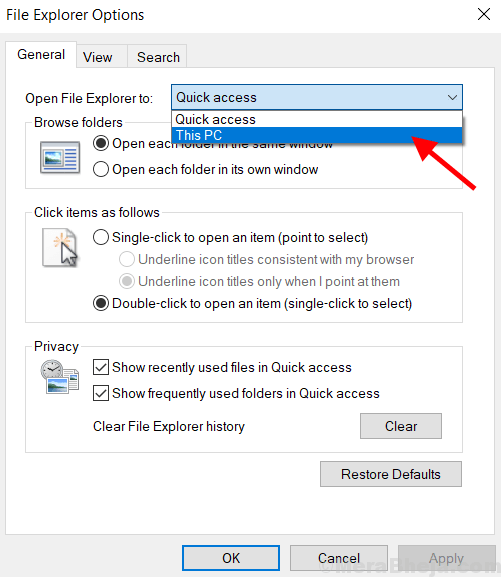
3. Klik pada Memohon dan okey .
Betulkan 2 - Menggunakan Editor Pendaftaran
1 - Cari Editor Pendaftaran Dalam kotak carian Windows PC dan kemudian klik padanya.
2 - Sekarang, pergi ke lokasi berikut di Editor Pendaftaran.
HKEY_LOCAL_MACHINE \ Software \ Microsoft \ Windows NT \ Currentversion \ Pilihan Pelaksanaan Fail Imej \ Winword.exe
3 - Sekarang, di sebelah kanan, jika anda dapat mencari item bernama UseFilter , kemudian Klik dua kali di atasnya.
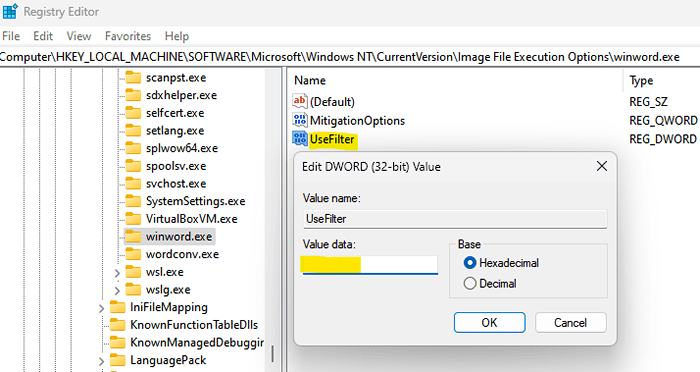
4 - Kosongkan data nilai.
5 -Tutup semua tetingkap dan cuba buka lagi
Betulkan 3 - Dengan mendaftarkan semula aplikasi Windows 10/11
Mendaftar semula akan Tetapkan semula Semua aplikasi Windows terbina dalam dan dapat menyelesaikan masalah.
Ikuti langkah -langkah ini ke mendaftar semula Aplikasi di Windows 10 dan Windows 11.
1. Carian untuk 'Windows PowerShell' di bar carian Windows yang terletak di sebelah kiri bawah skrin.
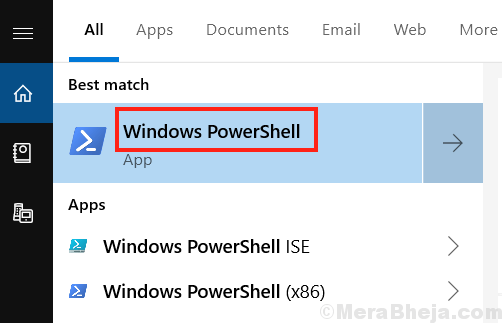
2. Sekarang, klik kanan pada 'Windows PowerShell 'Ikon dari senarai carian dan pilih'Jalankan sebagai pentadbir'.
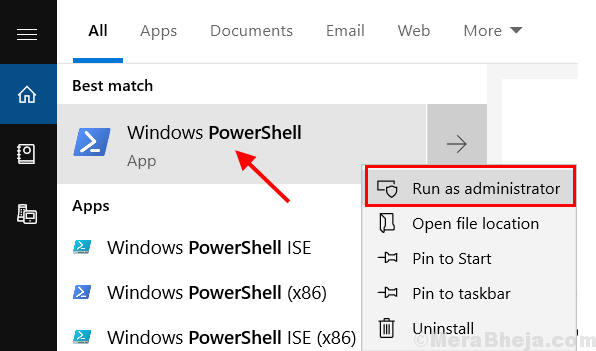
3. Di dalam PowerShell Tetingkap, salin dan tampal arahan -
Get-AppxPackage | Foreach add -appxpackage -disabledevelopmentmode -register "$ ($ _.PemasanganLocation) appxManifest.xml "
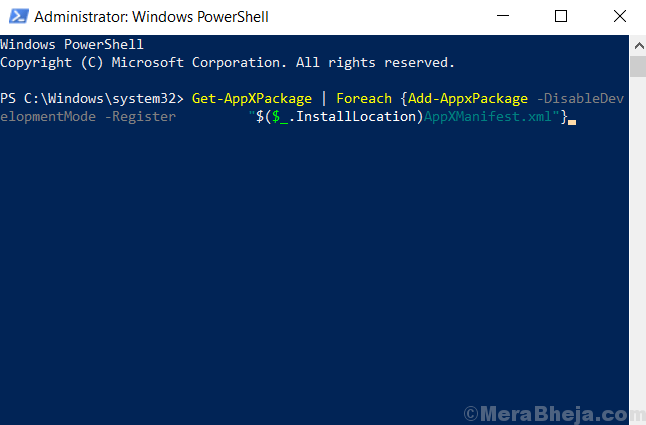
4. Tekan Masukkan kunci.
5. Mula semula sistem untuk memeriksa sama ada "Windows tidak dapat mencariMasalah diselesaikan.
Betulkan 4 - dengan menamakan semula fail exe
Anda boleh menamakan semula fail exe dengan mengikuti langkah -langkah -
1. Buka Penjelajah fail Untuk mencari program yang menunjukkan masalahnya.
Atau klik kanan pada itu Pintasan desktop, dan pilih 'Buka lokasi fail'dari menu yang diperluas.
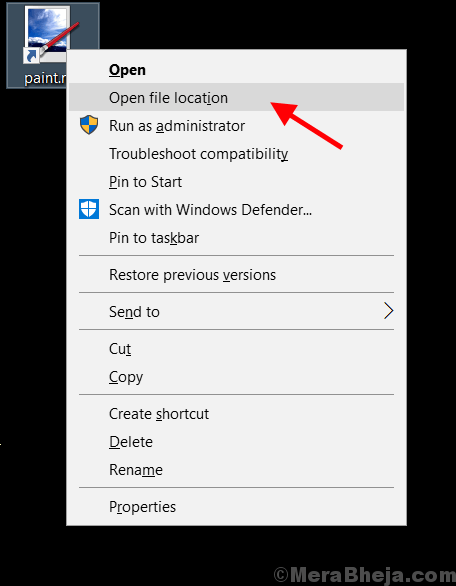
2. Di dalam Penjelajah fail, Tatal ke Program Exe fail.
Sekarang, klik kanan padanya dan pilih Namakan semula dari menu yang diperluaskan.
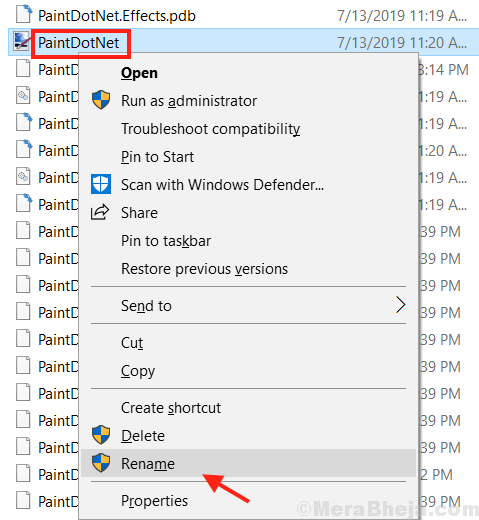
3. Masukkan nama yang dikehendaki untuk fail dan tekan Kunci kembali. Fail exe dinamakan semula.
- « Cara Menghapus Mula MS-ResourceappName/Teks dari Menu Mula
- Betulkan tab Perkongsian hilang dalam sifat folder, bagaimana menyelesaikannya? »

