Betulkan Ralat Sistem Fail (-2147219196) di Windows
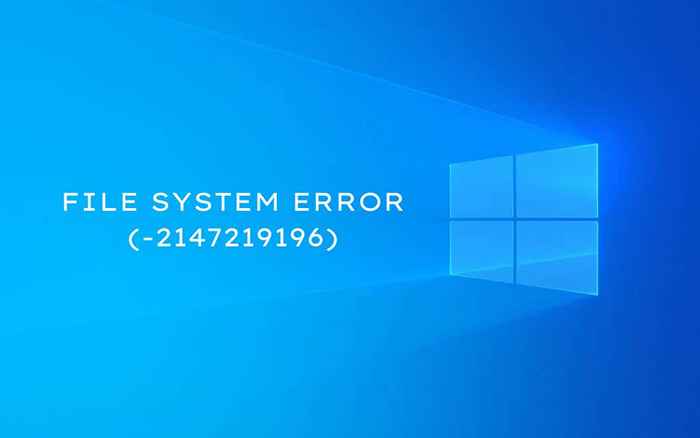
- 2459
- 791
- Marcus Kassulke
Adakah anda terus melihat mesej yang dilabelkan "Ralat Sistem Fail (-2147219196)" semasa membuka imej dengan aplikasi foto di Windows 10? Walaupun terdengar seperti ralat cakera, itu adalah masalah yang terutamanya berpunca daripada rasuah fail atau kebenaran yang rosak.
Bekerja dengan cara anda melalui perbaikan yang mengikuti untuk membetulkan "Ralat Sistem Fail (-2147219196)" di Windows 10 dan mula menggunakan foto seperti biasa lagi.
Isi kandungan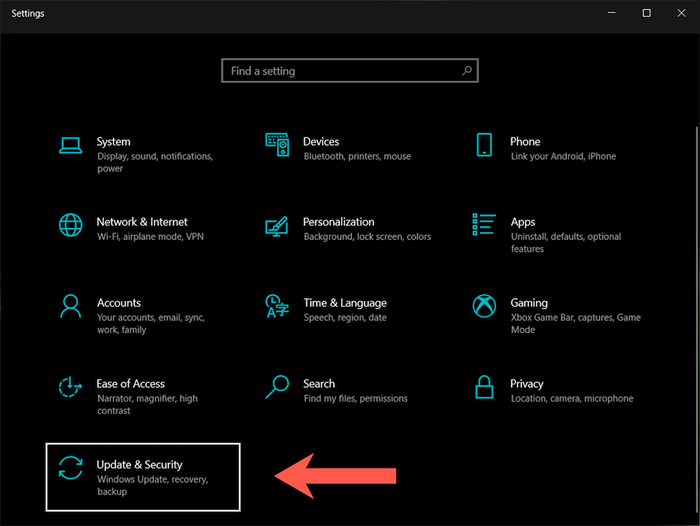
3. Pilih Menyelesaikan masalah di bar sisi.
4. Pilih Penyelesaian masalah tambahan.
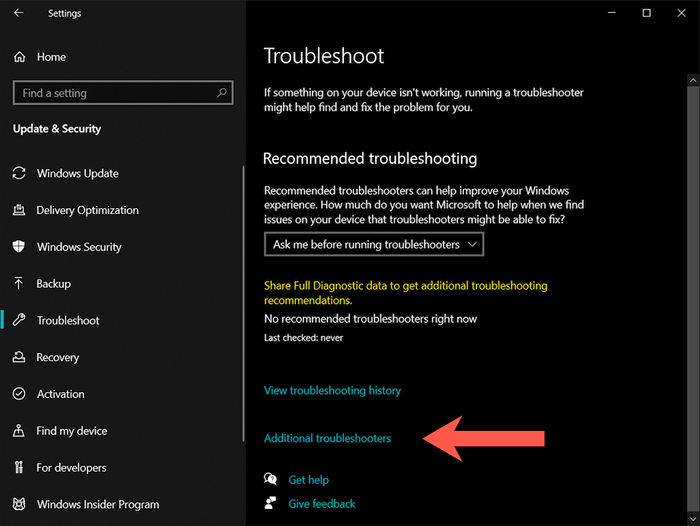
5. Pilih Aplikasi Windows Store > Jalankan penyelesai masalah.
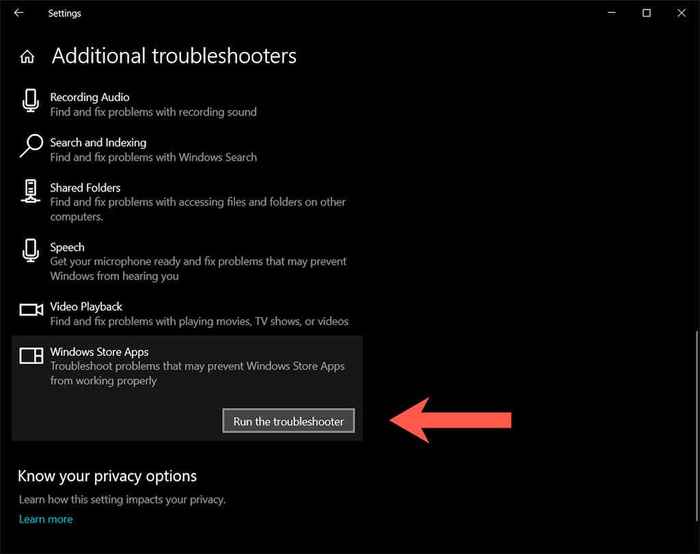
Membaiki aplikasi Foto Microsoft
Sekiranya masalah masalah Microsoft Store gagal membetulkan "Ralat Sistem Fail (-2147219196)" di Windows 10, tindakan seterusnya melibatkan pembaikan aplikasi foto.
1. Buka Tetapan aplikasi dan pilih Aplikasi.
2. Tatal ke bawah senarai aplikasi dan pilih Foto Microsoft > Pilihan lanjutan.
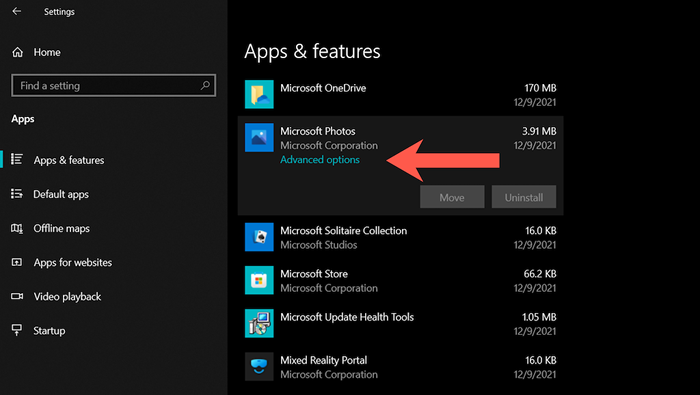
3. Pilih Menamatkan Untuk menutup semua proses langsung yang berkaitan dengan aplikasi foto. Kemudian, pilih Pembaikan.
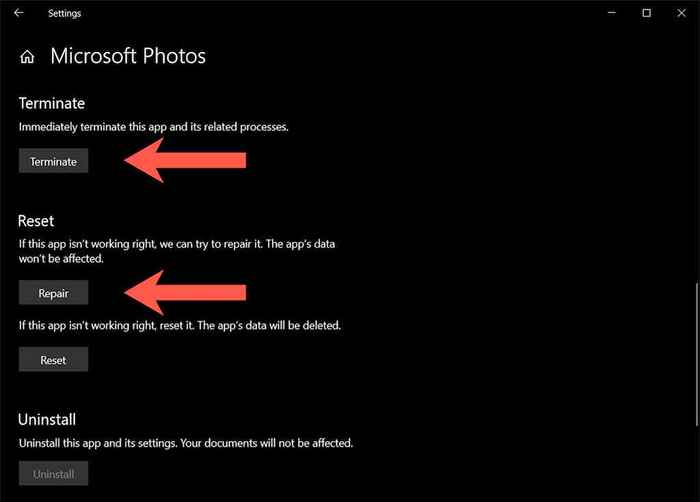
Tetapkan semula aplikasi Foto Microsoft
Sekiranya membaiki foto juga tidak membuat perbezaan, cuba tetapkan semula aplikasinya. Untuk melakukan itu, ikuti arahan di bahagian di atas tetapi pilih Menamatkan > Tetapkan semula sebaliknya.
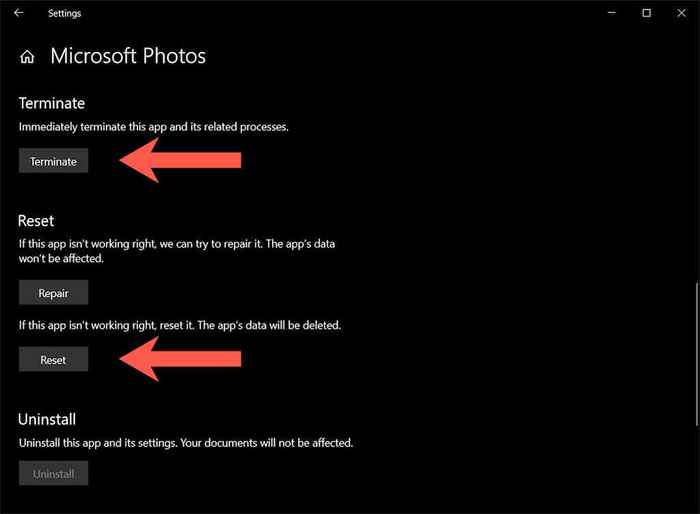
Pasang kemas kini kedai Microsoft
Dengan mengandaikan bahawa perbaikan di atas tidak membuat "ralat sistem fail (-2147219196)" pop timbul, lebih baik untuk memeriksa dan memasang sebarang kemas kini yang berkaitan dengan foto dan aplikasi berkaitan kedai lain.
1. Buka kedai Microsoft.
2. Pilih Ikon Perpustakaan di sebelah kiri bawah tingkap. Pada versi lama kedai Microsoft, buka Kedai menu (ikon dengan tiga titik) dan pilih Muat turun dan kemas kini sebaliknya.
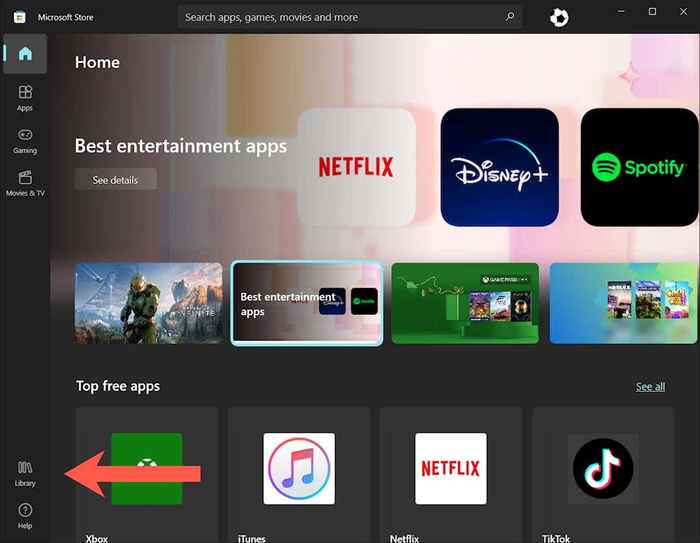
3. Pilih Dapatkan kemas kini Untuk mengemas kini semua aplikasi Store Microsoft di Windows 10.
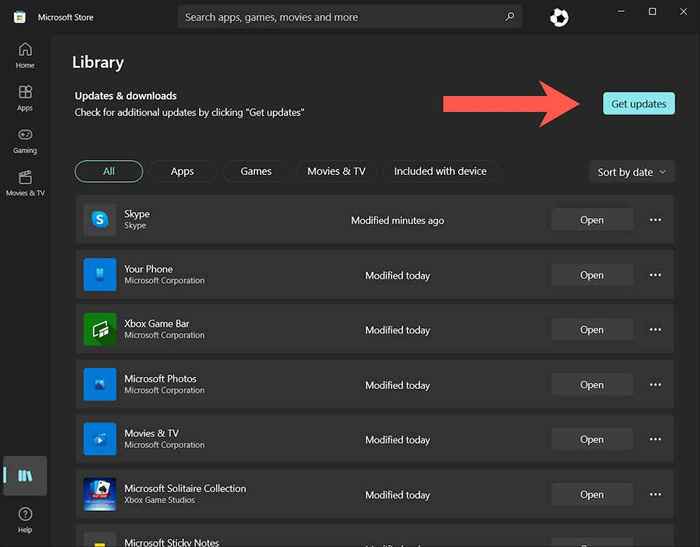
Mendaftar semula aplikasi foto
Pembetulan berikut melibatkan mendaftar semula aplikasi foto dengan Windows 10. Prosedur ini terdiri daripada melaksanakan arahan melalui konsol prompt arahan tinggi.
1. Jenis cmd ke dalam Mula menu dan tekan Ctrl + Shift + Masukkan untuk membuka arahan arahan dengan hak pentadbiran.
2. Salin dan tampal arahan berikut:
PowerShell -ExecutionPolicy Unricted -Command "& $ manifest = (get -AppxPackage *Photos *).InstallLocation + '\ AppxManifest.xml '; Add -appxpackage -disabledevelopmentmode -register $ manifest "
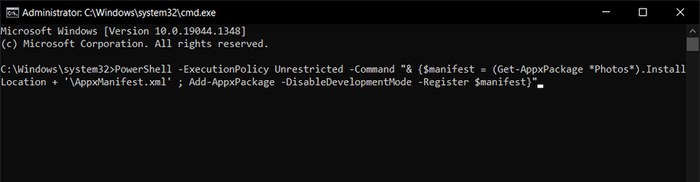
3. Tekan Masukkan.
Mendaftar semula semua aplikasi kedai Microsoft
Jika mendaftarkan semula aplikasi foto tidak membantu, cuba mendaftar semula semua aplikasi Microsoft Store di PC anda melalui Konsol Windows PowerShell yang tinggi.
1. Tekan Tingkap + X (atau klik kanan Mula butang) dan pilih Windows PowerShell (admin).
2. Salin dan tampal arahan berikut:
Get-AppxPackage | Foreach add -appxpackage -disablevelopmentmode -register "$ ($ _.PemasanganLocation) \ AppxManifest.xml "
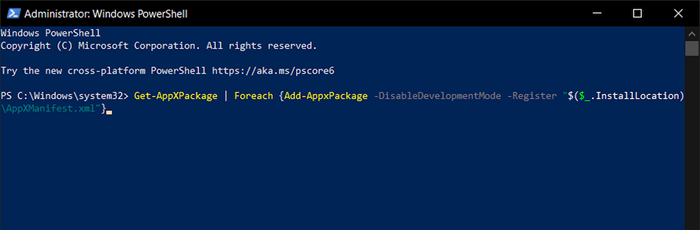
3. Tekan Masukkan.
Pasang semula aplikasi foto
Sekiranya rasuah fail adalah punca "Ralat Sistem Fail (-2147219196)," sepenuhnya mengeluarkan dan memasang semula aplikasi Windows Photo. Walau bagaimanapun, prosedur memerlukan menjalankan arahan sebagai pengguna sistem. Untuk itu, anda memerlukan alat yang dipanggil psexec.
1. Pergi ke halaman PSEXEC di Windows Sysinternals dan pilih Muat turun PSTools.
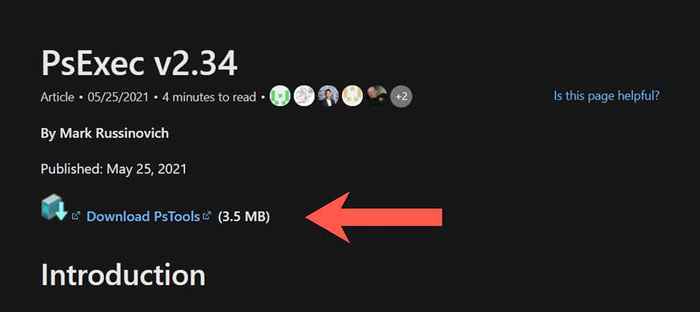
2. Klik kanan fail zip yang dimuat turun dan pilih Mengekstrak fail. Kemudian, tetapkan laluan folder sebagai C:/pstools dan pilih Ekstrak.
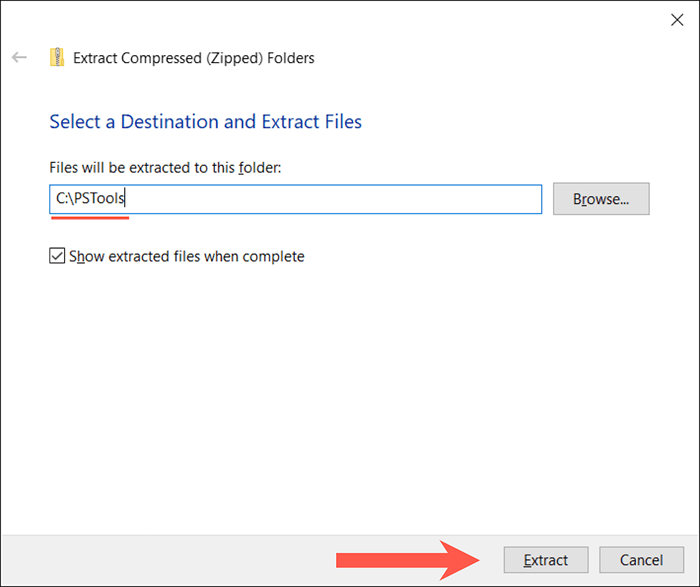
3. Buka konsol PowerShell Windows yang tinggi dan laksanakan arahan berikut:
Get-AppxPackage * Foto * | Keluarkan-AppxPackage
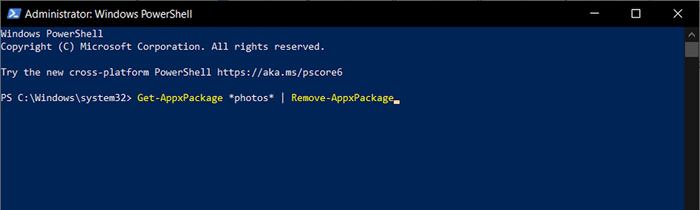
4. Buka konsol prompt arahan tinggi dan laksanakan arahan berikut:
C: \ pstools \ psexec.EXE -SID C: \ Windows \ System32 \ cmd.exe
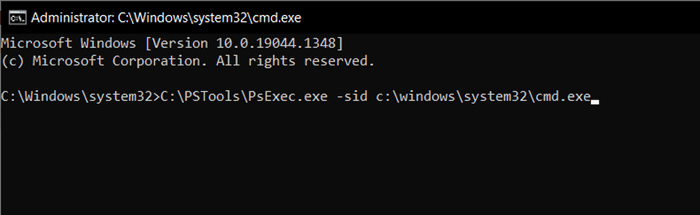
5. Setuju dengan syarat lesen perisian Sysinternals. Konsol Prompt Perintah yang berasingan akan dilancarkan secara automatik.
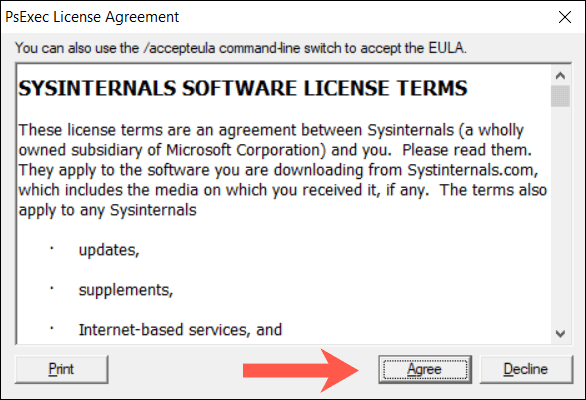
6. Jalankan arahan berikut:
RD /S "C: \ Program Files \ WindowsApps \ Microsoft.Tingkap.Photos_2021.21090.10008.0_X64__8WEKYB38BBWE
Catatan: Direktori aplikasi foto berubah dengan setiap kemas kini Windows. Untuk mengisi arahan secara automatik dengan nama yang betul, tekan Tab Kunci selepas RD /S "C: \ Program Files \ WindowsApps \ Microsoft.Tingkap.Gambar_. Anda mungkin perlu mengikat melalui penyertaan yang sepadan (berulang kali tekan Tab) sehingga anda melihat x64 disertakan sebagai sebahagian daripada nama fail.
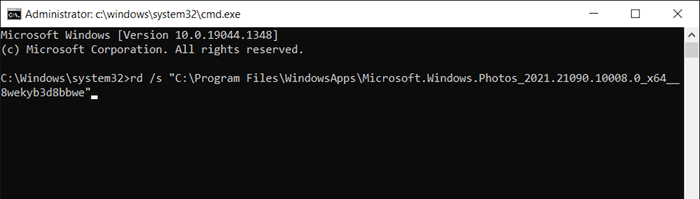
7. Keluar dari semua tingkap prompt arahan dan pasangkan gambar melalui kedai Microsoft.
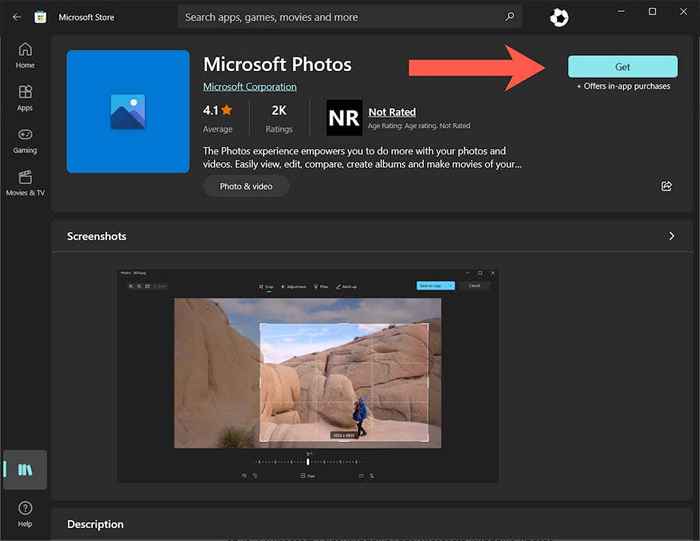
Tukar pemilikan aplikasi foto ke TrustedInstaller
Sekiranya masalah ini berterusan, tukar pemilikan aplikasi foto ke TrustedInstaller (akaun pengguna khas di Windows 10) dan lihat apakah itu membantu.
1. Buka konsol PowerShell Windows yang tinggi dan laksanakan arahan berikut:
Takeown /F "%Programfiles%\ WindowsApps" /r /d y
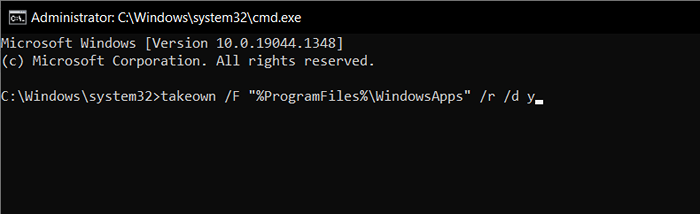
2. Buka Penjelajah Fail dan pilih Lihat > Item Tersembunyi Di bar menu.
3. Pergi ke lokasi berikut:
Cakera tempatan c > Fail program > WindowsApps
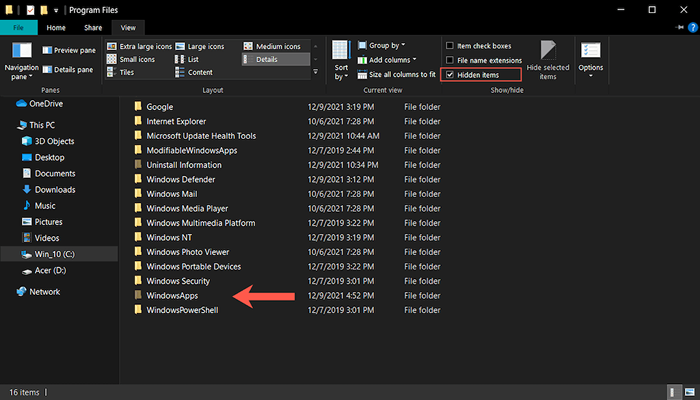
4. Klik kanan pada folder yang dilabelkan Microsoft.Tingkap.Foto_ [Nombor versi] dan pilih Sifat.
Catatan: Sekiranya anda melihat pelbagai folder yang serupa, pilih direktori yang mengandungi x64 sebagai sebahagian daripada nama failnya.
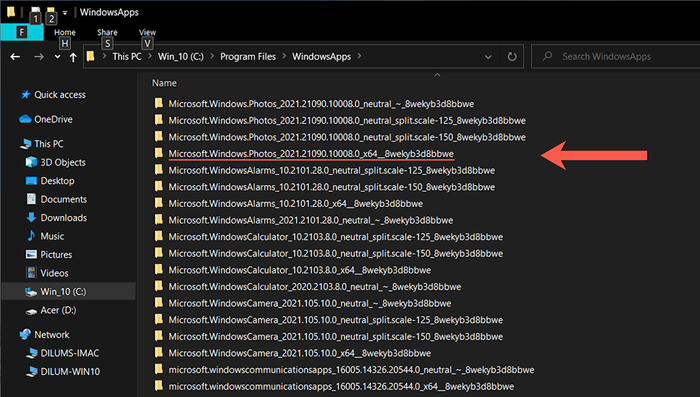
5. Beralih ke Keselamatan tab dan pilih Lanjutan.
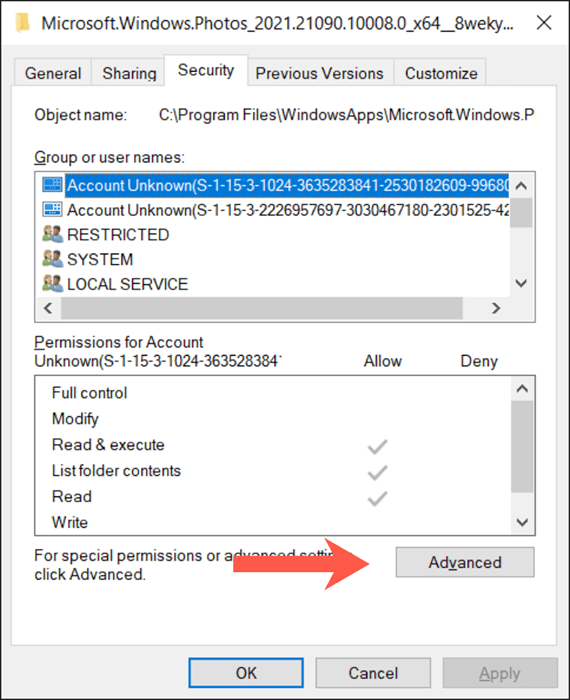
6. Pilih Ubah di sebelahPemilik.
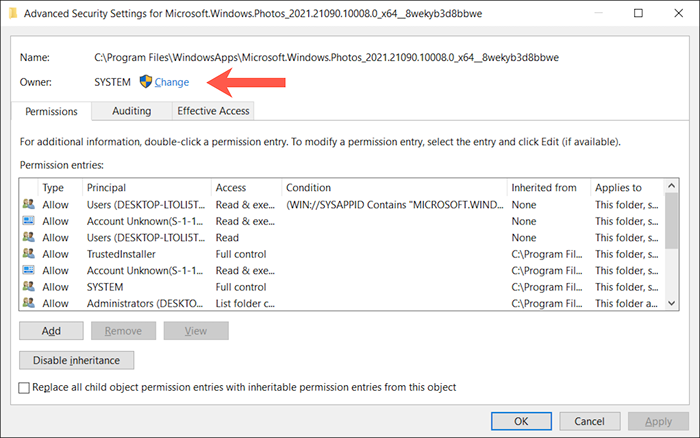
7. Jenis NT Service \ TrustedInstaller ke dalam kotak kosong dan pilih okey.
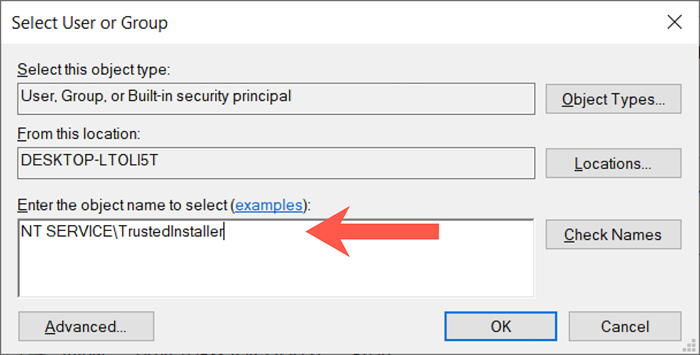
8. Periksa kotak di sebelah Ganti pemilik pada subkontainer dan objek.
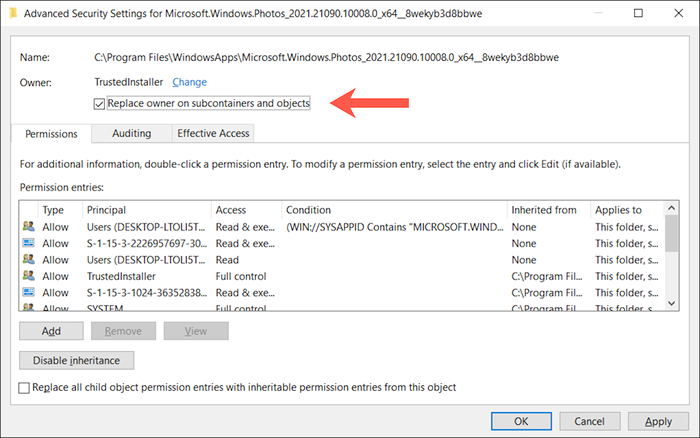
9. Pilih Memohon, kemudian okey. Ikuti itu dengan keluar dari tetingkap Properties Folder.
10. Mendaftar semula aplikasi Windows Photos (arahan di atas).
Pasang kemas kini Windows 10 yang belum selesai
Kemas kini Windows 10 dapat meningkatkan kestabilan aplikasi dan sistem operasi. Sekiranya anda masih melihat mesej "Ralat Sistem Fail (-2147219196)", sudah tiba masanya untuk menggunakan kemas kini Windows.
1. Buka Tetapan aplikasi dan pilih Kemas kini & Keselamatan atau Kemas kini Windows.
2. Pilih Menyemak kemas kini.
3. Pilih muat turun dan pasang Untuk memohon kemas kini yang belum selesai.
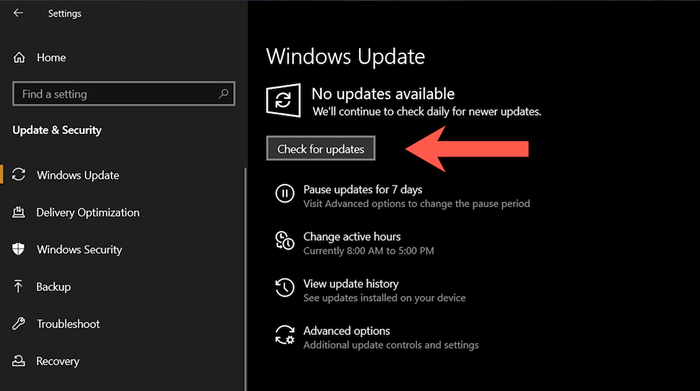
Nyahpasang kemas kini Windows terkini
Jarang sekali, kemas kini Windows 10 dapat memecahkan perkara. Sekiranya masalah dengan aplikasi foto berlaku selepas memasang kemas kini sistem operasi, anda mungkin ingin mempertimbangkan untuk menyahpasangnya.
1. Buka Tetapan aplikasi dan pilih Kemas kini & Keselamatan atau Kemas kini Windows.
2. Pilih Lihat sejarah kemas kini.
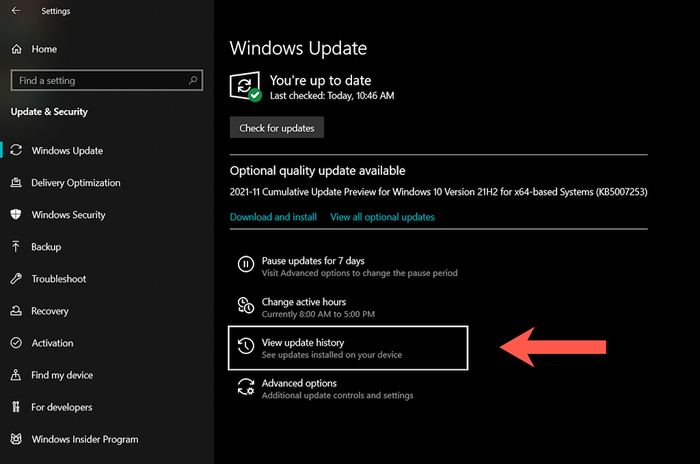
3. Pilih Nyahpasang kemas kini.
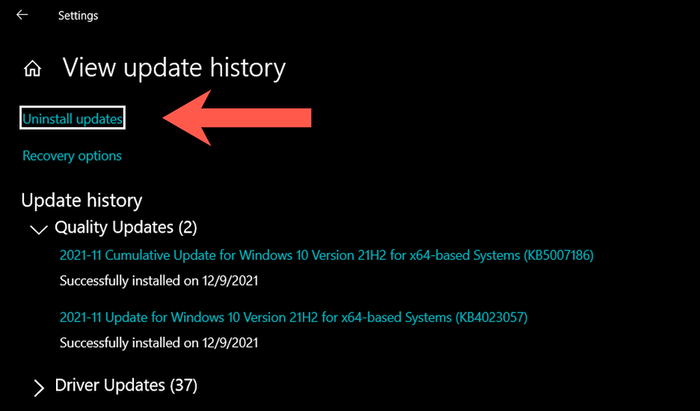
4. Pilih kemas kini yang paling terkini (langkau sebarang kemas kini keselamatan atau servis Stack).
5. Pilih Nyahpasang.
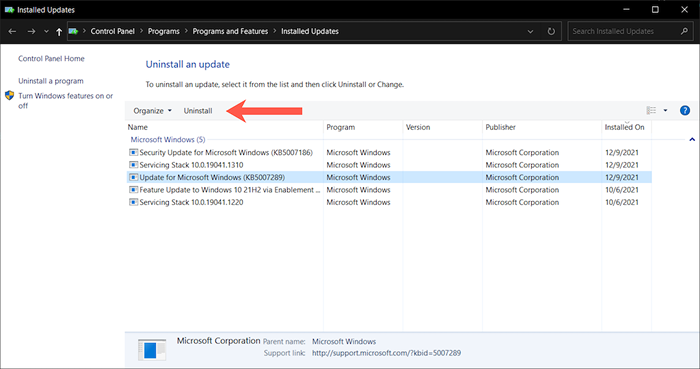
Jalankan imbasan SFC dan DISM
Jika tiada pembetulan di atas membantu, sudah tiba masanya untuk menjalankan Pemeriksa Fail Sistem (SFC) dan alat Servis dan Pengurusan Imej (DISM) yang digunakan. Yang menyelesaikan masalah rasuah dengan sistem operasi.
Pemeriksa Fail Sistem (SFC)
Buka konsol PowerShell Windows yang tinggi dan jalankan arahan berikut:
SFC /Scannow
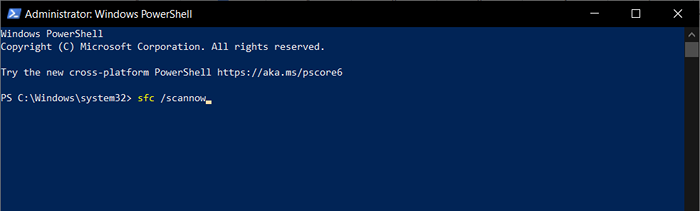
Alat Pelayan dan Pengurusan Imej (DISM) Penyebaran
Selepas pemeriksa fail sistem selesai mengimbas Windows 10 untuk isu, mulakan semula komputer anda dan laksanakan arahan berikut:
Dism.exe /online /cleanup-image /restoreHealth
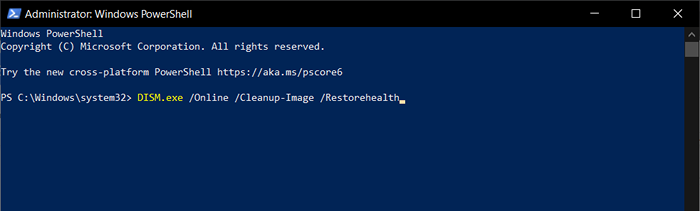
Memperbaiki Ralat Sistem Fail (-2147219196) di Windows
Pembetulan di atas sepatutnya membantu anda menyelesaikan masalah "Ralat Sistem Fail (-2147219196)" dengan aplikasi foto di Windows 10. Jika tidak, cuba gunakan aplikasi tontonan foto Windows alternatif sehingga Microsoft membetulkan masalah dalam kemas kini berikutnya. Sekiranya anda tidak sabar, pilihan anda yang tersisa melibatkan melaksanakan pemulihan sistem dan membalikkan Windows 10 ke kilang lalai.

