Betulkan Fail Explorer Terjebak Mengusahakannya Di Windows 10/11
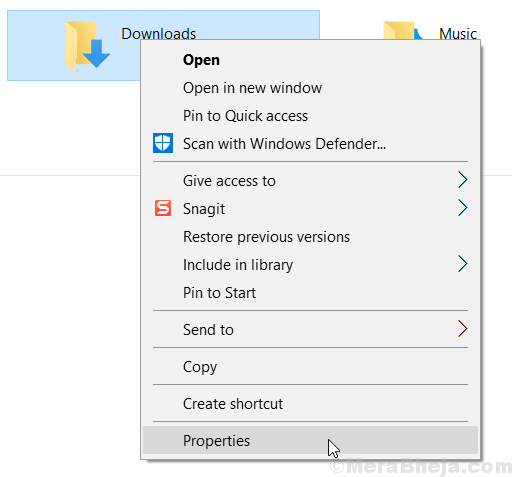
- 1435
- 401
- Chris Little I
Ramai pengguna telah mengadu bahawa apabila mereka membuka File Explorer, ia tergantung di sana selama beberapa saat dan bahkan selama beberapa minit menunjukkan mesej Sedang mengusahakannya. Pengguna yang bahkan mempunyai OS yang dipasang SSD juga mengadu mengenai masalah ini.
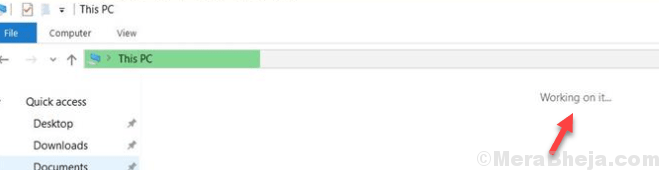
Tetapi, berita baiknya ialah ini dapat diperbaiki dengan mudah. Inilah cara melakukannya.
Isi kandungan
- Betulkan 1 - Sejarah Explorer File Clear
- Betulkan 2 - Padam fail AutomaticDestinations
- Betulkan 3 - Membina semula Indeks Carian
- Betulkan 4 - Mengoptimumkan folder untuk item umum
- Betulkan 5 - Bunuh Proses OneDrive dalam Pengurus Tugas
Betulkan 1 - Sejarah Explorer File Clear
1. Pilihan Explorer Fail Cari di Windows 10 Taskbar Carian.
2. Sekarang, klik pada Pilihan Explorer File.
3. Sekarang, klik pada Jelas di samping sejarah penjelajah fail yang jelas untuk membersihkan sejarah.
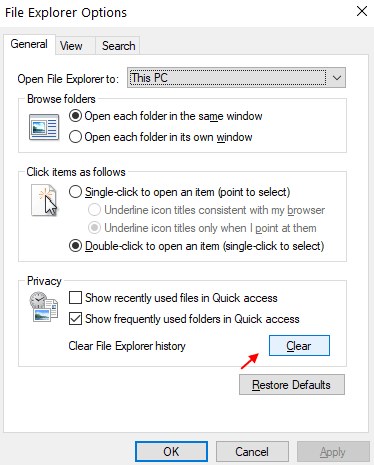
Juga hapuskan Tunjukkan fail yang digunakan baru -baru ini dalam akses cepat dan Tunjukkan folder yang sering digunakan dengan cepat Pilihan dan Klik Memohon dan okey.
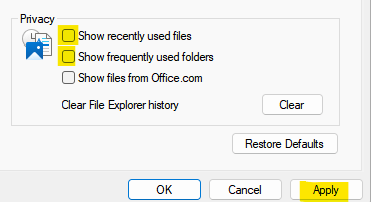
4. Sekarang, tekan Ctrl + Shift + ESC Kekunci Bersama Dari Papan Kekunci Untuk Membuka Pengurus Tugas.
5. Sekarang, cari Windows Explorer. Klik kanan padanya dan pilih mula semula.
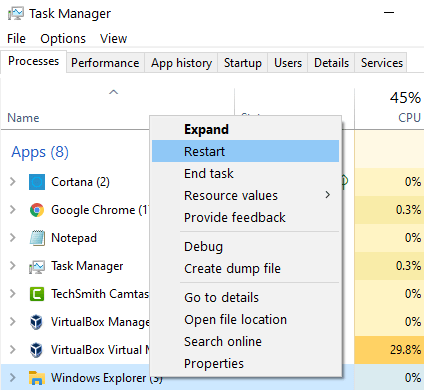
Betulkan 2 - Padam fail AutomaticDestinations
1 - Buka Penjelajah Fail dan Salin dan tampal jalan yang diberikan di bawah untuk alamat bar.
%AppData%\ Microsoft \ Windows \ Terkini \ AutomaticDestinations2 - Setelah folder dibuka, pilih dan Padam semua fail dalam folder.
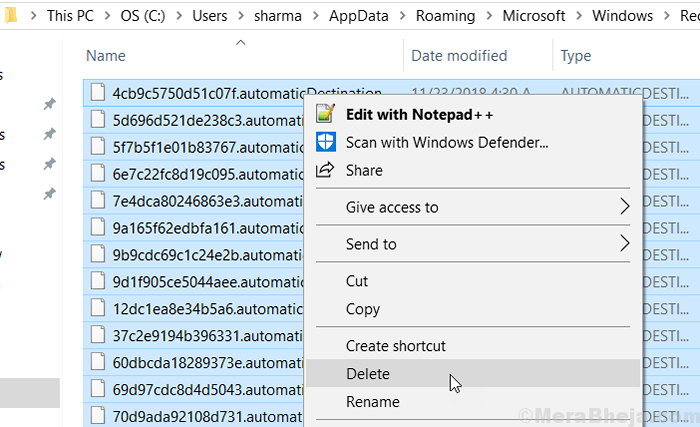 Ini akan memadam cache akses cepat dan akan menyelesaikan masalah anda.Cuba buka Fail Explorer lagi. Sekiranya masalah berterusan, cubalah kaedah seterusnya yang diberikan di bawah.
Ini akan memadam cache akses cepat dan akan menyelesaikan masalah anda.Cuba buka Fail Explorer lagi. Sekiranya masalah berterusan, cubalah kaedah seterusnya yang diberikan di bawah.Betulkan 3 - Membina semula Indeks Carian
1 - Cari Pilihan pengindeksan Di Windows 10 Taskbar Search2 - Sekarang, klik Pilihan pengindeksan ikon yang muncul dalam hasil carian.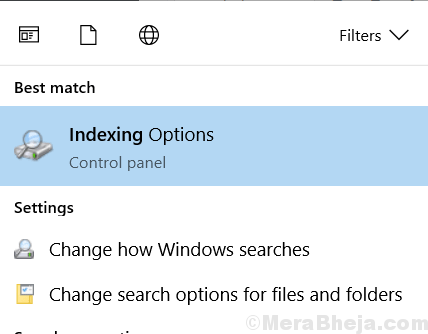 3 - Sekarang, klik pada lanjutan
3 - Sekarang, klik pada lanjutan 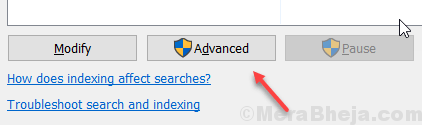 4 - Akhirnya Klik Membina semula.
4 - Akhirnya Klik Membina semula.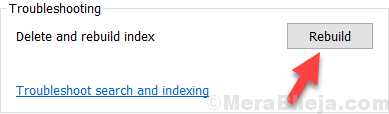 Ini akan membina semula indeks carian di komputer anda.
Ini akan membina semula indeks carian di komputer anda.Betulkan 4 - Mengoptimumkan folder untuk item umum
1 - Sebagai contoh, folder muat turun anda, semasa dibuka memaparkan mesej ini dan hang di sana untuk masa yang lama.Untuk membetulkannya, klik kanan pada folder muat turun anda dan klik pada Properties.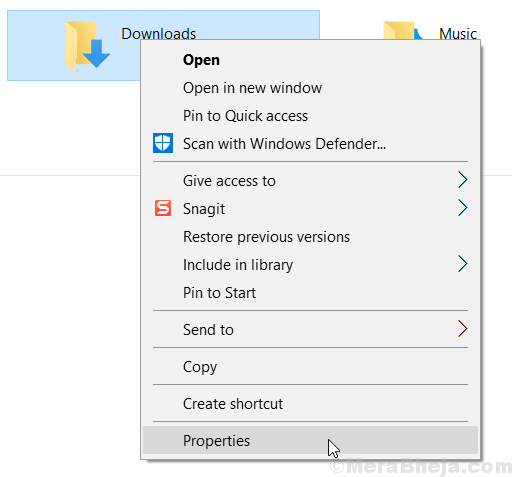 2 - Sekarang, klik pada tab Penyesuaian.3 - Sekarang, pilih Item Umum dari senarai dropdown di Mengoptimumkan folder ini untuk seksyen.
2 - Sekarang, klik pada tab Penyesuaian.3 - Sekarang, pilih Item Umum dari senarai dropdown di Mengoptimumkan folder ini untuk seksyen.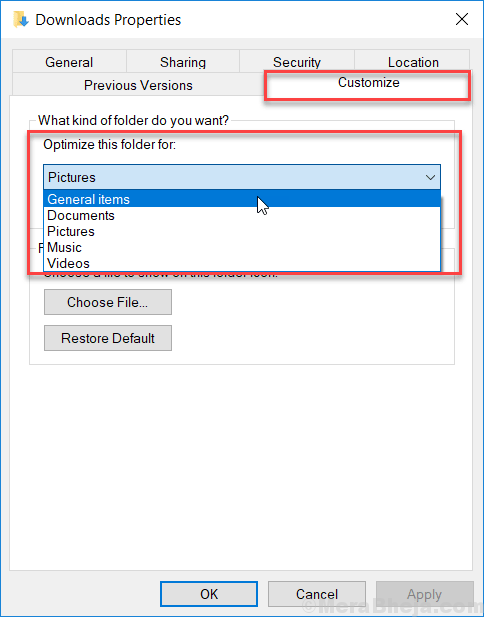 4 -juga, periksa kotak semak yang mengatakan juga menggunakan templat ini ke subfolder
4 -juga, periksa kotak semak yang mengatakan juga menggunakan templat ini ke subfolder 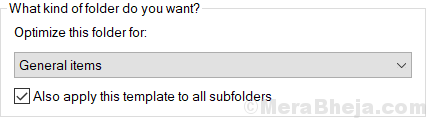 Semoga ia dapat membantu anda.
Semoga ia dapat membantu anda.Betulkan 5 - Bunuh Proses OneDrive dalam Pengurus Tugas
1 - tekan Ctrl + Shift + ESC Kunci Bersama Untuk Membuka Pengurus Tugas.2 - Sekarang, cari OneDrive, klik kanan dan pilih tugas akhir.- « 16 perisian animasi papan putih terbaik
- Cara mengetahui cakera keras saya ialah SSD atau HDD di Windows 10 »

