Betulkan Fail Explorer terus terhempas di Windows 10

- 2550
- 712
- Ronnie Hermann
Adakah penjelajah fail anda terhempas setiap sekarang dan kemudian? Kami telah menerima beberapa laporan daripada pengguna kami mengenai isu ini. Rupa-rupanya, ketika pengguna klik kanan pada folder atau fail, Fail Explorer terhempas atau membeku. Perkara yang sama berlaku semasa mencari di penjelajah fail juga. Ini adalah pepijat yang sangat menjengkelkan, dan nampaknya berlaku dalam setiap beberapa minit. Masalahnya sudah ada di Windows 7, tetapi kini ia telah mula menjengkelkan pengguna Windows 8 dan Windows 10. Mengapa ia berlaku? Nah, terdapat beberapa sebab yang boleh menyebabkan masalah ini. Tetapi jangan risau, kami akan berusaha menyelesaikan masalah ini dengan melalui semua sebab yang mungkin dan menyelesaikannya.
Juga baca: File Explorer terhempas pada klik kanan
Isi kandungan
- Cara Memperbaiki Kemalangan Penjelajah Fail
- #1 - Sejarah Explorer File Clear
- #2 - Run Commands Netsh Winsock Reset dalam Command Prompt
- #3 - Salin/Tampal Explorer.exe
- #4 - Beri kebenaran penuh ke akaun anda untuk mengakses kandungan folder
- 5. Lumpuhkan Thumbnails
- 6. Lancarkan tingkap folder dalam proses yang berasingan
- 7. Menyemak kemas kini
- 8. Periksa perisian hasad & keluarkan program yang tidak diingini
Cara Memperbaiki Kemalangan Penjelajah Fail
Untuk menyelesaikan masalah ini, kami akan melalui banyak kaedah. Sesiapa dari kaedah ini boleh berfungsi untuk anda. Jadi, anda mungkin perlu mencuba semuanya. Hanya melalui kaedah satu persatu, sehingga masalahnya diperbaiki.
#1 - Sejarah Explorer File Clear
Mengosongkan Sejarah File Explorer seolah -olah melakukan tugas untuk banyak pengguna juga. Ikuti langkah -langkah untuk melakukannya.
Langkah 1. Pergi ke Cortana dan taip Panel kawalan. Pilih Panel kawalan dari hasil.

Langkah 2. Klik pada kotak carian di sebelah kanan atas. Jenis fail di dalamnya. Sekarang, cari Pilihan Explorer File dalam hasil. Klik padanya.

Langkah 3. Di bawah Privasi, anda akan menemui a Jelas butang. Klik padanya. Sekarang klik Memohon Dan kemudian okey.
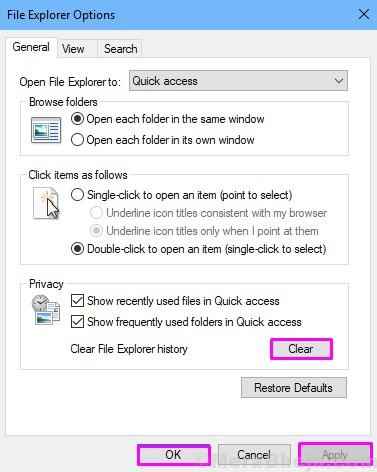
Lihat jika ini telah menyelesaikan masalah untuk anda atau tidak. Jika tidak, teruskan ke kaedah seterusnya.
#2 - Run Commands Netsh Winsock Reset dalam Command Prompt
Dalam kaedah ini, kami akan menetapkan semula katalog Winsock ke tetapan lalai. Anda hanya perlu menjalankan perintahnya dalam arahan command. Ikuti langkah -langkah untuk melakukannya.
Langkah 1. Pergi ke Cortana dan taip Perintah. Klik kanan Arahan prompt dalam hasil dan pilih Jalankan sebagai pentadbir.
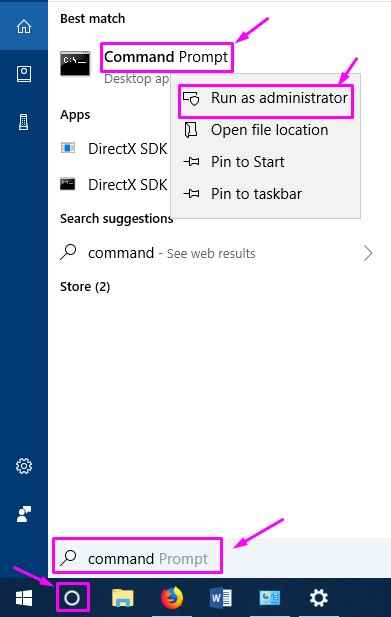
Langkah 2. Sekarang, di tetingkap prompt arahan, ketik arahan berikut. Jangan lupa tekan Enter selepas menaip arahan.
Netsh Winsock Reset
Langkah 3. Mulakan semula komputer anda.
Periksa sama ada kaedah ini telah menyelesaikan masalah. Sekiranya penjelajah fail masih terhempas dan membeku apabila mengklik kanan pada fail atau mencari nama fail, cuba kaedah seterusnya.
#3 - Salin/Tampal Explorer.exe
Kaedah ini telah berfungsi untuk banyak pengguna dalam menyelesaikan masalah. Sebilangan besar pengguna menggunakan Windows 7 di komputer mereka. Dalam kaedah ini, anda hanya perlu Salinan fail Explorer.exe dari Tingkap folder dan Tampal ia dalam System32 folder. Inilah cara melakukannya.
Langkah 1. Buka Penjelajah Fail dan ikuti jalan C: \ windows. Di sini cari failnya Explorer.exe. Sebagai klik kanan menyebabkan penjelajah fail jatuh, jangan klik kanan pada fail. Pilih sahaja fail dan tekan Ctrl + C. Ini akan menyalin fail.
Catatan: Jangan tekan Ctrl + X atau potong fail. Mengeluarkan fail Explorer.exe dari folder windows dapat menghasilkan masalah yang lebih kompleks untuk komputer anda.
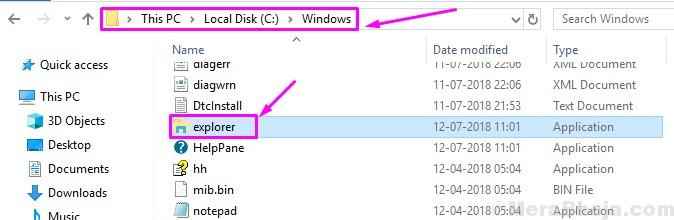
Langkah 3. Sekarang, pergi ke System32 Folder dan tekan Ctrl + V Untuk menampal fail.
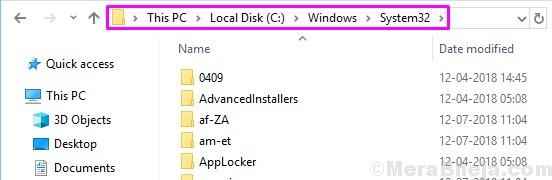
Isu mesti diperbaiki sekarang. Sekiranya kaedah ini tidak berfungsi untuk anda dan anda masih terjebak dengan file explorer terhempas, lakukan kaedah seterusnya.
#4 - Beri kebenaran penuh ke akaun anda untuk mengakses kandungan folder
Dalam kaedah ini, kami akan memberikan kebenaran penuh ke akaun anda untuk mengakses kandungan folder. Ikuti langkah -langkah yang disebutkan di bawah untuk melakukannya.
Langkah 1. Buka Penjelajah fail. Klik kanan pada folder (mana-mana folder) dan pilih Sifat.
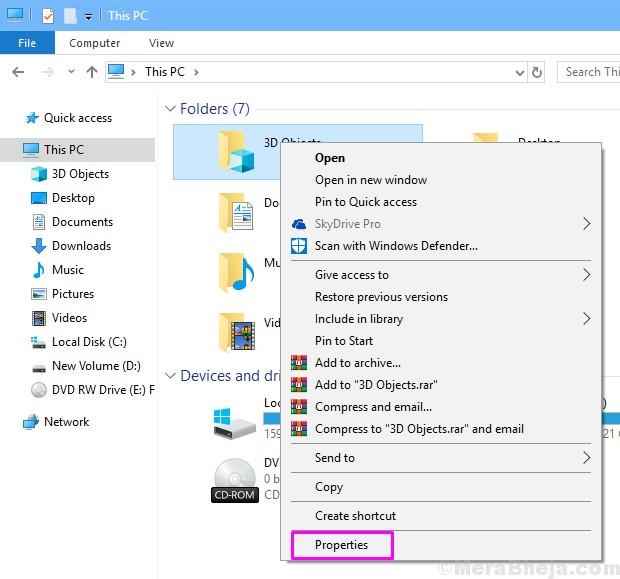
Langkah 2. Pergi ke Keselamatan tab dan klik pada Lanjutan.
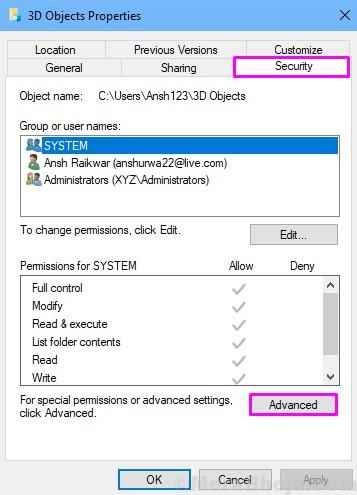
Langkah 3. Klik pada Ubah butang. Ia terletak di sebelah Pemilik nama.
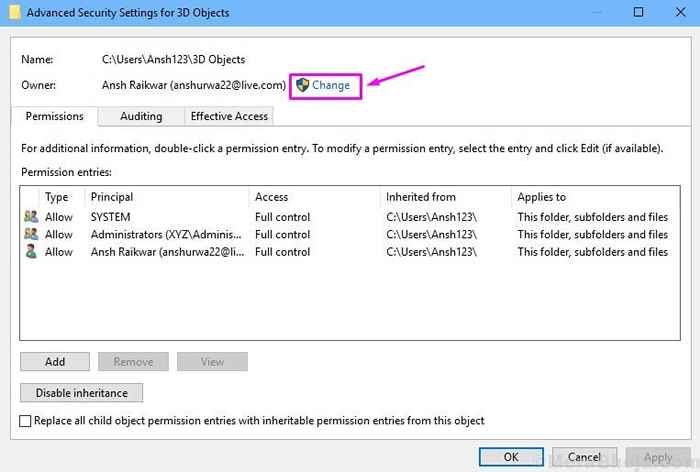
Langkah 4. Taipkan nama akaun pengguna anda di kawasan yang ditentukan di tangkapan skrin tetingkap pop timbul. Klik pada okey selepas itu.
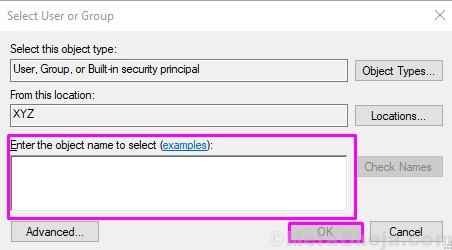
Catatan: Ramai orang tidak pasti nama akaun mereka. Untuk mencari nama akaun anda, jangan taipkan apa-apa di tetingkap pop timbul dan klik sahaja Lanjutan. Ini akan membuka tetingkap pop timbul baru. Di sini klik pada Cari sekarang. Cari nama akaun anda dalam hasil carian, pilih dan klik okey.
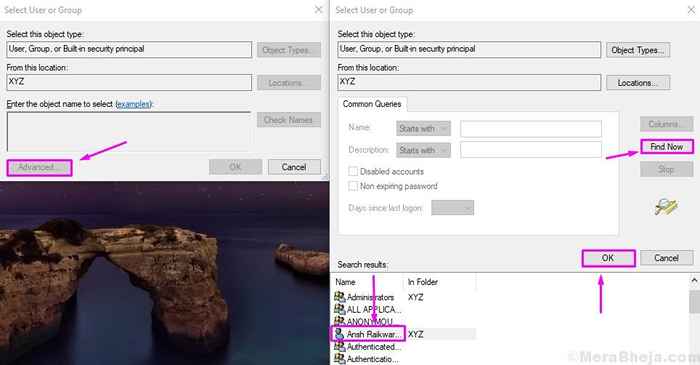
Langkah 5. Langkah terakhir akan membawa anda kembali ke Tetapan Keselamatan Lanjutan. Di sini, anda perlu menandakan kotak di sebelahnya Ganti pemilik pada subkontainer dan objek. Klik okey.
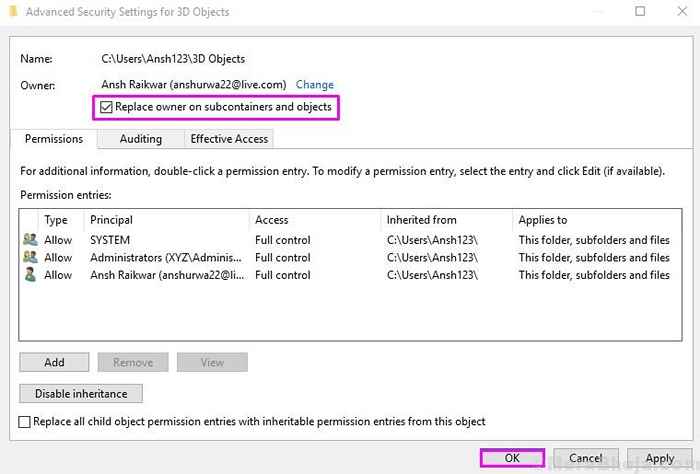
Langkah 6. Sekarang, anda mesti klik kanan pada folder yang akses penuh yang anda ingin berikan ke akaun anda. Pilih Sifat.
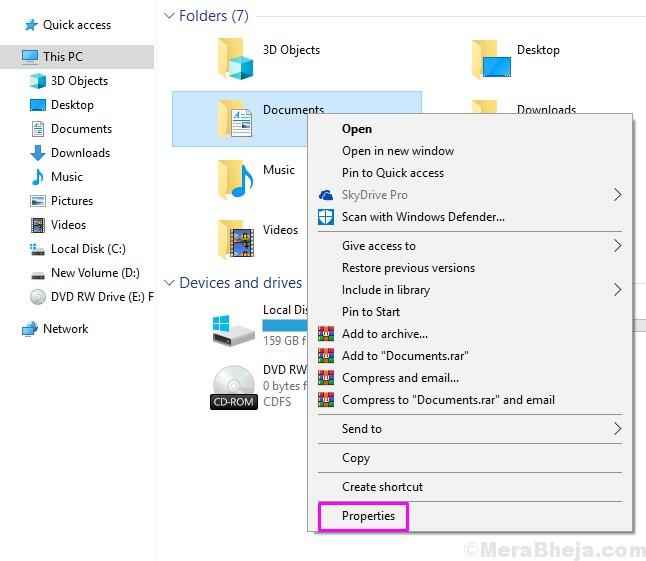
Langkah 7. Pergi ke Keselamatan tab dan klik pada Lanjutan.
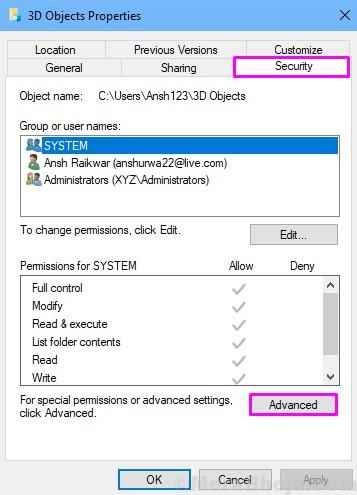
Langkah 8. Dalam Tetapan Keselamatan Lanjutan tetingkap, klik pada Tambah.
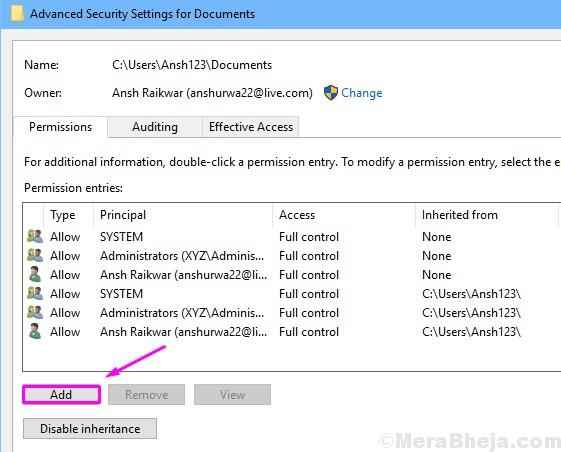
Langkah 9. Sekarang, klik pada Pilih prinsipal. Di sini, masukkan nama akaun anda, seperti yang kami masukkan dalam langkah 4. Klik okey.
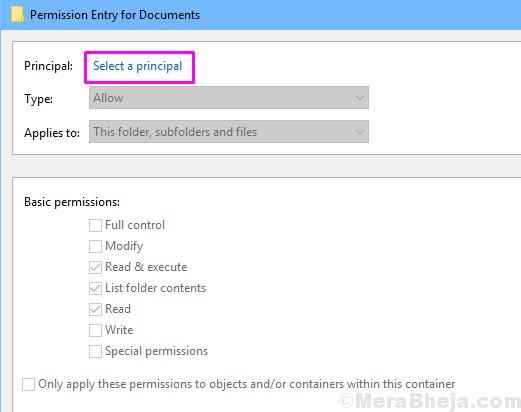
Langkah 10. Setelah memilih prinsipal, anda perlu menetapkan Jenis ke Benarkan. Sekarang, periksa semua kotak atau periksa kotak di sebelahnya Kawalan penuh di bawah Keizinan asas. Klik okey di sini dan di setiap tetingkap terbuka yang lain.
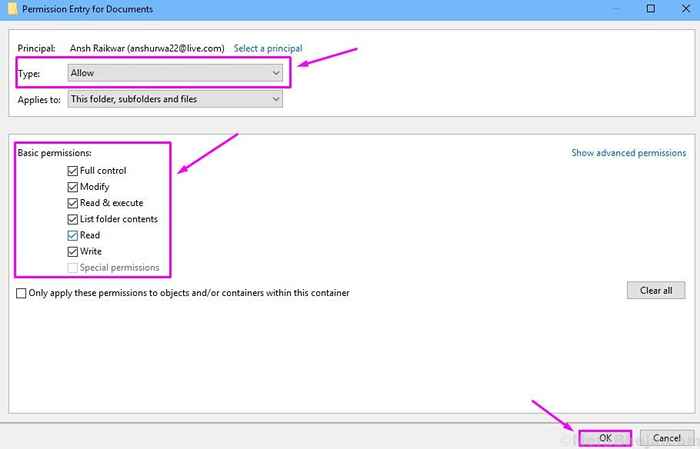
Ini harus menyelesaikan masalah penjelajah fail yang terhempas dan membeku masalah untuk anda. Sekiranya anda mempunyai sebarang pertanyaan atau jika anda dapat menyelesaikan pepijat ini dengan menggunakan kaedah lain, jangan lupa untuk menyebutnya di bawah dalam komen.
5. Lumpuhkan Thumbnails
Melumpuhkan gambar kecil dapat menyelesaikan masalah untuk anda. Ikuti langkah -langkah yang disebutkan di bawah untuk melakukannya.
Langkah 1. Pergi ke Cortana dan taip Panel kawalan. Pilih Panel kawalan dari hasil.

Langkah 2. Klik pada kotak carian di sebelah kanan atas. Jenis fail di dalamnya. Klik pada Pilihan Explorer File.

Langkah 3. Dalam Lihat Tab, di bawah Tetapan lanjutan, periksa kotak di sebelah Sentiasa tunjukkan ikon, tidak pernah gambar kecil. Selepas itu, klik Memohon Dan kemudian okey.
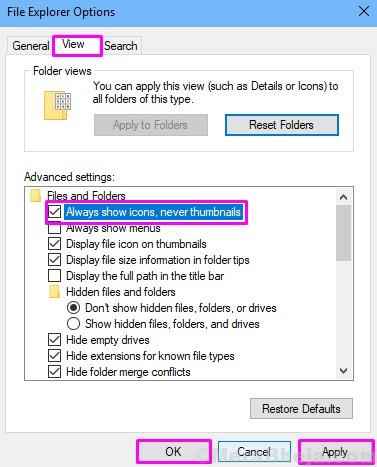
Periksa sama ada penjelajah fail masih terhempas dan membeku. Sekiranya ia berlaku, ikuti kaedah seterusnya.
6. Lancarkan tingkap folder dalam proses yang berasingan
Ikuti langkah untuk melancarkan tingkap folder dalam proses yang berasingan.
Langkah 1. Pergi ke Cortana dan taip Panel kawalan. Pilih Panel kawalan dari hasil.

Langkah 2. Klik pada kotak carian di sebelah kanan atas. Jenis fail di dalamnya. Sekarang, cari Pilihan Explorer File dalam hasil. Klik padanya.

Langkah 3. Pergi ke Lihat tab dan cari Pelancaran tingkap folder dalam proses yang berasingan di bawah Tetapan lanjutan. Periksa kotak di sebelahnya, klik Memohon Dan kemudian okey.
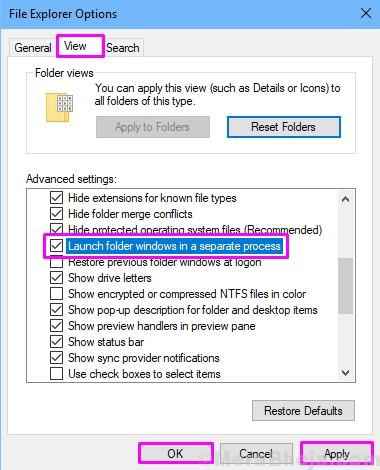
Ini harus menyelesaikan masalah. Sekiranya tidak, cubalah kaedah seterusnya.
7. Menyemak kemas kini
Pertama, anda perlu memastikan bahawa tingkap komputer anda terkini. Apabila komputer belum dikemas kini sebentar, ia mula menghadapi masalah. Menjaga komputer sehingga kini membuatnya bebas dari pepijat baru. Oleh itu, periksa kemas kini, dan jika ada kemas kini yang belum selesai, pasangkannya. Inilah cara melakukannya.
Langkah 1. Klik kanan pada butang Mula atau logo Windows dan pilih Tetapan.
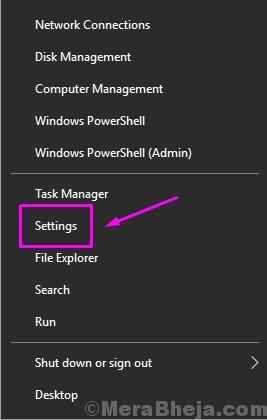
Langkah 2. Pergi ke Kemas kini & Keselamatan.
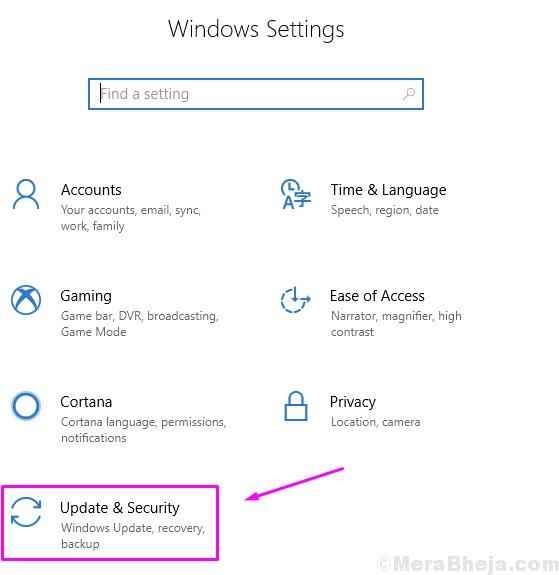
Langkah 3. Klik pada Menyemak kemas kini.
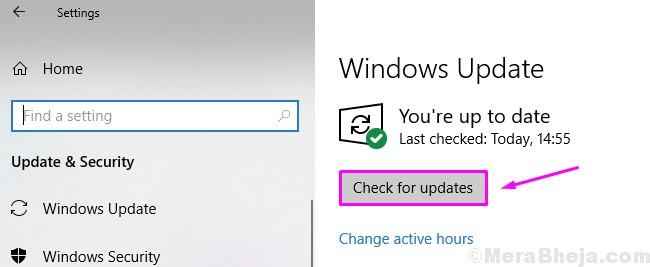
Langkah 4. Sekiranya terdapat kemas kini yang belum selesai, klik Muat turun dan Pasang mereka.
Setelah melakukan kaedah ini, periksa sama ada penjelajah fail masih menyebabkan masalah. Sekiranya ia masih terhempas dan/atau membeku, cubalah kaedah seterusnya.
8. Periksa perisian hasad & keluarkan program yang tidak diingini
Dalam kaedah ini, kami akan memeriksa komputer anda untuk perisian hasad dan mengalih keluar program yang tidak diingini. Perisian hasad boleh masuk ke komputer anda semasa memuat turun dari sumber atau laman web yang tidak boleh dipercayai. Oleh itu, kami akan mengimbas komputer anda untuk sebarang virus dan perisian hasad. Juga, anda harus menghapuskan program pra-pemasangan yang tidak diingini dari komputer anda. Kadang -kadang program freeware ini dapat mengganggu proses fail sistem yang boleh menyebabkan kemalangan explorer fail. Oleh itu, sebelum bermula dengan imbasan malware, nyahpasang program freeware yang tidak digunakan sebelum ini dari komputer anda. Apabila anda selesai mengeluarkannya, ikuti langkah -langkah ini untuk mengimbas komputer anda untuk perisian hasad.
Langkah 1. Pergi ke Cortana dan taipkan Windows Defender dan pilih Pusat Keselamatan Defender Windows dari hasilnya.
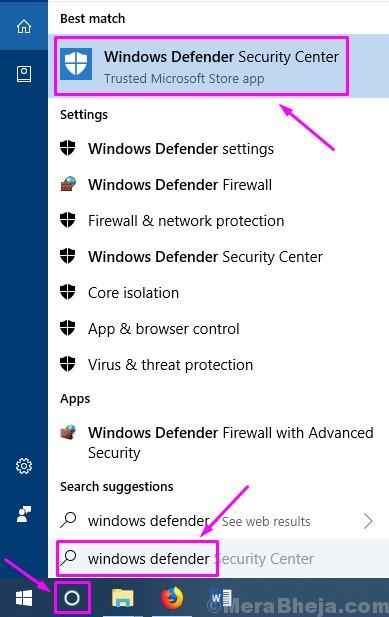
Langkah 2. Di sebelah kiri, pilih ikon perisai. Ini akan membuka Perlindungan virus dan ancaman tab.
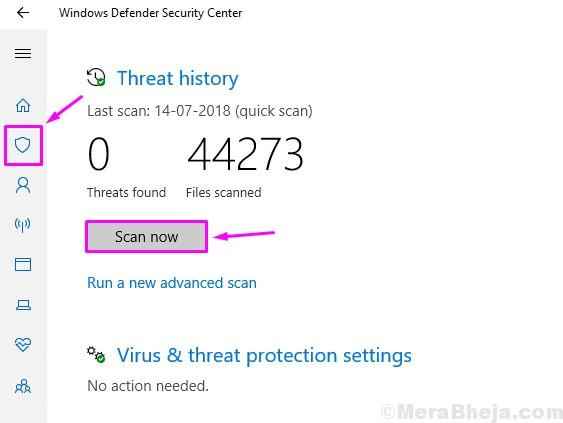
Langkah 3. Klik pada Mengimbas sekarang. Ini akan memulakan proses pengimbasan. Biarkan imbasan selesai.
Langkah 4. Apabila pengimbasan untuk perisian hasad dilakukan, jika ada perisian hasad di komputer anda, pertahanan Windows akan menunjukkannya kepada anda. Padam atau kuarantin mereka.
Ini mungkin akan menyelesaikan masalah untuk anda. Sekiranya tidak, cubalah kaedah seterusnya.
- « [Diselesaikan] ralat driver_verifier_detected_violation di Windows 10
- Betulkan Panel Kawalan NVIDIA tidak dipaparkan di Windows 10/11 [diselesaikan] »

