Betulkan Explorer.Mesej kosong exe pada permulaan di Windows 10/11
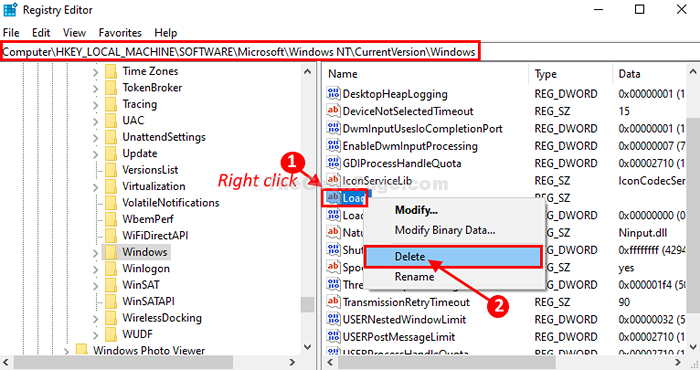
- 1885
- 263
- Wendell Shields
Beberapa pengguna Windows 10 & 11 mengadu mengenai isu kemalangan penjelajah pada masa permulaan pada sistem mereka. Sekiranya anda menyaksikan ralat yang sama (mesej ralat kosong di Explorer.exe) Ini berlaku kerana isu kebenaran di komputer anda. Untuk menyelesaikan masalah ini, anda perlu memadamkan kunci tertentu dari Editor Pendaftaran. Cukup, ikuti perbaikan ini dan masalahnya akan hilang dengan cepat.
CATATAN-
Sebelum pergi ke pembetulan utama, anda harus membuat sandaran pendaftaran di komputer anda. Sebaik sahaja anda membuka Editor Pendaftaran, Klik pada "Fail">"Eksport"Untuk membuat sandaran.
Sekiranya ada yang salah, anda boleh mendapatkan pendaftaran anda dengan hanya mengimport sandaran.
Betulkan 1 - Padamkan kunci dalam editor pendaftaran-
1. Klik pada Cari Kotak di sebelah ikon Windows dan taip "regedit"Dan kemudian klik pada"Editor Pendaftaran"Untuk membuka Editor Pendaftaran tetingkap.
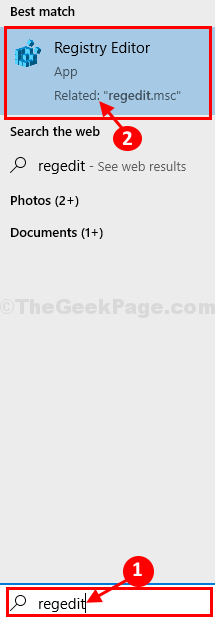
2. Sekarang anda mesti mengembangkan sebelah kiri dengan cara ini-
Komputer \ hkey_local_machine \ software \ microsoft \ windows nt \ currentversion \ windows
Di sebelah kanan tingkap, cuba cari "Beban "Nilai String.
4. Hanya klik dua kali Beban dan pastikan Data nilai kosong.
Sekiranya tidak memadam apa -apa yang ada di bawah data nilai dan klik okey.
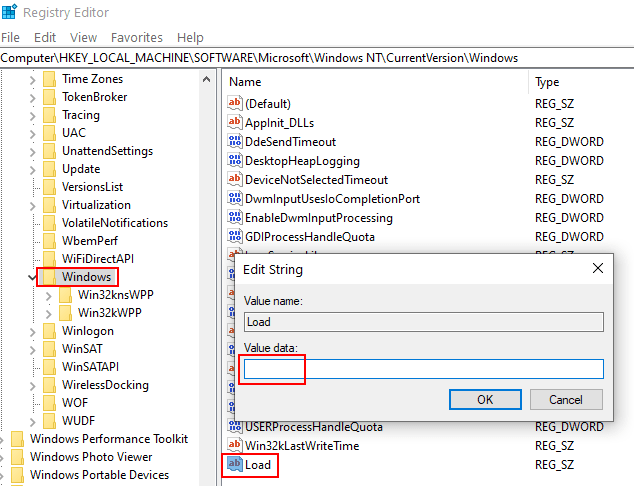
Sekiranya anda tidak dapat membuat perubahan dalam beban data nilai, kemudian ikuti langkah -langkah ini
6. Klik kanan "Tingkap"Di sebelah kanan, dan kemudian klik pada"Keizinan".
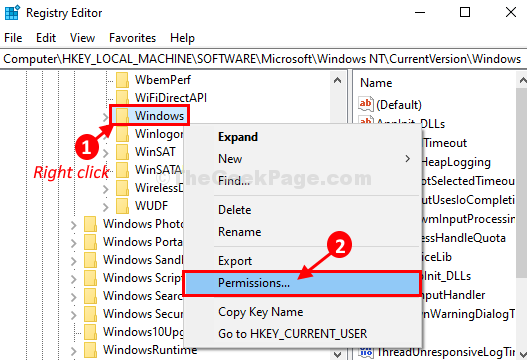
7. Dalam Kebenaran untuk Windows tetingkap, klik pada "Tambah".
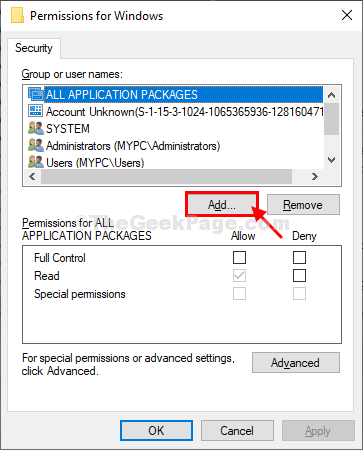
8. Dalam Pilih pengguna atau kumpulan tetingkap, klik pada "Lanjutan"Untuk menambah nama pengguna anda.
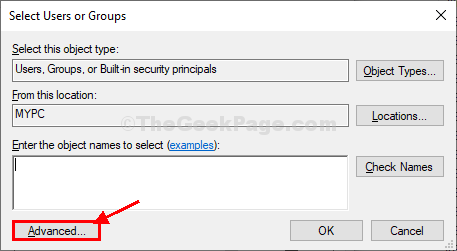
9. Di tetingkap seterusnya, anda perlu mengklik "Cari sekarang".
10. Sekarang, dari 'Keputusan Carian' cari anda pengguna name dan pilihnya.
11. Klik pada "okey"Untuk menyelamatkannya.
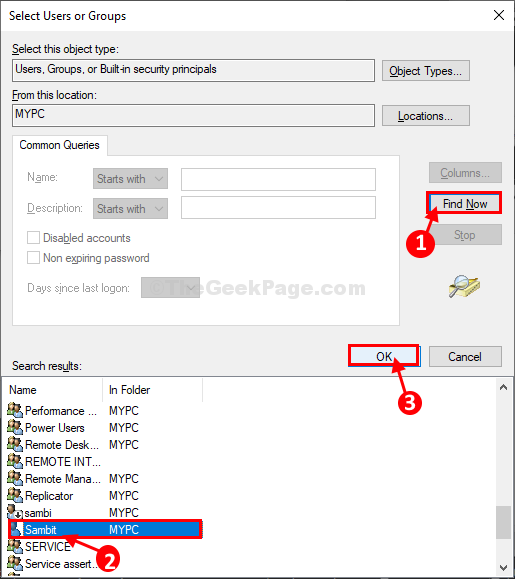
12. Kembali ke Pilih pengguna atau kumpulan tetingkap, klik pada "okey"Untuk menyelesaikan perubahan.
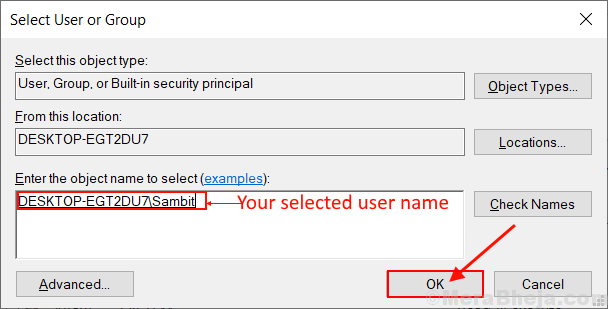
13. Lagi dalam Kebenaran untuk Windows tetingkap, klik pada "Lanjutan".
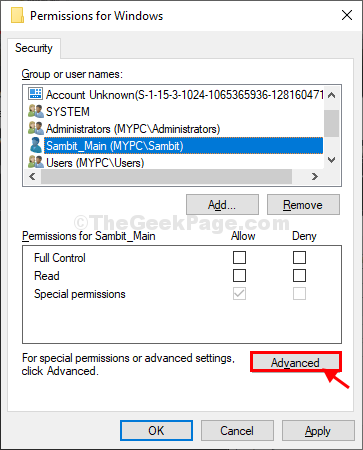
14. Dalam Keselamatan Tetapan Lanjutan untuk Windows tetingkap, anda mesti mengklik "Tambah"Pilihan.
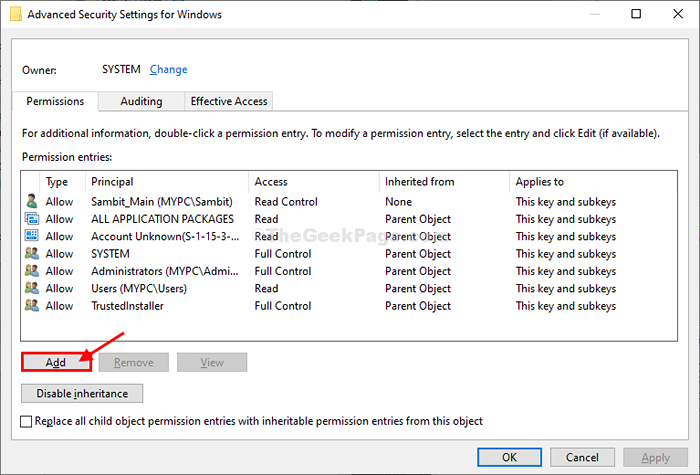
15. Kemudian, klik pada "Pilih prinsip"Untuk menambah nama pengguna anda dan memberikannya sepenuhnya kawalan Tingkap kunci.
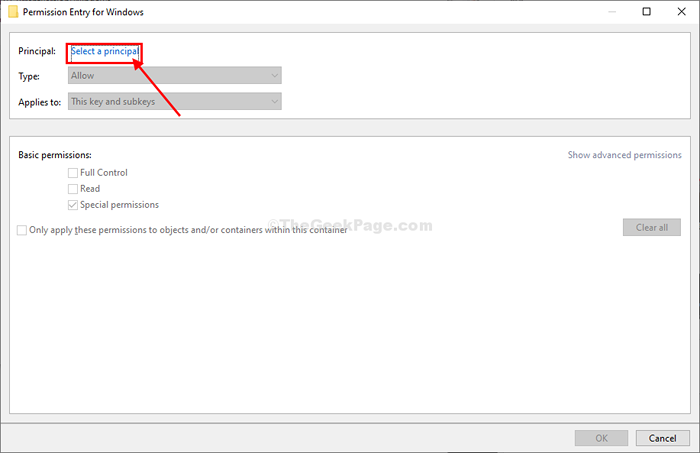
16. Dalam Pilih pengguna atau kumpulan tetingkap, klik pada "Lanjutan"Untuk menambah nama pengguna anda.
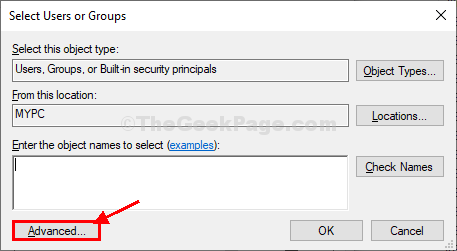
17. Sama seperti sebelum anda perlu mengklik "Cari sekarang".
18. Di dalam 'Keputusan Carian'panel, tatal ke bawah dan cari tahu anda nama pengguna dan pilihnya.
19. Klik pada "okey"Untuk menyelamatkannya.
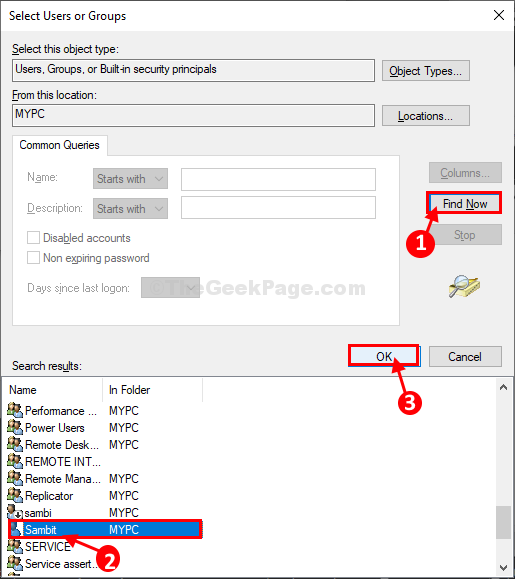
20. Dalam Pilih pengguna atau kumpulan tetingkap, klik pada "okey"Untuk memilih nama pengguna.
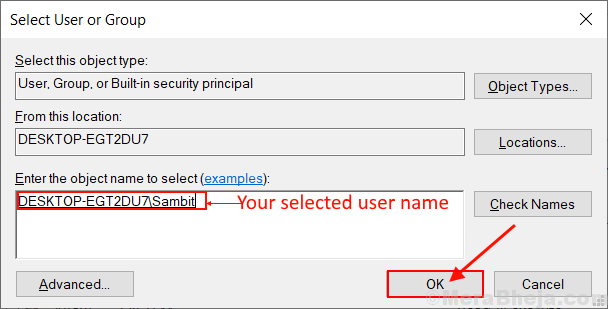
21. Kembali ke Kemasukan kebenaran untuk Windows tetingkap, periksa pilihan "Kawalan penuh".
22. Kemudian, klik pada "okey"Untuk menyelamatkan perubahan.
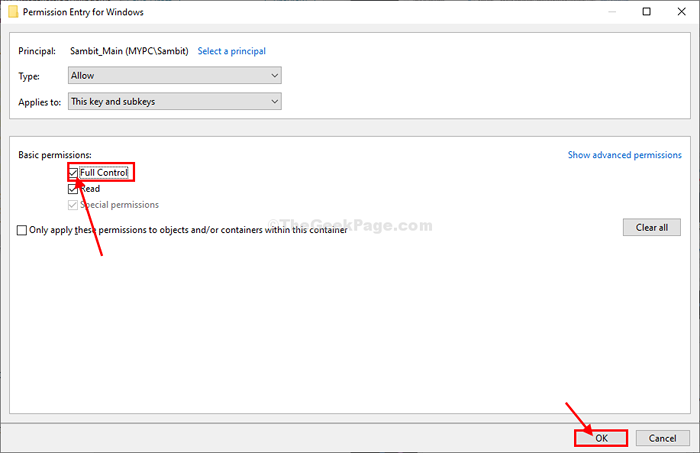
23. Anda mesti mengklik "Memohon"Dan kemudian pada"okey"Untuk menyimpan perubahan pada komputer anda.
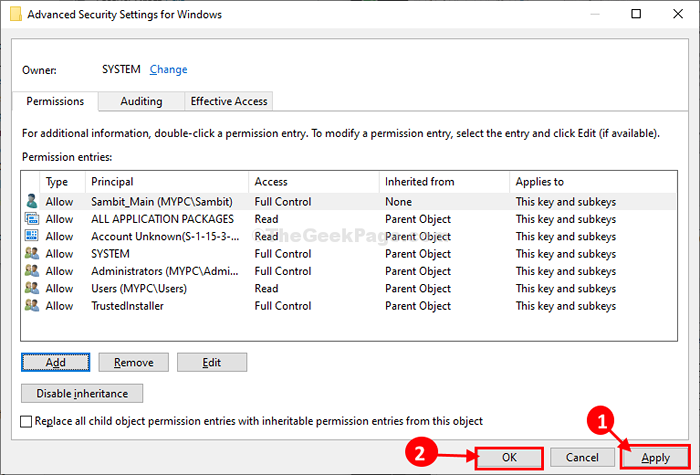
23. Cara yang sama, sekali lagi anda perlu mengklik "Memohon"Dan kemudian pada"okey"Untuk menyelesaikan proses.
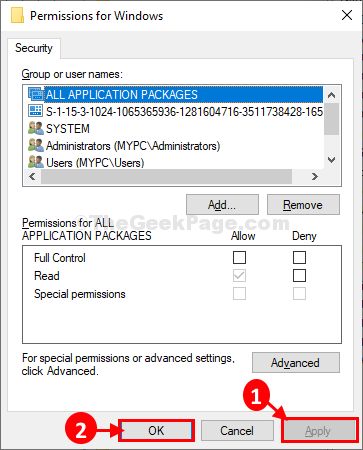
24. Dalam Editor Pendaftaran tetingkap, Klik kanan pada "Beban"Kunci lagi dan kemudian klik pada"Padam"Untuk memadam kunci dari komputer anda.
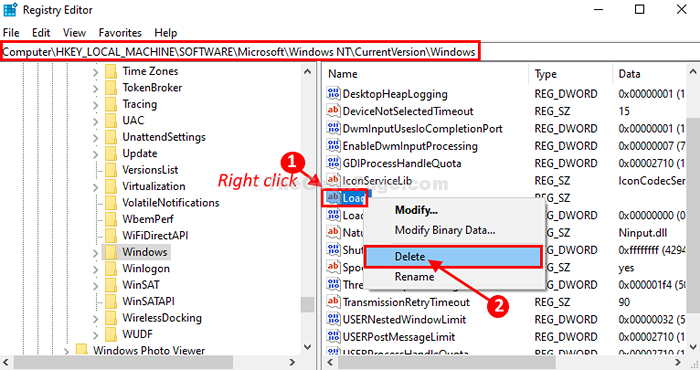
25. Sekiranya anda diminta pengesahan untuk memadam kunci, klik pada "Ya".
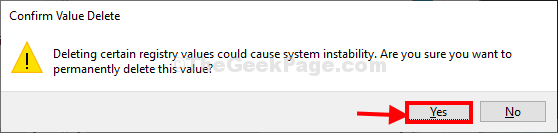
Kali ini anda akan dapat memadam kunci dari komputer anda.
Tutup Editor Pendaftaran tetingkap.
Selepas menutupnya, Reboot Komputer anda membiarkan perubahan berkuat kuasa.
Setelah reboot, masalah akan diperbaiki.
Itu sahaja . Masalah anda akan diperbaiki.
- « FIX- Photo App dibuka dengan perlahan di Windows 10
- Terdapat masalah menghantar arahan kepada ralat program dalam MS Excel Fix »

