Betulkan Fail Excel tidak membuka masalah di Windows 10/11
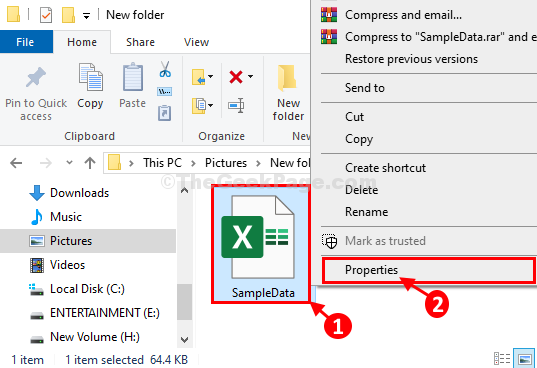
- 3452
- 631
- Clarence Tromp
Adakah anda tidak dapat membuka lembaran Excel yang dimuat turun di komputer anda? Sekiranya anda telah mencuba tetapi fail Excel tidak dibuka di komputer anda, ikuti perbaikan mudah ini untuk menyahsekat dan mengubah suai Pilihan Excel MS dan anda akan dapat mengakses fail Excel dalam masa yang singkat.
Isi kandungan
- Betulkan-1 Bantal Fail-
- Fix-2 Tweak Excel Advanced Settings
- Betulkan 3 - Buka Excel dalam mod selamat
- FIX-4 Lumpuhkan Tetapan Pandangan yang Dilindungi di Excel-
Betulkan-1 Bantal Fail-
Anda boleh menyahsekat fail Excel dari sifat dokumen-
1. Klik kanan pada fail excel yang bermasalah.
2. Sekarang, klik pada "Sifat".
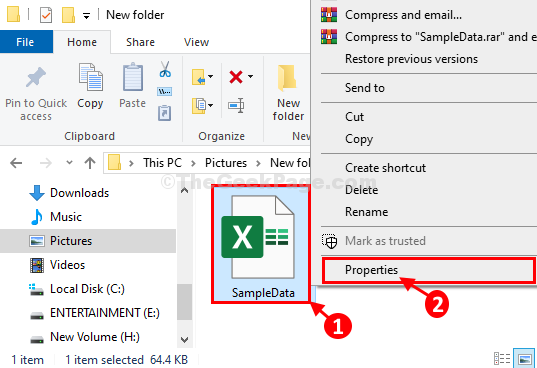
3. Pada mulanya, anda mesti pergi ke "Umum"Tab.
4. Sekarang, periksa pilihan "Buka buka".
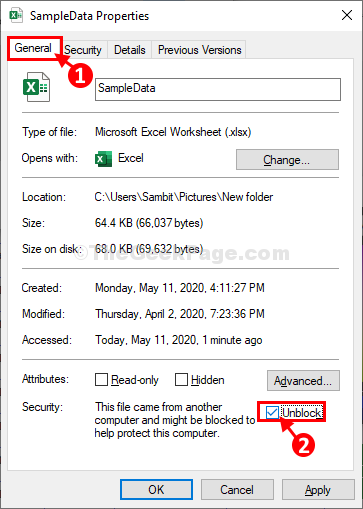
5. Kemudian, klik pada "Memohon"Dan kemudian klik pada"okey". Perubahan akan disimpan.
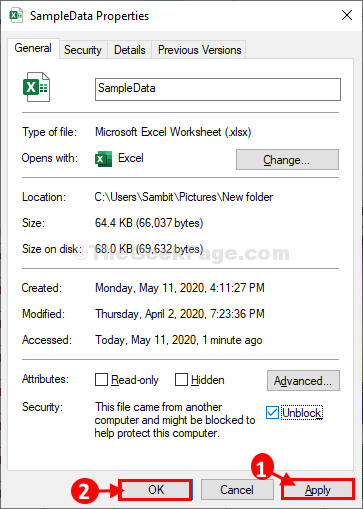
Sekarang, cuba buka fail Excel lagi di komputer anda.
Pergi untuk menetapkan yang lain jika ini tidak berjaya.
Fix-2 Tweak Excel Advanced Settings
1 - Buka Excel.
2 -Klik pada Pilihan.
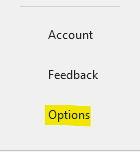
3 - Klik pada Lanjutan dari menu sebelah kiri.
4 - Sekarang, nyahtandakan pilihan yang dikatakan Abaikan aplikasi lain yang menggunakan Exchange Data Dinamik (DDE)
5 -klik okey.
6 -lose Excel dan cuba lagi.
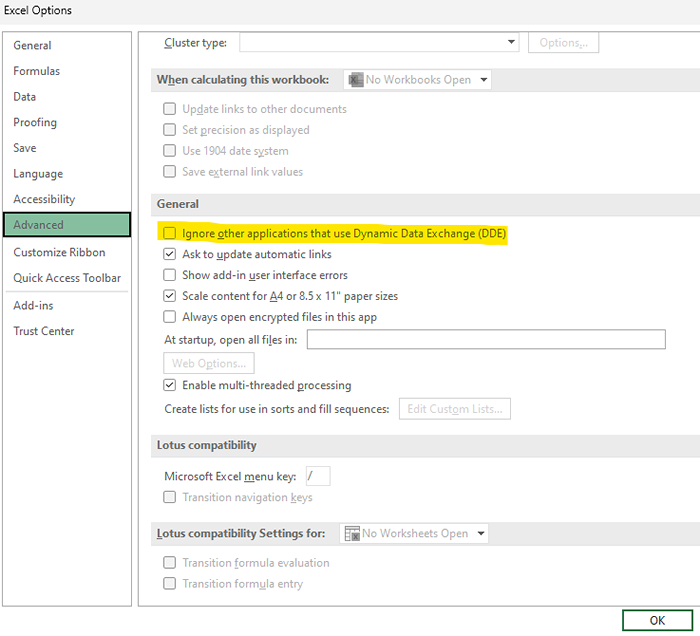
Betulkan 3 - Buka Excel dalam mod selamat
1 - Kotak Perintah Terbuka Run dengan menekan Kekunci Windows dan kekunci R Bersama dari papan kekunci anda.
2 -sekarang, jenis Excel /selamat di dalamnya dan klik okey
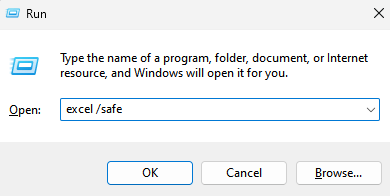
Ini akan membuka Excel dalam mod selamat.
FIX-4 Lumpuhkan Tetapan Pandangan yang Dilindungi di Excel-
Melumpuhkan tetapan paparan yang dilindungi dari Excel Pilihan akan menyelesaikan masalah ini untuk komputer anda.
1. Klik pada kotak carian dan kemudian taipkan "Excel".
2. Sekali lagi, klik pada "Excel"Dalam hasil carian yang tinggi untuk dibuka Microsoft Excel di komputer anda.
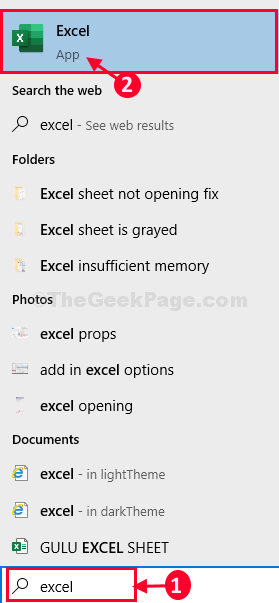
3. Apabila Excel Tetingkap terbuka, klik pada "Fail"Di bar menu.
4. Kemudian tatal ke bawah melalui sebelah kiri menu dan klik pada "Pilihan".
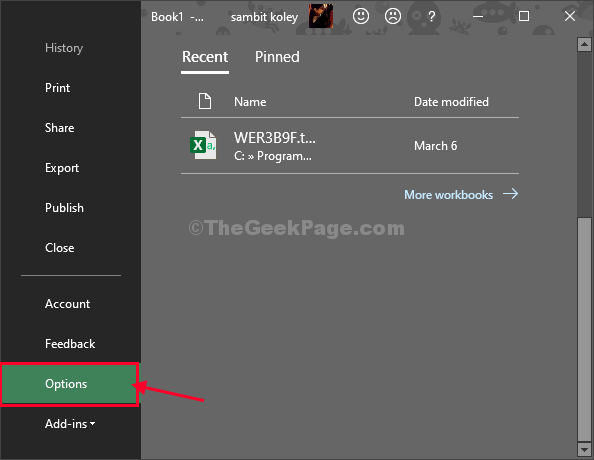
5. Di dalam Pilihan Excel Tetingkap Klik pada "Pusat Amanah"Untuk mengakses Pusat Amanah Tetapan.
6. Sekarang, klik pada "Tetapan Pusat Amanah .. "Untuk mengubahnya.
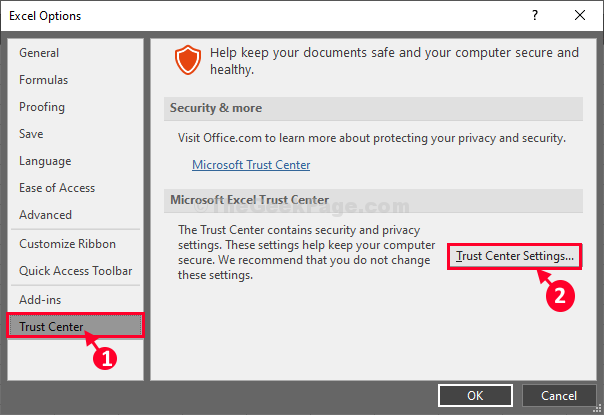
7. Selepas itu, di sebelah kiri klik pada "Pandangan yang dilindungi".
9. Kemudian, Nyahtanda pilihan "Dayakan pandangan yang dilindungi untuk fail yang berasal dari internet".
10. Kemudian, klik pada "okey".
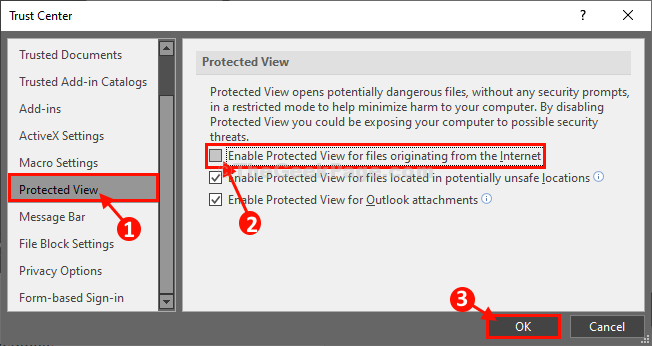
11. Kembali ke Pilihan Excel tetingkap, klik pada "okey"Untuk menyelamatkan perubahan.
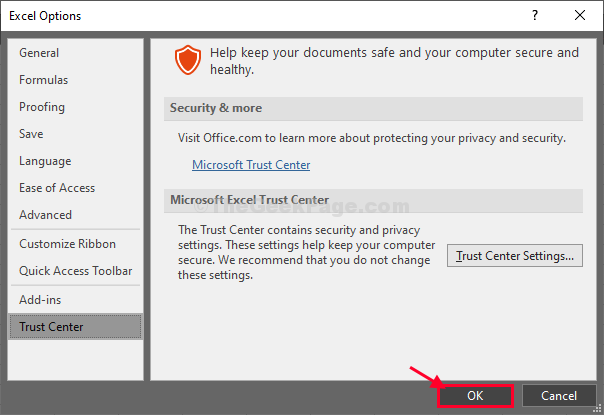
Sekarang, tutup Excel tetingkap.
Cuba buka dokumen yang anda hadapi. Ia akan dibuka tanpa sebarang masalah.
Masalah anda akan diselesaikan.
CATATAN-
'Pandangan yang dilindungi'Bertindak sebagai Pengawal Mengamankan Komputer Anda dari mana -mana perisian hasad atau virus yang kadang -kadang masuk ke komputer anda dengan dokumen yang dimuat turun (lampiran e -mel). Oleh itu, kami mengesyorkan melumpuhkan pandangan yang dilindungi untuk sekali sahaja. Sebaik sahaja anda dapat mengakses dokumen itu, jangan lupa untuk membolehkan semula Pandangan yang dilindungi tetapan.
Sekiranya anda ingin membolehkan semula 'Pandangan yang dilindungi'Tetapan ikuti langkah -langkah ini-
1. Buka Excel tetingkap.
2. Di dalam Excel tetingkap, klik pada "Fail"Dan kemudian klik pada"Pilihan".
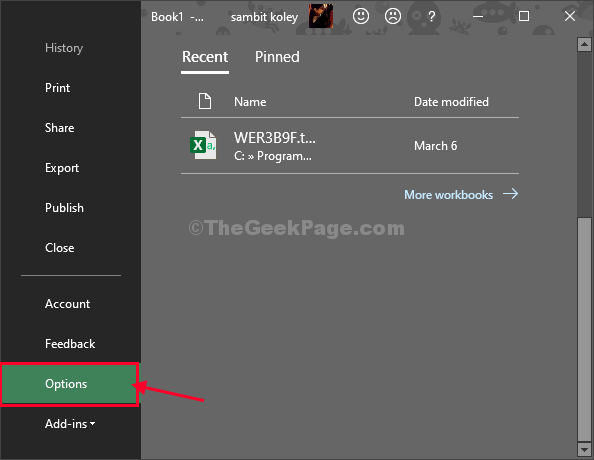
3. Kemudian, klik pada "Pusat Amanah".
4. Seterusnya, anda perlu mengklik "Tetapan Pusat Amanah .. "Untuk mengubahnya.
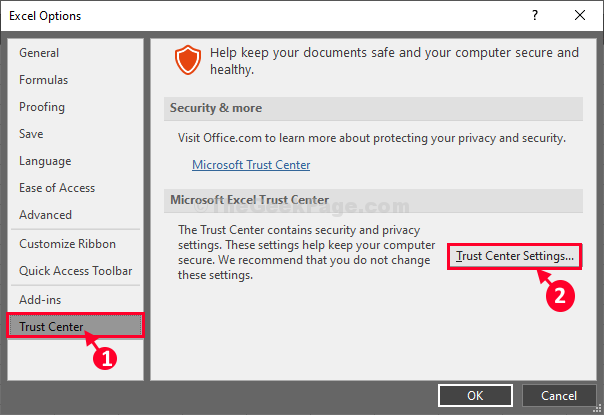
5. Sekali lagi, klik pada "Pandangan yang dilindungi".
7. Kemudian, periksa pilihan "Dayakan pandangan yang dilindungi untuk fail yang berasal dari internet".
8. Akhirnya, klik pada "okey"Untuk menyelamatkan perubahan.
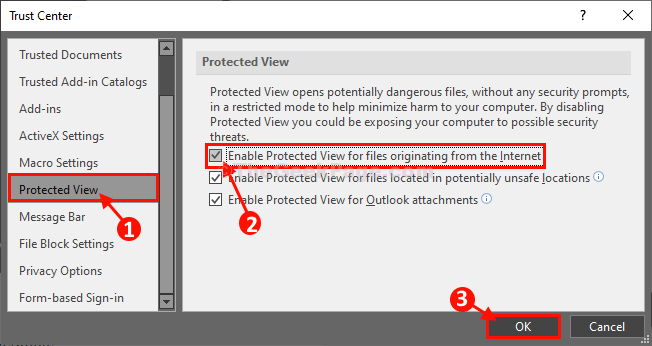
Pandangan yang dilindungi sekali lagi didayakan di komputer anda.
- « Cara Memperbaiki Kursor Tetikus Hilang di Google Chrome
- Cara Memperbaiki Google Chrome Sync adalah masalah yang dijeda »

