Betulkan err_socket_not_connected code ralat di google chrome
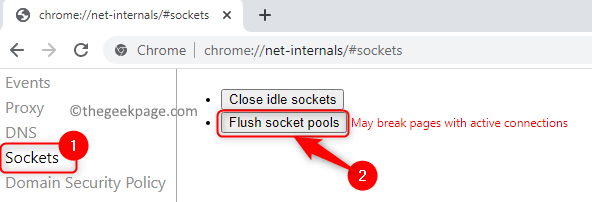
- 2125
- 401
- Dana Hammes
Baru -baru ini, terdapat laporan melihat kod ralat Err_socket_not_connected di pelayar Google Chrome semasa cuba membuka laman web. Seperti yang ditunjukkan oleh mesej ralat, ini adalah isu yang paling berkaitan dengan soket sistem yang bertindak sebagai titik akhir untuk komunikasi data di antara dua proses melalui rangkaian.
Kemungkinan penyebab kesilapan ini adalah
- Soket rasuah
- Versi Java yang tidak serasi
- Masalah dalam mencapai pelayan DNS
- Masalah dengan krom itu sendiri
Sekiranya anda kesal melihat ralat ini di Google Chrome anda, anda telah mencapai catatan yang betul. Dalam artikel ini, kami telah menggariskan beberapa penyelesaian yang dicadangkan oleh pengguna yang telah menggunakannya untuk menyelesaikan masalah ini di PC mereka.
Isi kandungan
- Betulkan 1 - Siram kolam soket
- Betulkan 2 - Tetapkan semula Google Chrome
- Betulkan 3 - Pasang versi Java terkini
- Betulkan 4 - Ubah suai tetapan DNS
- Betulkan 5 - Data penyemak imbas dan cache
- Betulkan 6 - Pasang semula Google Chrome
Betulkan 1 - Siram kolam soket
1. Pelancaran Google Chrome.
2. Jenis Chrome: // net-internals/ di bar navigasi krom dan memukul Masukkan.
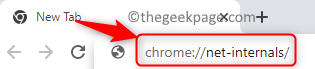
3. Di sebelah kiri, pilih Soket pilihan.
4. Sekarang, klik pada Kolam renang soket butang di sebelah kanan tetingkap.
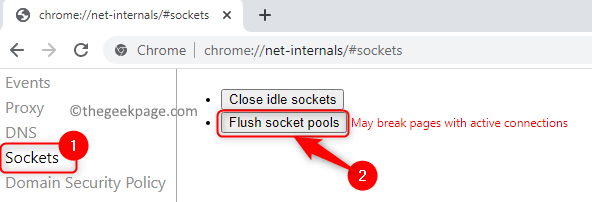
5. Pelancaran semula Chrome dan periksa sama ada ia membetulkan ralat semasa cuba membuka laman web yang bersangkutan.
Betulkan 2 - Tetapkan semula Google Chrome
1. Buka Google Chrome.
2. Jenis Chrome: // Tetapan/Tetapkan semula di bar navigasi untuk pergi ke Tetapkan semula dan bersihkan Tetapan dalam Chrome.

3. Klik pada Pulihkan Tetapan ke mungkir asalnya di sebelah kanan.
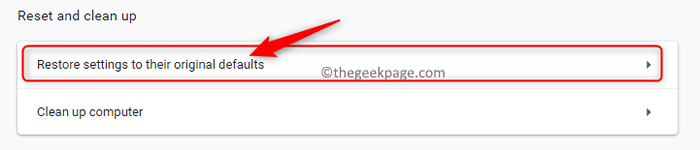
4. Apabila diminta untuk mengesahkan tetapan semula, klik pada Aturan semula butang.
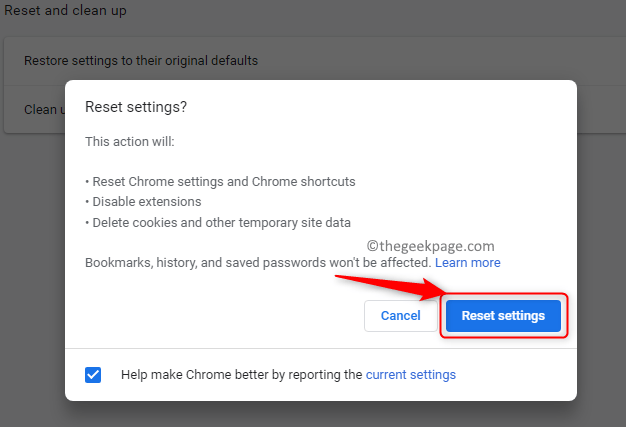
5. Tetapan semula akan menetapkan semula tetapan, pintasan, melumpuhkan sambungan dan mengeluarkan semua data sementara dalam Chrome. Tunggu sebentar sehingga proses ini selesai.
6. Mula semula penyemak imbas anda dan periksa sama ada laman web boleh diakses sekarang.
Betulkan 3 - Pasang versi Java terkini
1. Tekan Tetingkap + r untuk membuka Jalankan.
2. Jenis MS-SETTINGS: AppsFeatures untuk membuka halaman tetapan untuk Apl & Ciri.
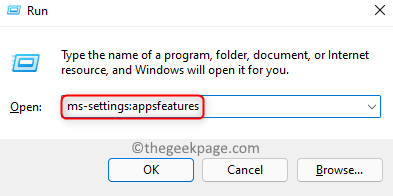
3. Di kotak carian di bawah Senarai aplikasi, Jenis Java Untuk mencari Java dipasang di PC anda.
4. Klik pada Tiga titik berkaitan dengan Versi Java dipasang dan pilih Nyahpasang.
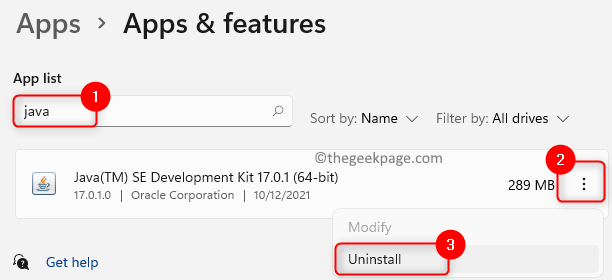
5. Klik pada Nyahpasang Untuk mengesahkan proses pemetaan.
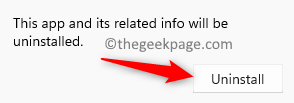
6. Setelah Java dikeluarkan dari sistem anda sepenuhnya, ikuti langkah -langkah dalam pautan ini untuk memasang versi terkini Java pada sistem anda.
7. Kini dibuka Jalankan (Windows + R) dan jenis kawalan untuk membuka Panel kawalan.
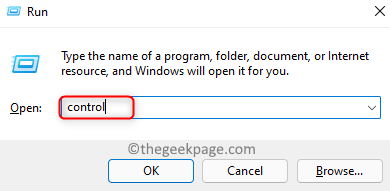
8. Jenis Java di kotak carian panel kawalan di sudut kanan atas.
9. Klik pada Java untuk membuka Panel Kawalan Java.
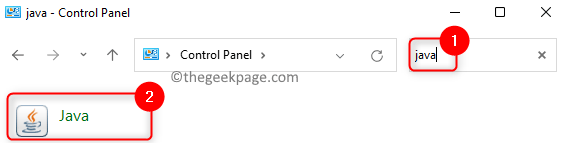
10. Pergi ke Java tab.
11. Klik pada Lihat… butang untuk menguruskan versi dan tetapan runtime Java di PC anda.
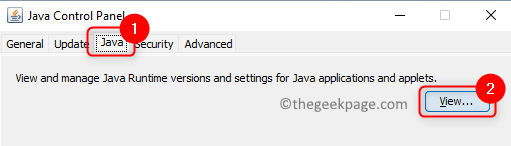
12. Di dalam Tetapan Persekitaran Java Runtime tetingkap, klik pada Tambah butang di bahagian bawah untuk menambah lokasi semua pemasangan Java dalam sistem anda.
13. Masukkan jalan untuk Folder Pemasangan Java di dalam Jalan kolum.
14. Klik pada okey dan keluar dari panel kawalan Java.
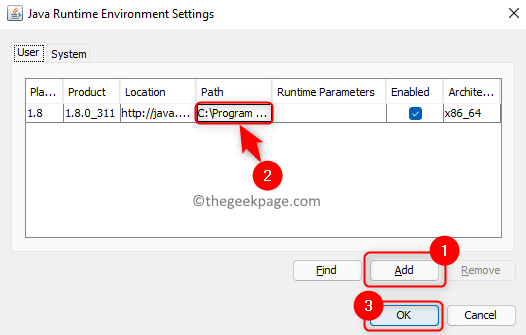
15. Reboot PC anda dan lihat sama ada Chrome masih menimbulkan kod ralat.
Betulkan 4 - Ubah suai tetapan DNS
1. Buka Jalankan dialog menggunakan Tingkap dan r Kekunci secara serentak.
2. Jenis NCPA.cpl untuk membuka Jaringan rangkaian.
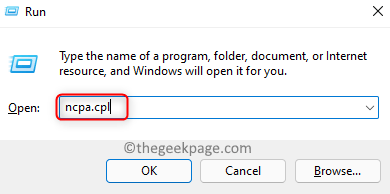
3. Klik kanan pada penyesuai rangkaian semasa (WiFi atau Ethernet) digunakan dan dipilih Sifat.
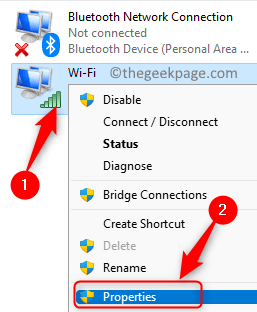
4. Di dalam Rangkaian tab, dklik-klik pada Versi Protokol Internet 4 (TCP/IPv4) Dalam senarai item yang digunakan oleh sambungan.
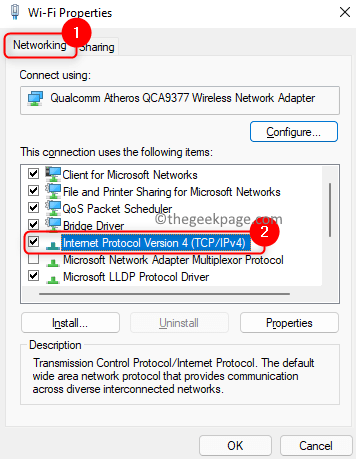
5. Di dalam Sifat TCP/IPV4 tetingkap, pilih butang radio yang berkaitan dengan Gunakan alamat pelayan DNS berikut.
6. Menetapkan Pelayan DNS yang disukai ke 8.8.8.8 dan Pelayan DNS alternatif ke 8.8.4.4 masing -masing.
7. Klik pada okey untuk keluar dari tingkap setelah menyimpan perubahan.
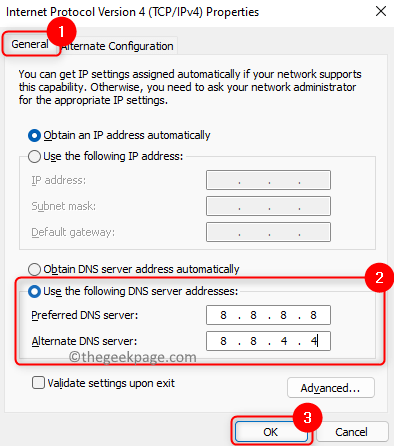
8. Reboot sistem dan lihat apakah masalahnya diselesaikan.
Betulkan 5 - Data penyemak imbas dan cache
1. Buka Chrome.
2. Jenis Chrome: // Tetapan/ClearBrowserData dan memukul Masukkan.

3. Pergi ke Lanjutan tab di Data pelayaran jelas tetingkap yang muncul.
4. Dalam lungsur turun di sebelah Julat masa, pilih Setiap masa.
5. Periksa kotak yang berkaitan dengan semua pilihan yang berkaitan dengan melayari dan memuat turun sejarah, kuki, dan fail cache.
6. Sekiranya anda log masuk ke akaun Google anda, klik pada Daftar keluar pautan di bahagian bawah jika anda mahu sejarah penyemakan hanya dipadam dari peranti semasa dan bukan akaun Google.
7. Kemudian klik pada Data jelas butang untuk mengeluarkan semua data penyemak imbas dan cache.
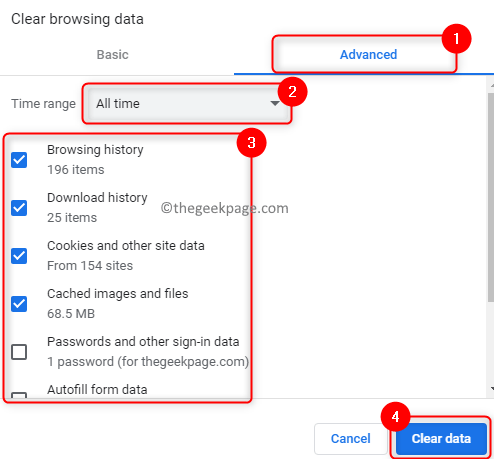
8. Mula semula penyemak imbas anda dan periksa sama ada masalah itu diperbaiki.
Betulkan 6 - Pasang semula Google Chrome
1. Pegang sahaja Tingkap dan r kunci bersama untuk membuka Jalankan dialog.
2. Jenis MS-SETTINGS: AppsFeatures untuk membuka Apl & Ciri.
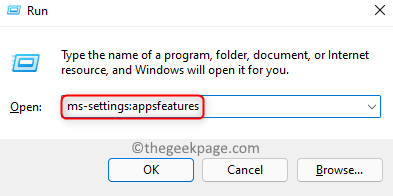
3. Cari Google Chrome Dalam senarai aplikasi.
4. Klik pada Tiga titik menegak Di sebelah Google Chrome dan pilih Nyahpasang.
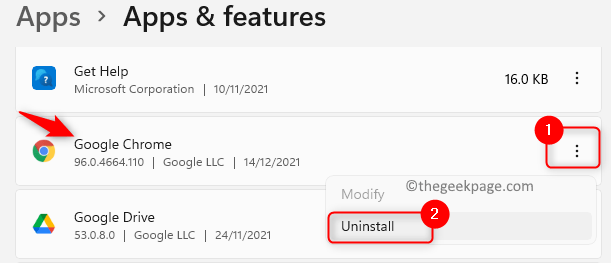
5. Dalam arahan pengesahan, klik pada Nyahpasang butang.
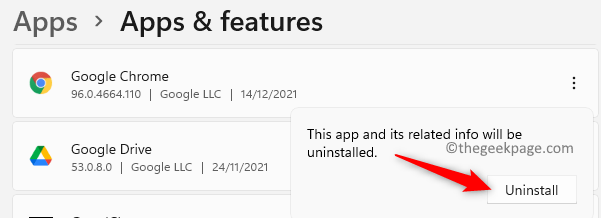
6. Tunggu Chrome disahpasang dari PC anda.
7. Menggunakan pelayar lain di sistem anda, pergi ke halaman muat turun Chrome rasmi.
8. Klik pada Muat turun Chrome butang untuk memuat turun versi krom terkini yang tersedia.
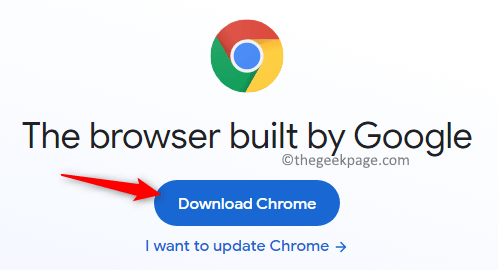
9. Lengkapkan pemasangan menggunakan yang boleh dilaksanakan yang dimuat turun.
10. Sebaik sahaja Chrome memasang semak jika anda dapat mengakses laman web mana -mana.
Itu sahaja!!
Kami harap artikel ini membantu anda untuk mengatasi kod ralat err_socket_not_connected pada krom. Komen dan beritahu kami bahawa penetapan yang berfungsi untuk anda.
- « Cara Memperbaiki Tidak Dapat Memulakan Pelayan DCOM di Windows 11/10
- Betulkan Ralat Perkhidmatan 1058 Perkhidmatan tidak dapat dimulakan di Windows 11/10 »

