Betulkan Ralat USB Deskriptor Peranti USB di Windows 10/11 (diselesaikan)
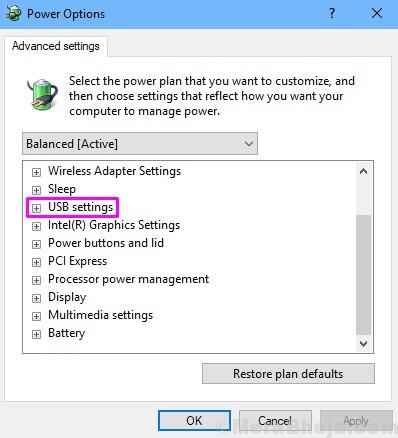
- 597
- 10
- Jerome Quitzon
Pengguna Windows 10 & 11 telah melaporkan ralat peranti USB yang tidak diketahui baru yang telah mula muncul secara tiba -tiba. Ralat peranti USB yang tidak diketahui mengatakan Kegagalan deskriptor peranti atau Permintaan deskriptor peranti gagal, dan peranti USB tidak lagi diiktiraf oleh tingkap. Ini juga boleh berlaku dengan kad SD dan komputer tidak akan lagi membaca kad SD apabila dimasukkan ke dalam slot kad.
Sekiranya peranti USD anda tiba -tiba berhenti berfungsi, atau jika anda mendapat ralat ini, tidak perlu dibimbangkan lagi. Kami akan membantu anda menyelesaikan masalah dan kesilapan ini menggunakan kaedah kami. Cukup ikuti dan lakukan kaedah satu persatu, sehingga masalahnya ditetapkan.
Isi kandungan
- Cara Memperbaiki Kegagalan Deskriptor Peranti USB Ralat
- Betulkan 1 - Sambungkan USB ke port lain
- Betulkan 2 - Lumpuhkan Tetapan Tanggungan Selektif USB
- Betulkan 3 - Matikan permulaan yang cepat
- Betulkan 4 - Pasang semula pemacu peranti USB yang tidak diketahui
- Betulkan 5 - Kemas kini Pemacu Peranti USB
- Betulkan 6 - Selesaikan kesilapan
- Betulkan 7 - Nyahpasang Pemandu Hub Root USB
- Betulkan 8 - Masukkan semula bekalan kuasa
Cara Memperbaiki Kegagalan Deskriptor Peranti USB Ralat
Ralat boleh berlaku kerana sebab yang berbeza. Oleh itu, anda mungkin perlu mencuba beberapa kaedah, sebelum ia diperbaiki. Lakukan kaedah ini untuk menyelesaikan masalah. Sebelum mencuba kaedah, perhatikan bahawa jika anda menggunakan hab USB, atau bercampur 2.0 dan 3.0 port USB, cubalah memasukkan peranti USB anda terus ke 3.0 port dan lihat apakah ia berfungsi.
Betulkan 1 - Sambungkan USB ke port lain
Periksa sama ada terdapat masalah dengan peranti USB anda dengan memasukkan ia menjadi yang lain Port USB atau komputer lain.
Betulkan 2 - Lumpuhkan Tetapan Tanggungan Selektif USB
Dalam kaedah ini, kami akan cuba membetulkan isu ini dengan melumpuhkan tetapan Suspend Selektif USB. Sejumlah pengguna telah mendapati bahawa melaksanakan kaedah ini telah berfungsi untuk mereka. Ikuti langkah untuk melaksanakan kaedah ini.
Langkah 1. Cari Edit pelan kuasa dalam kotak carian Windows 10. Klik pada hasil carian.
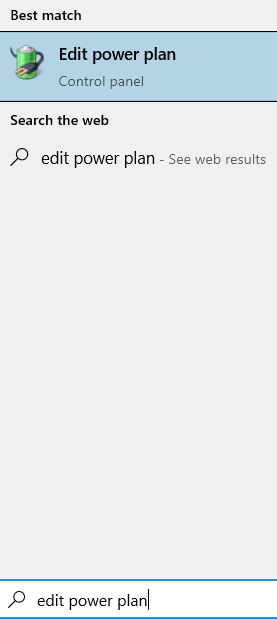
Langkah 2 - Klik Tukar Tetapan Kuasa Lanjutan.
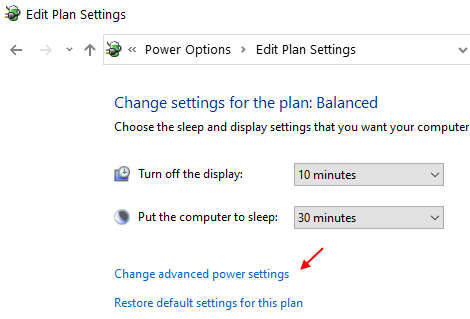
Langkah 3. Ia akan membuka tetingkap pilihan kuasa kecil. Di sini, cari Tetapan USB dan mengembangkannya.
Langkah 4. Sekarang, berkembang Tetapan penggantungan selektif USB. Anda perlu menukar status semua penyertaan ke Kurang upaya. Selepas itu, klik pada Memohon Dan kemudian okey.
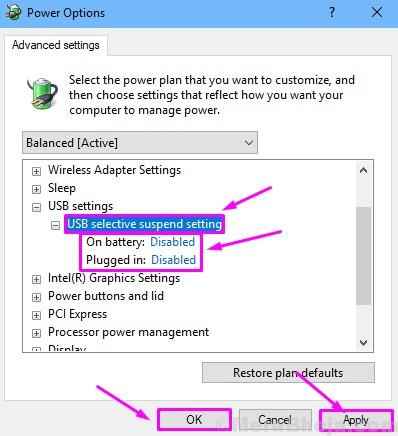
Betulkan 3 - Matikan permulaan yang cepat
Dalam kaedah ini, kami akan cuba menyelesaikan masalah dengan mematikan permulaan yang cepat. Sejumlah pengguna telah melaporkan bahawa kaedah ini telah berfungsi untuk mereka. Windows 10 Boots naik dengan cepat, dan kerana peranti USB yang banyak (luaran) ini tidak diiktiraf oleh Windows. Ikuti langkah untuk melaksanakan kaedah ini.
Langkah 1 - Tekan Kekunci windows + r Bersama untuk dibuka Jalankan.
Tulis powercfg.cpl di dalamnya dan klik okey.
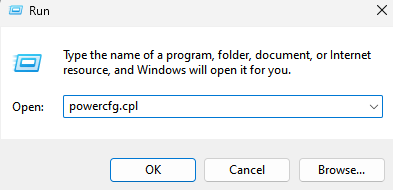
Langkah 2. Klik pada Pilih butang kuasa. Ia terletak di sebelah kiri tingkap.
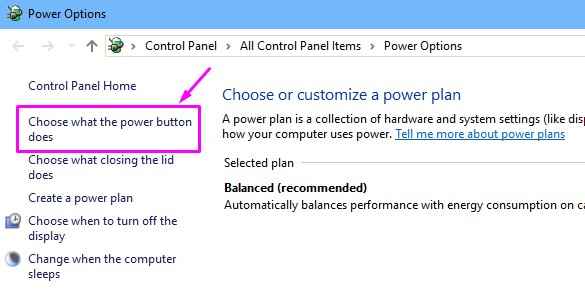
Langkah 3. Sekarang, pilih Tukar tetapan yang tidak tersedia pada masa ini.
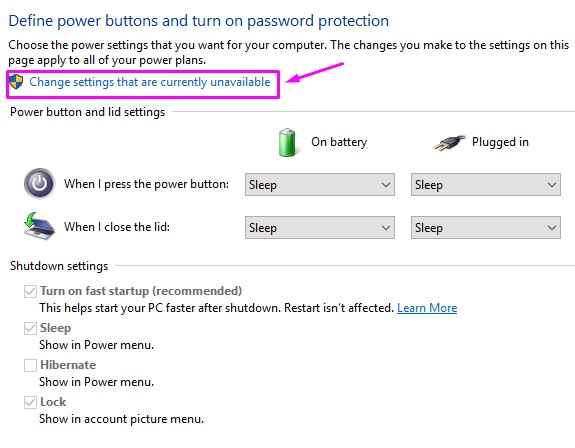
Langkah 4. Di sini, anda perlu melepaskan kotak di sebelahnya Matikan permulaan yang cepat (disyorkan). Ia terletak di bawah Tetapan penutupan. Selepas itu, klik pada Simpan perubahan.
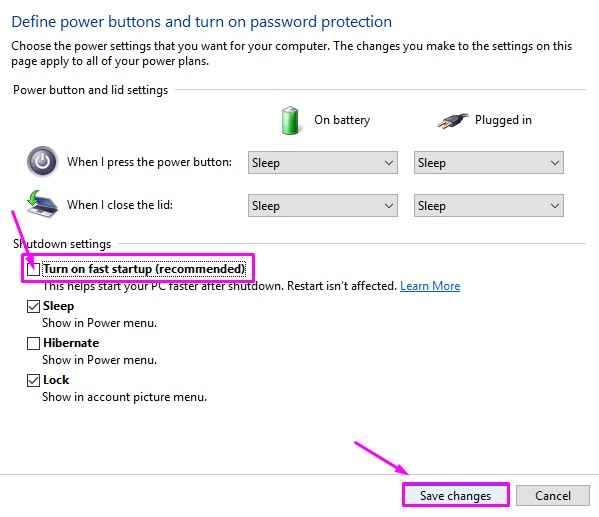
Langkah 5. Sekarang mulakan semula komputer anda.
Setelah memulakan semula komputer, periksa sama ada masalah diselesaikan. Sekiranya masalah masih berterusan, cubalah kaedah seterusnya.
Betulkan 4 - Pasang semula pemacu peranti USB yang tidak diketahui
Dalam kaedah ini, kami akan menyahpasang pemacu peranti USB yang tidak diketahui (kegagalan deskriptor peranti). Pemandu yang rosak boleh menyebabkan ralat ini juga. Ini mungkin berlaku kerana Windows secara automatik mengemas kini pemacu melalui kemas kini Windows, dan ia boleh memasang pemacu yang salah atau korup. Oleh itu, dalam kaedah ini, kami akan menyahpasang pemacu peranti USB yang tidak diketahui (kegagalan deskriptor peranti) supaya ia dapat melancarkan kembali ke pemandu lalai. Ikuti langkah untuk melaksanakan kaedah ini.
Langkah 1. Buka Pengurus Peranti. Untuk membuka Pengurus Peranti, klik kanan di Mula menu butang dan pilih Pengurus peranti.

Langkah 2. Sekarang, cari item peranti USB yang tidak diketahui (kegagalan deskriptor peranti) dengan tanda kuning. Ia terletak di bawah Pengawal bas bersiri sejagat. Kembangkannya dan klik kanan Peranti USB yang tidak diketahui (kegagalan deskriptor peranti). Klik pada Nyahpasang peranti.
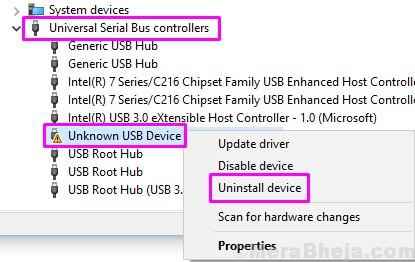
Langkah 3. Sekarang, cabut plag peranti USB dari komputer anda, jika belum dicabut, dan pasangkannya ke dalam slot USB.
Langkah 4. Mengimbas perubahan perkakasan. Pada tetingkap Pengurus Peranti, klik pada Mengimbas perubahan perkakasan.
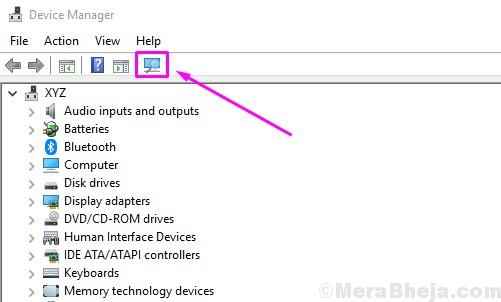
Windows kini akan memasang semula pemacu peranti USB yang tidak diketahui (kegagalan deskriptor peranti). Ini harus menyelesaikan masalah. Sekiranya masalah masih belum diselesaikan, cubalah kaedah seterusnya.
Betulkan 5 - Kemas kini Pemacu Peranti USB
Dalam kaedah ini, kami akan cuba menyelesaikan masalah ini dengan mengemas kini pemandu. Ini dapat menyelesaikan masalah ini sebagai menggulung mereka kembali tidak membantu anda dalam kaedah terakhir, jadi mungkin pemandu sudah ketinggalan zaman di komputer anda. Ikuti langkah untuk melaksanakan kaedah ini.
Langkah 1. Klik kanan pada butang Menu Mula dan pilih Pengurus peranti.

Langkah 2. Sekarang, cari peranti USB yang tidak diketahui (deskriptor peranti gagal) dari senarai. Ia terletak di bawah Pengawal bas bersiri sejagat. Kembangkannya dan klik kanan Peranti USB yang tidak diketahui (kegagalan deskriptor peranti). Klik pada Kemas kini pemacu.
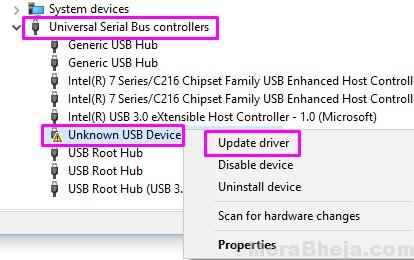
Langkah 3. Klik pada Cari secara automatik untuk perisian pemacu yang dikemas kini.
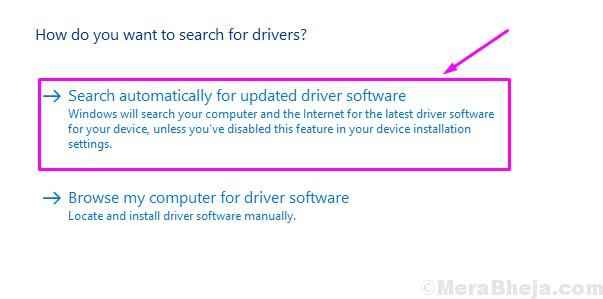
Sekarang tingkap akan memuat turun dan memasang pemacu terkini untuk peranti USB yang bermasalah. Apabila proses selesai, mulakan semula komputer anda dan anda akan bebas daripada ralat.
Betulkan 6 - Selesaikan kesilapan
Dalam kaedah pertama, kami akan cuba menyelesaikan masalah menggunakan penyelesaian masalah Windows. Penyelesaian Masalah Windows adalah alat terbina Windows 'yang mencari masalah dan membetulkannya. Ramai pengguna telah menetapkan ralat menggunakan kaedah ini. Ikuti langkah untuk menyelesaikan masalah.
Langkah 1. Buka penyelesaian masalah. Untuk membuka masalah, pergi ke Cortana dan taipkan Menyelesaikan masalah. Pilih Menyelesaikan masalah dari hasil.
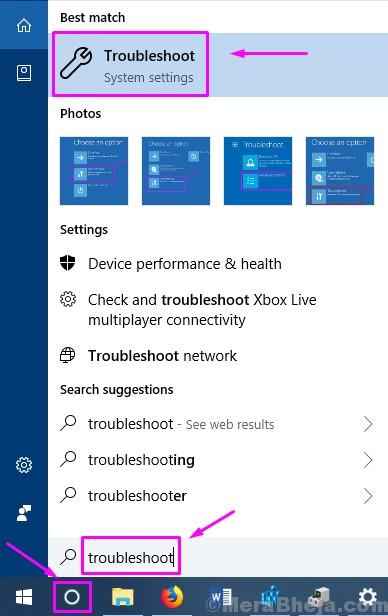
Langkah 2. Langkah terakhir akan membuka tetingkap penyelesaian masalah. Di sini, klik pada Perkakasan dan peranti.
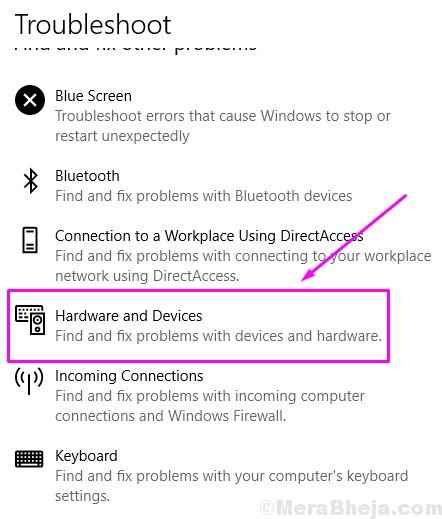
Langkah 3. Sekarang tingkap akan memeriksa masalah. Apabila proses selesai, klik pada Sapukan pembetulan ini atau Memohon Pembaikan secara automatik, Mana -mana yang muncul.
Langkah 4. Setelah memohon pembetulan, anda hanya perlu memulakan semula komputer anda.
Ini harus menyelesaikan masalah. Sekiranya anda masih menghadapi masalah, ikuti kaedah seterusnya.
Sekiranya kaedah ini tidak berfungsi untuk anda dan anda masih terjebak dengan ralat, cubalah kaedah seterusnya.
Betulkan 7 - Nyahpasang Pemandu Hub Root USB
Dalam kaedah ini, kami akan cuba menyelesaikan masalah ini dengan menyahpasang pemandu untuk peranti hub root usb. Tingkap akan memasang semula pemacu secara automatik selepas memulakan semula komputer. Ikuti langkah untuk melaksanakan kaedah ini.
Langkah 1. Klik kanan pada butang Menu Mula dan pilih Pengurus peranti.

Langkah 2. Berkembang Pengawal Bas Universal. Di sini, klik kanan pada yang pertama Hab Akar USB pilih Nyahpasang peranti.
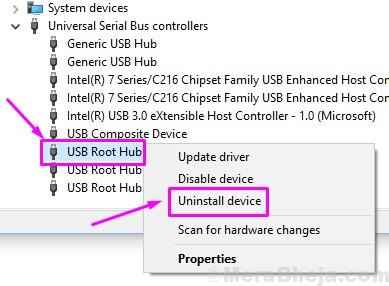
Langkah 3. Ulangi langkah di atas untuk tinggal Hab Akar USB peranti.
Langkah 4. Mulakan semula komputer anda.
Betulkan 8 - Masukkan semula bekalan kuasa
Sekiranya masalah itu disebabkan oleh bekalan kuasa, kaedah ini dapat menyelesaikan masalah dengan serta -merta. Kaedah ini sesuai untuk komputer riba sahaja.
1. Keluarkan semua palam bekalan kuasa dari komputer riba anda supaya ia mula berjalan pada bateri dalamannya sahaja.
2. Sekarang, masukkan peranti USB sekali lagi.
Setelah melakukan restart, tingkap akan mengenali hab akar usb sebagai peranti baru dan akan memasang pemandunya secara automatik. Ini harus menyelesaikan masalah. Sambungkan peranti USB anda di slot USB, ia akan berfungsi dengan betul sekarang.
Kami harap kami dapat membantu anda menyelesaikan masalah ini menggunakan kaedah kami. Sekiranya anda menetapkan isu ini menggunakan beberapa kaedah lain, atau jika anda mempunyai sebarang pertanyaan mengenai isu ini, sila nyatakan di bawah ini dalam komen.
- « Betulkan Tambah Orang Lain ke Pautan PC Ini Berkelip di Windows 10/11
- Betulkan perkhidmatan penjadual tugas ralat tidak tersedia di Windows 10/11 (diselesaikan) »

