Betulkan ralat membaiki ralat cakera pada Windows 10, 11 (diselesaikan)

- 2503
- 104
- Dave Kreiger V
Windows 10 dilengkapi dengan banyak ciri baru. Pasti, sangat berbeza dengan versi OS Windows yang lebih tua. Tetapi, Windows 10 juga sangat seperti pendahulunya. Sama seperti Windows XP, Windows 7 dan Windows 8/8.1, Windows 10 dan Windows 11 juga dilengkapi dengan beberapa kesilapan dan pepijat.
Ralat Windows 10 terkini yang meninggalkan pengguna menggaru kepala mereka adalah "Membaiki kesilapan cakera. Ini mungkin mengambil masa lebih dari satu jam untuk disiapkan". Ini adalah ralat yang sangat menjengkelkan dan ia muncul di skrin boot. Kadang -kadang komputer akan mula bekerja selepas satu jam, tetapi kesilapan mungkin akan muncul lagi. Dan kebanyakan masa ia tidak membiarkan tingkap membawa anda masuk ke skrin.
Kesalahan mengatakan ia membaiki kesilapan cakera dan walaupun selepas menunggu berjam -jam, tidak ada yang berlaku. Sekiranya anda juga merupakan salah satu pengguna Windows 10 yang terjebak dengan ralat ini, anda berada di halaman yang betul. Kami akan membantu anda menyelesaikan masalah ini menggunakan kaedah kami.
Isi kandungan
- Cara Memperbaiki Kesalahan Cakera Pembaikan
- 1. Menggunakan pembaikan permulaan
- 2. Betulkan ralat cakera menggunakan perintah cakera cek
- 3. Menggunakan PowerShell
- 4. Lakukan pemulihan sistem
Cara Memperbaiki Kesalahan Cakera Pembaikan
Ralat ini menyebabkan komputer terjebak di skrin boot. Seperti yang telah kami sebutkan, kadang -kadang ia akan membolehkan anda menggunakan komputer anda. Oleh itu, beberapa kaedah memerlukan anda log masuk ke komputer anda, sementara yang lain dapat dilakukan tanpa mendaftar masuk. Semua butiran diberikan di bawah untuk melaksanakan kaedah. Cukup ikuti langkah -langkah untuk melaksanakan kaedah.
1. Menggunakan pembaikan permulaan
Dalam kaedah ini, kami akan cuba memperbaiki ralat ini menggunakan pembaikan permulaan. Untuk melaksanakan kaedah ini, anda memerlukan media pemasangan Windows. Sekiranya anda tidak memilikinya, anda boleh membuat media pemasangan Windows bootable.
Sekiranya anda tidak dapat mendaftar masuk, buat media pemasangan Windows menggunakan beberapa komputer Windows 10 yang lain. Pastikan anda memasukkan versi Windows 10 yang betul yang dipasang pada komputer anda (yang mempunyai ralat cakera) sambil menciptanya. Apabila anda sudah bersedia dengan pemacu cakera/usb, ikuti langkah -langkah.
Langkah 1. Palamkan pemacu kilat USB media pemasangan Windows ke komputer anda.
Langkah 2. Hidupkan komputer anda dengan menekan butang kuasa dan mula menekan kekunci F12 (Boot Menu).
Langkah 3. Apabila anda melihat menu boot, gunakan kekunci anak panah untuk memilih Nama pemacu usb bootable atau Peranti boleh tanggal (mana -mana yang ada di skrin) atau CD-ROM Drive dan tekan Masukkan.
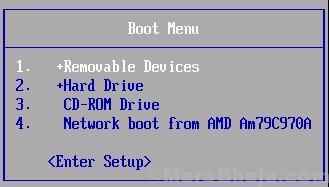
Langkah 4. Seterusnya, anda akan melihat skrin persediaan Windows. Di sini, lihat bahasa dan klik Seterusnya.

Langkah 5. Pergi ke Baiki komputer anda.
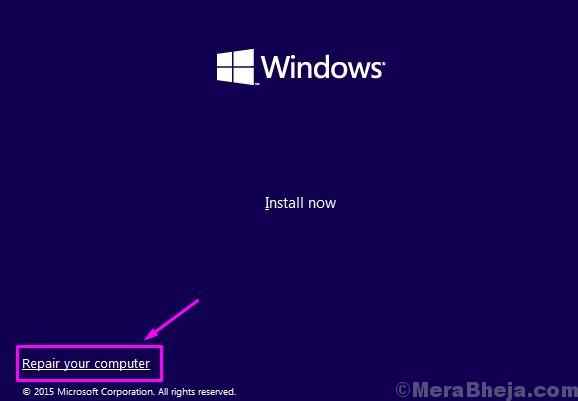
Langkah 6. Pilih Menyelesaikan masalah dalam Memilih pilihan skrin.
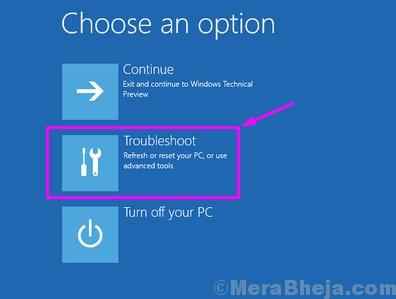
Langkah 7. Pergi ke Pilihan lanjutan dalam Menyelesaikan masalah skrin.

Langkah 8. Klik pada Pembaikan permulaan pada Pilihan lanjutan skrin.
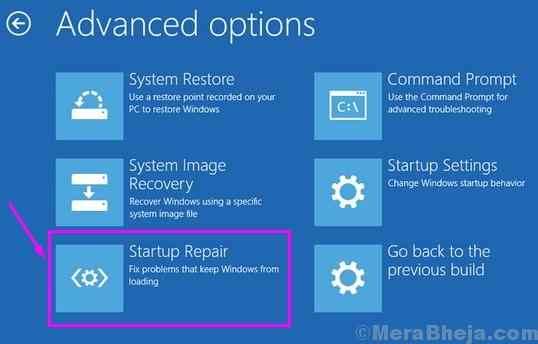
Sekarang, tunggu proses pembaikan selesai. Apabila proses selesai, mulakan semula komputer anda. Anda tidak akan lagi melihat kesalahannya. Sekiranya masih mengganggu anda, ikuti kaedah seterusnya.
2. Betulkan ralat cakera menggunakan perintah cakera cek
Dalam kaedah ini, kami akan cuba menyelesaikan masalah menggunakan Chkdsk perintah. Perintah ini membaiki sektor buruk dan sistem fail logik, yang boleh menyebabkan ralat cakera.
Catatan: Untuk melaksanakan kaedah ini, anda mesti ditandatangani di komputer anda. Jadi, jika anda tidak dapat log masuk ke komputer anda, anda perlu boot ke mod selamat. Untuk boot ke mod selamat, anda boleh menggunakan kaedah 6 dari cara boot Windows 10 ke dalam mod selamat.
Apabila anda masuk ke komputer anda, ikuti langkah -langkah.
Langkah 1. Pergi ke Cortana dan taipkan arahan arahan. Klik kanan Arahan prompt dari hasil dan pilih Jalankan sebagai pentadbir.
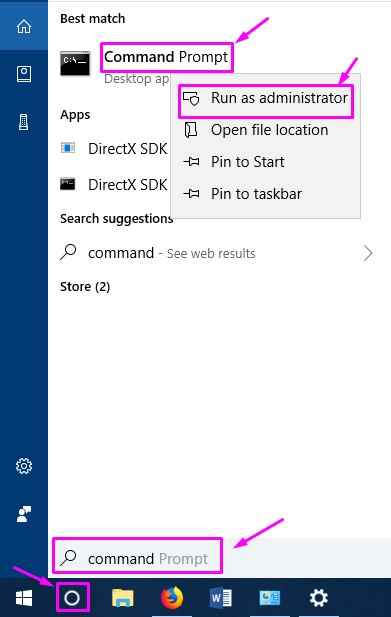
Langkah 2. Sekarang, di tetingkap Prompt Command, anda perlu memasukkan arahan berikut dan tekan Masukkan.
CHKDSK C: /F /R /X
Catatan: Di sini "C" dalam perintah adalah partition pemacu di mana Windows 10 dipasang. Jika ia dipasang pada beberapa pemacu lain di komputer anda, maka gunakan abjad yang diberikan pada pemacu tersebut.
Langkah 3. Apabila ditanya sama ada anda ingin menjalankan arahan sebelum boot seterusnya, taipkan Y dan tekan Masukkan.
Langkah 4. Mulakan semula komputer anda.
Apabila komputer anda reboot, ia akan mengimbas dan memperbaiki kesilapan cakera. Sekarang anda akan dapat log masuk tanpa sebarang kesilapan. Sekiranya kaedah ini tidak berfungsi, ikuti yang seterusnya.
3. Menggunakan PowerShell
Dalam kaedah ini, kami akan cuba membetulkan ralat menggunakan perintah pembaikan-volume pada PowerShell.
Catatan: Untuk melaksanakan kaedah ini, anda mesti ditandatangani di komputer anda. Jadi, jika anda tidak dapat log masuk ke komputer anda, anda perlu boot ke mod selamat. Untuk boot ke mod selamat, anda boleh menggunakan kaedah 6 dari cara boot Windows 10 ke dalam mod selamat
Ikuti langkah untuk melaksanakan kaedah ini.
Langkah 1. Pergi ke Cortana dan taip PowerShell. Klik kanan Tingkap PowerShell dari hasil dan pilih Jalankan sebagai pentadbir.
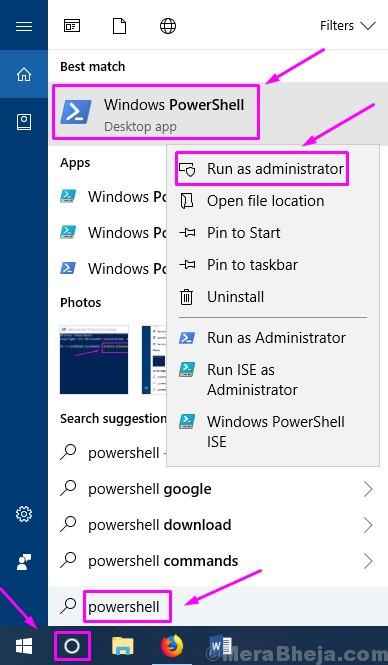
Langkah 2. Sekarang, masukkan arahan berikut di PowerShell dan tekan Masukkan. Perintah ini akan mengimbas pemacu C untuk kesilapan. Sekiranya anda memasang Windows pada pemacu lain, gunakan abjad masing -masing sebagai pengganti c.
Pembaikan -volume c -scan
Langkah 3. Sekarang, taipkan arahan berikut dan tekan Enter. Perintah ini akan menjalankan imbasan dan akan menyelesaikan kesilapan pada pemacu. Sekali lagi, jika anda memasang Windows pada pemacu lain, gunakan suratnya sebagai pengganti c.
Pembaikan -Volume C -OfflinScanandFix
Langkah 4. Tunggu proses selesai mengimbas dan menetapkan kesilapan cakera. Apabila selesai, mulakan semula komputer anda.
Kesalahan mesti hilang sekarang. Sekiranya anda masih menghadapi masalah yang sama, ikuti kaedah seterusnya.
4. Lakukan pemulihan sistem
Sekiranya tidak ada kaedah yang telah dilakukan untuk anda, sudah tiba masanya untuk melaksanakan sistem pemulihan ke titik ketika komputer anda berfungsi dengan baik. Untuk melaksanakan kaedah ini, anda memerlukan media pemasangan Windows. Sekiranya anda tidak memilikinya, anda boleh membuat media pemasangan Windows bootable.
Langkah 1. Palamkan pemacu kilat USB media pemasangan Windows ke komputer anda.
Langkah 2. Hidupkan komputer anda dengan menekan butang kuasa dan mula menekan kekunci F12 (Boot Menu Pilihan) ke Menu Boot Acess.
Langkah 3. Apabila anda melihat menu boot, gunakan kekunci anak panah untuk memilih Nama pemacu usb bootable atau Peranti boleh tanggal (mana -mana yang ada di skrin) atau CD-ROM Drive dan tekan Masukkan.
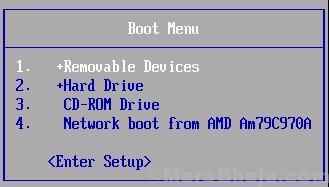
Langkah 4. Seterusnya, anda akan melihat skrin persediaan Windows. Di sini, pilih bahasa dan klik pada Seterusnya.

Langkah 5. Pergi ke Baiki komputer anda di skrin seterusnya.
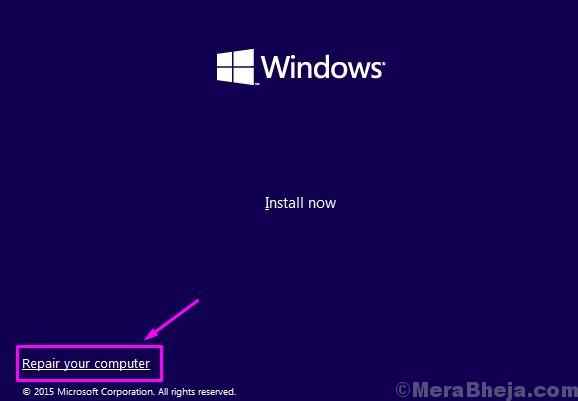
Langkah 6. Pilih Menyelesaikan masalah pada Memilih pilihan skrin.
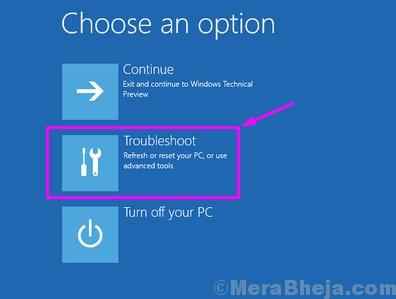
Langkah 7. Pergi ke Pilihan lanjutan pada Menyelesaikan masalah skrin.

Langkah 8. Pilih Memulihkan sistem pada Pilihan lanjutan skrin.
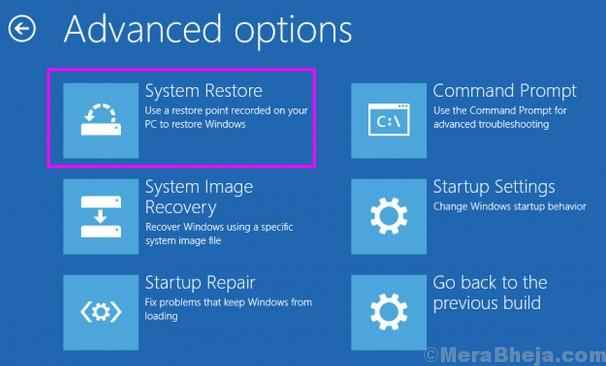
Sekarang, tunggu proses menyelesaikan dan memulihkan komputer anda ke keadaan kerja yang lebih awal.
Ini akan membetulkan ralat.
Sekiranya kaedah terakhir tidak berfungsi untuk anda, maka cakera keras anda tidak berfungsi. Anda perlu menggantikan cakera keras. Bawa komputer anda ke pusat perkhidmatan yang diberi kuasa dan minta mereka menggantikan cakera keras.
Kami harap kami dapat membantu anda menyelesaikan ralat ini. Sekiranya anda menyelesaikan masalah ini menggunakan beberapa kaedah lain, atau jika anda mempunyai sebarang pertanyaan mengenai isu ini, sebutkannya di bawah dalam komen.
- « Betulkan ada pembaikan sistem yang belum selesai yang memerlukan reboot untuk diselesaikan di Windows 10
- Betulkan Windows telah mengesan konflik alamat IP di Windows 10 »

