Betulkan ralat MMC tidak dapat membuat snap-in (diselesaikan)
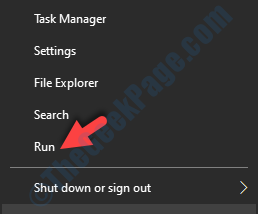
- 1472
- 8
- Marcus Kassulke
Konsol Pengurusan MMC atau Microsoft adalah aplikasi Windows yang menyediakan rangka kerja pengaturcaraan dan GUI (antara muka pengguna grafik). Konsol (Alat Pentadbiran Kolektif) juga dibuat, disimpan dan dibuka di MMC.
Sebilangan pengguna Windows 10 menghadapi masalah di mana ini MMC tidak dapat membuat snap-in Ralat muncul dengan nama folder CLSID. Sekiranya anda juga mendapat ralat ini, kami akan membantu anda memperbaikinya.
Isi kandungan
- Cara Memperbaiki MMC Tidak Dapat Membuat Snap-In
- Betulkan 1 - Betulkan pendaftaran
- Betulkan 2 - Namakan semula MMC.exe
- Betulkan 3 - Hidupkan .Rangka Kerja Bersih
- Betulkan 4 - Lakukan Pemeriksaan Pemeriksa Fail Sistem
- Betulkan 5 - Lakukan imbasan DISM
- Betulkan 6- muat turun dan gunakan RSAT (Alat Pentadbiran Pelayan Jauh)
Cara Memperbaiki MMC Tidak Dapat Membuat Snap-In
Masalah ini boleh berlaku jika konfigurasi pendaftaran snap-in dipecahkan atau jika fail sistem rasuah. Kami akan cuba menyelesaikan masalah ini dengan menggunakan kaedah kami. Lakukan kaedah sehingga masalahnya diperbaiki.
Betulkan 1 - Betulkan pendaftaran
Oleh kerana ralat konfigurasi pendaftaran dapat menyebabkan ralat ini juga, kami akan cuba memperbaiki pendaftaran. Ikuti langkah untuk melaksanakan kaedah ini.
Catatan: - Sebelum melakukan apa -apa dengan editor pendaftaran terlebih dahulu membuat sandaran pendaftaran, supaya jika sesuatu yang tidak dijangka berlaku, anda hanya boleh mengimport fail pendaftaran yang disokong dan membuat semuanya normal lagi.
Langkah 1. Buka Jalankan. Untuk membuka larian, klik kanan di Mula menu butang dan pilih Jalankan.
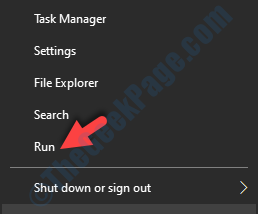
Langkah 2. Langkah terakhir akan membuka Jalankan tetingkap. Di sini, taipkan regedit dan klik pada okey.
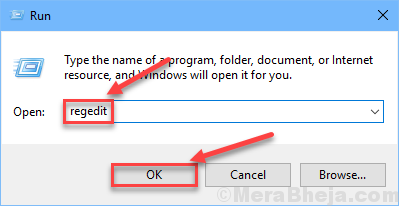
Langkah 3. Langkah terakhir akan membuka Editor Pendaftaran. Di sebelah kiri tingkap, ikuti jalan berikut.
Hkey_local_machine \ software \ microsoft \ mmc \ snapins
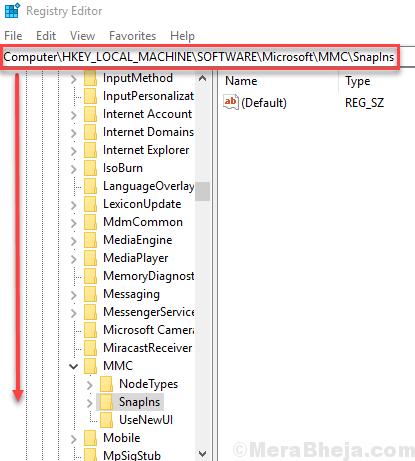
Langkah 4. Klik dua kali pada folder Snapins untuk mengembangkannya.
Sekarang, di Snapin folder, cari folder yang namanya ditentukan dalam mesej ralat sebagai Clsid.
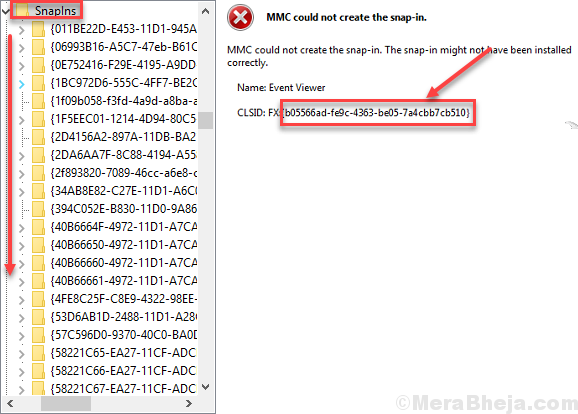
Langkah 5. Setelah mencari folder yang betul, klik kanan pada folder yang sama dan pilih Padam.
Semasa diminta pengesahan, klik pada Ya.
Langkah 6. Sekarang, Mula semula komputer anda.
Ini harus menyelesaikan masalah. Sekiranya tidak, ikuti kaedah seterusnya.
Betulkan 2 - Namakan semula MMC.exe
1. Buka Fail Explorer dan semak imbas ke lokasi berikut:-
C: \ Windows \ System32
2. Sekarang, Namakan semula MMC.exe ke MMC.exe.sandaran
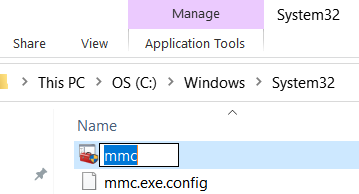
Sekarang, cuba lagi dan lihat apakah masalah itu diselesaikan atau tidak.
Betulkan 3 - Hidupkan .Rangka Kerja Bersih
Menghidupkan Microsoft .Rangka Kerja Bersih telah bekerja untuk kebanyakan pengguna. Ikuti langkah -langkah yang disebutkan di bawah untuk melaksanakan kaedah ini.
Langkah 1 - Cari Hidupkan atau matikan ciri Windows dalam kotak carian Windows 10.
Langkah 2 - Klik Hidupkan atau matikan ciri Windows.
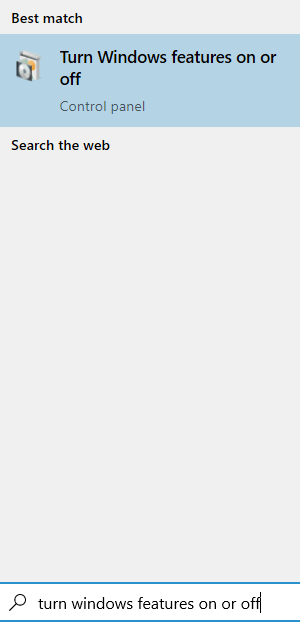
Langkah 2. Ini akan membuka ciri -ciri Windows: Hidupkan Ciri -ciri Windows ON atau OFT dalam tetingkap kecil.
Di sini, tandakan kotak di sebelah .Rangka Kerja Bersih 3.5 (termasuk .Bersih 2.0 dan 3.0). Untuk memilih komponennya mengikut keperluan anda, anda boleh mengembangkannya dan menandakannya juga. Selepas itu, klik pada okey.
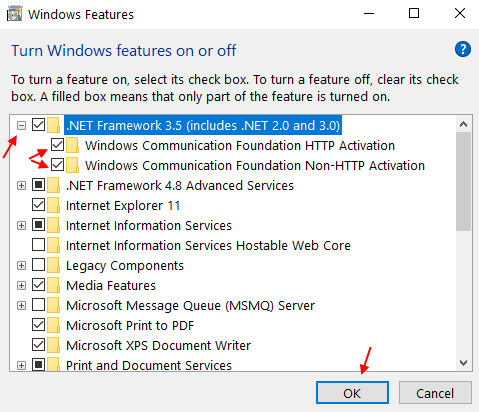
Langkah 5. Sekarang, Mula semula komputer anda.
Ini harus menyelesaikan masalah. Sekiranya masalah itu tidak diselesaikan, cubalah kaedah seterusnya.
Betulkan 4 - Lakukan Pemeriksaan Pemeriksa Fail Sistem
Kami akan menyemak fail korup dan cuba membetulkannya menggunakan pemeriksa fail sistem. Imbasan sfc adalah alat windows 10 yang terbina, yang mencari dan membaiki fail sistem rasuah. Fail korup adalah salah satu sebab di sebalik kesilapan. Ikuti langkah untuk melaksanakan kaedah ini.
Langkah 1. Buka arahan arahan sebagai pentadbir. Untuk melakukan ini, pergi ke Cortana dan taip Arahan prompt di kawasan carian. Sekarang, klik kanan pada Arahan prompt dari hasil carian dan pilih Jalankan sebagai pentadbir. Apabila diminta dengan kotak dialog untuk mengesahkan jika anda ingin membuka command prompt dalam mod admin, pilih Ya butang.
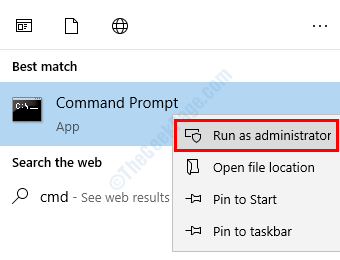
Langkah 2. Sekarang, di tetingkap Prompt Command, taipkan arahan berikut dan tekan Masukkan.
SFC /Scannow
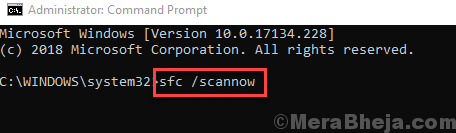
Setelah melakukan langkah terakhir, sekarang anda hanya perlu menunggu perintah menyelesaikan prosesnya. Proses mungkin mengambil masa lebih dari 15 minit, jadi anda mesti bersabar. Apabila SFC selesai mengimbas dan menetapkan fail rasuah, mula semula komputer anda.
Sekiranya kaedah ini tidak berfungsi untuk anda dan anda masih terjebak dengan ralat, lakukan kaedah seterusnya.
Betulkan 5 - Lakukan imbasan DISM
Imbasan Imej & Pengurusan Perkhidmatan DISM atau Penyebaran adalah alat penyelesai masalah Windows 10 yang dibina yang mencari dan memperbaiki fail sistem yang korup. DISM membetulkan fail korup yang imbasan SFC tidak dapat diperbaiki. Ikuti langkah untuk melaksanakan kaedah ini.
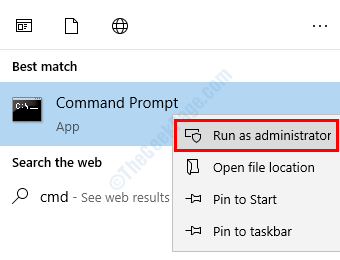
Langkah 1. Buka arahan arahan sebagai pentadbir. Untuk melakukan ini, pergi ke Cortana dan taip Arahan prompt di kawasan carian. Sekarang, klik kanan pada Arahan prompt dari hasil carian dan klik pada Jalankan sebagai pentadbir. Apabila diminta dengan kotak dialog untuk mengesahkan jika anda ingin membuka command prompt dalam mod admin, pilih Ya butang.
Langkah 2. Langkah terakhir akan membuka tetingkap arahan arahan. Sekarang, di tetingkap Prompt Command, taipkan arahan berikut, satu demi satu, dan tekan Masukkan Setelah menaip setiap arahan.
DISM /ONLINE /CLEANUP-IMAGE /CheckHealth DISM /ONLINE /CLEANUP-IMAGE /SCANHEALTH DISM /ONLINE /CLEANUP-IMAGE /RESTOREHEALT
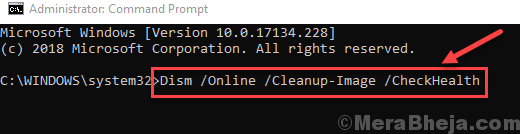
Langkah 3. Biarkan imbasan melengkapkan carian dan menetapkan operasi. Ini boleh mengambil masa sehingga 20 minit, jadi bersabarlah.
Langkah 4. Apabila proses selesai, Mula semula komputer anda.
Ini harus menyelesaikan masalah.
Betulkan 6- muat turun dan gunakan RSAT (Alat Pentadbiran Pelayan Jauh)
1. Pergi ke pautan ini dari laman web rasmi Microsoft
2. Klik pada muat turun dan pilih versi Windows anda.
Nota: Sekiranya anda tidak mengetahui versi Windows anda, tekan sahaja kekunci windows + r Bersama untuk membuka dan menulis Winver di dalamnya. Klik okey.
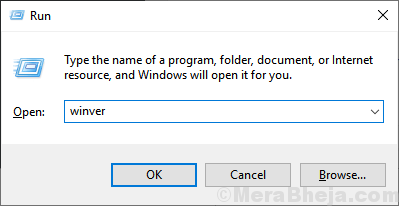
Kami harap kami dapat membantu anda menyelesaikan masalah ini. Sekiranya anda menyelesaikan masalah menggunakan beberapa kaedah lain, atau jika anda mempunyai sebarang pertanyaan mengenai isu ini, sila nyatakan di bawah ini dalam komen.
- « Betulkan Kami tidak dapat mengaktifkan Windows pada peranti ini kerana kami tidak dapat menyambung ke pelayan organisasi anda
- Cara membuat hotspot wifi pada windows 10 pc tanpa menggunakan alat »

