Betulkan Ralat Sistem Fail Ralat (-2018375670) pada Windows 10 (diselesaikan)
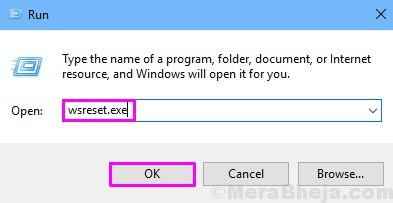
- 4571
- 162
- Clarence Tromp
Hubungan antara Windows 10 dan kesilapan tidak tersembunyi dari sesiapa sahaja. Ketika Windows 10 pertama kali dibebaskan, kami dijanjikan banyak ciri baru. Pasti, terdapat banyak ciri baru yang mengagumkan di dalamnya. Tetapi OS juga penuh dengan pepijat dan kesilapan.
Kesalahan Windows 10 yang terbaru dalam Ralat Sistem Fail (-2018375670). Kesalahan ini berkaitan dengan cakera keras. Sejumlah pengguna Windows 10 telah melaporkan bahawa ralat ini mula muncul selepas menaik taraf ke Windows 10. Dan sejak itu, apabila mereka cuba membuka sebarang fail, ralat ini muncul di skrin.
Sekiranya anda juga salah satu daripada pengguna Windows 10 yang terjejas oleh ralat yang menjengkelkan ini, tidak ada yang perlu dibimbangkan lagi. Dalam artikel ini, kami akan membantu anda menyingkirkan ralat ini menggunakan kaedah kami. Anda hanya perlu mengikuti kaedah satu persatu, sehingga masalah itu diperbaiki.
Isi kandungan
- Cara Memperbaiki Ralat Sistem Fail (-2018375670)
- 1. Betulkan fail sistem rasuah (★ Kaedah kerja ★)
- 2. Periksa virus dan perisian hasad
- 3. Jalankan Pemeriksa Fail Sistem
- 4. Lakukan pembersihan cakera
- 5. Tetapkan semula cache Windows
- 6. Semak kemas kini Windows
- 7. Gunakan tema Windows 10 lalai
Cara Memperbaiki Ralat Sistem Fail (-2018375670)
Selain daripada kesilapan cakera, kesilapan ini juga boleh disebabkan oleh fail sistem rasuah, pemandu lapuk, perisian hasad atau jangkitan virus atau aplikasi yang bercanggah. Oleh itu, satu demi satu kita akan cuba menyelesaikan ralat ini dengan menetapkan alasan yang mungkin di belakangnya. Lakukan kaedah sehingga masalahnya diperbaiki.
Catatan: Kesalahan ini kadang -kadang boleh menyebabkan tingkap terjebak dalam gelung bsod dan ketidakupayaan untuk log masuk ke komputer. Jadi, jika anda juga terjebak dalam gelung BSOD, anda harus boot ke mod selamat dan kemudian ikuti kaedah. Untuk mengetahui lebih lanjut mengenai boot ke mod selamat, pergi ke Cara boot windows 10 ke mod selamat. Anda boleh melakukan kaedah 5 dan 6 untuk mengakses mod selamat dengan mudah.
1. Betulkan fail sistem rasuah (★Kaedah kerja★)
Dalam kaedah pertama, kami akan cuba menyelesaikan ralat ini dengan menetapkan fail sistem rasuah menggunakan CHKDSK COMMAND. Ikuti langkah untuk melaksanakan kaedah ini.
Langkah 1. Setelah boot ke mod selamat, anda perlu membuka command prompt sebagai pentadbir. Untuk melakukan ini, pergi ke Cortana dan taip Arahan prompt di kawasan carian. Sekarang, klik kanan pada Arahan prompt dari hasil carian dan pilih Jalankan sebagai pentadbir. Apabila diminta dengan kotak dialog untuk mengesahkan jika anda ingin membuka command prompt dalam mod admin, pilih Ya butang.

Langkah 2. Sekarang, taipkan arahan berikut ke dalam tetingkap Prompt Command dan tekan Masukkan.
Chkdsk /f
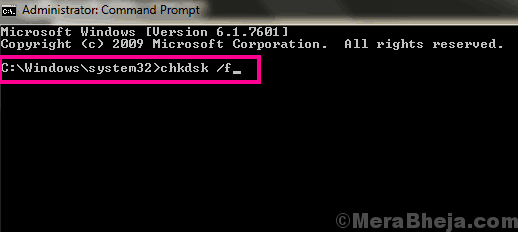
Langkah 3. The Chkdsk Perintah akan mencari fail korup dan menggantinya. Oleh kerana kaedah ini memerlukan cakera berada dalam keadaan terkunci, mesej mungkin kelihatan meminta untuk melaksanakan perintah semasa mulakan semula sistem seterusnya. Sekiranya ia berlaku, tekan Y.
Pada mulakan semula sistem anda, arahan CHKDSK akan melaksanakan operasinya. Ini harus menyelesaikan masalah. Sekiranya masalah masih berterusan, cubalah kaedah seterusnya.
2. Periksa virus dan perisian hasad
Dalam kaedah seterusnya, kami akan mencari perisian hasad dan virus. Dan jika ada, kami akan menguarantin mereka. Untuk melaksanakan kaedah ini, anda boleh pergi untuk pertahanan Antivirus atau Windows pihak ketiga. Pastikan perisian antivirus terkini dan kemudian menjalankan imbasan penuh komputer anda untuk perisian hasad dan virus. Anti-virus/pertahanan akan menemui dan menetapkan virus/malware jika dijumpai.
Kaedah ini harus menyelesaikan masalah. Sekiranya anda masih menghadapi ralat, cubalah kaedah seterusnya.
3. Jalankan Pemeriksa Fail Sistem
Kami akan menyemak lebih banyak fail yang korup dan cuba membetulkannya menggunakan Pemeriksa Fail Sistem atau SFC Scan. Imbasan sfc adalah alat windows 10 yang terbina, yang mencari fail sistem rasuah. Sekiranya terdapat sebarang fail korup di komputer anda, imbasan ini membetulkannya juga. Fail korup adalah salah satu sebab di sebalik kesilapan. Ikuti langkah untuk melaksanakan kaedah ini.
Langkah 1. Setelah boot ke mod selamat, anda perlu membuka command prompt sebagai pentadbir. Untuk melakukan ini, pergi ke Cortana dan taip Arahan prompt di kawasan carian. Sekarang, klik kanan pada Arahan prompt dari hasil carian dan pilih Jalankan sebagai pentadbir. Apabila diminta dengan kotak dialog untuk mengesahkan jika anda ingin membuka command prompt dalam mod admin, pilih Ya butang.

Langkah 2. Langkah terakhir akan membuka Arahan prompt tetingkap. Sekarang, di tetingkap Prompt Command, taipkan arahan berikut dan tekan Masukkan.
SFC /Scannow
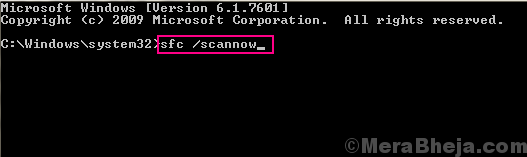
Setelah melakukan langkah terakhir, sekarang anda hanya perlu menunggu perintah menyelesaikan prosesnya. Proses mungkin mengambil masa lebih dari 15 minit, jadi anda mesti bersabar. Apabila SFC selesai mengimbas dan menetapkan fail rasuah, mulakan semula komputer anda.
Sekiranya kaedah ini tidak berfungsi untuk anda dan anda masih terjebak dengan ralat, lakukan kaedah seterusnya.
4. Lakukan pembersihan cakera
Dalam kaedah ini, kami akan cuba menyelesaikan ralat dengan memulihkan kesihatan cakera anda menggunakan imbasan dism. Imbasan Imej & Pengurusan Perkhidmatan Dism atau Penyebaran adalah alat masalah penyelesaian masalah Windows 1O yang lain yang mencari dan membaiki fail sistem rasuah. Pada asasnya, DISM membetulkan fail rasuah yang tidak ditangkap oleh imbasan SFC atau fail rasuah yang tidak membiarkan imbasan SFC melaksanakan operasinya dengan betul. Ikuti langkah untuk melaksanakan kaedah ini.
Langkah 1. Setelah boot ke mod selamat, anda perlu membuka command prompt sebagai pentadbir. Untuk melakukan ini, pergi ke Cortana dan taip Arahan prompt di kawasan carian. Sekarang, klik kanan pada Arahan prompt dari hasil carian dan pilih Jalankan sebagai pentadbir. Apabila diminta dengan kotak dialog untuk mengesahkan jika anda ingin membuka command prompt dalam mod admin, pilih Ya butang.

Langkah 2. Langkah terakhir akan membuka tetingkap arahan arahan. Sekarang, taipkan arahan berikut dalam tetingkap Prompt Command dan tekan Masukkan Setelah menaip setiap arahan.
Dism.exe /online /cleanup-image /scanhealth Dism.exe /online /cleanup-image /restoreHealth
Langkah 3. Mulakan semula komputer anda.
Langkah 4. Setelah memulakan semula komputer, sekali lagi jalankan imbasan SFC (Kaedah 3).
Kaedah ini harus menyelesaikan masalah. Sekiranya anda masih terjebak dengan ralat, cubalah kaedah seterusnya.
5. Tetapkan semula cache Windows
Memulihkan cache Windows juga dikenali untuk menyelesaikan masalah bagi banyak pengguna. Ikuti langkah untuk melaksanakan kaedah ini.
Langkah 1. Terbuka Run. Untuk melakukan ini, klik kanan di Mula menu butang dan pilih Jalankan.
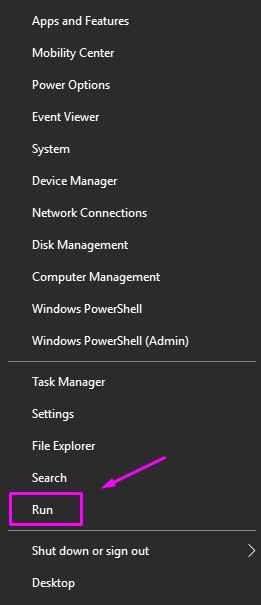
Langkah 2. Langkah terakhir akan membuka Jalankan tetingkap. Jenis wsreset.exe Dalam tetingkap Run dan klik okey.
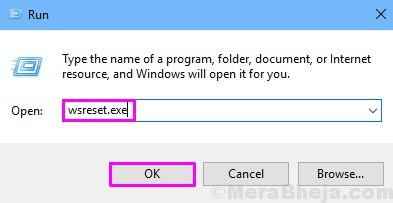
Langkah 3. Langkah terakhir akan menetapkan semula cache tingkap. Selepas itu, mulakan semula komputer anda.
Ini harus menyelesaikan masalah. Sekiranya masalah masih berterusan, ikuti kaedah seterusnya.
6. Semak kemas kini Windows
Kadang -kadang, ralat yang hampir tidak dapat dipertahankan ditetapkan oleh kemas kini tingkap kecil. Microsoft mengeluarkan kemas kini Windows yang kerap, yang membetulkan banyak masalah. Juga, jika tingkap anda belum dikemas kini untuk masa yang lama, beberapa isu boleh berasal dari mereka sendiri. Jadi, periksa kemas kini Windows. Dan jika ada kemas kini yang belum selesai, muat turun dan pasangnya. Kemas kini Windows boleh diakses dari Tetapan.
7. Gunakan tema Windows 10 lalai
Ramai pengguna telah melaporkan bahawa tidak ada yang bekerja untuk mereka dan hanya menggunakan tema Windows 10 lalai yang menetapkan masalah. Ini boleh berlaku kerana tema yang tidak disimpan diketahui menyebabkan kesilapan fail sistem. Oleh itu, dalam kaedah ini, kami akan cuba menyelesaikan masalah ini dengan menetapkan tema Windows 10 lalai sebagai aktif. Ikuti langkah untuk melaksanakan kaedah ini.
Langkah 1. Sekiranya anda tidak dapat log masuk ke komputer anda, boot ke mod selamat.
Langkah 2. Sekarang, klik kanan di ruang kosong di skrin desktop anda dan pilih Memperibadikan.
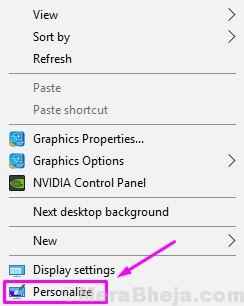
Langkah 3. Di dalam Pemperibadian tetingkap, pilih Tema dari sebelah kiri tingkap.
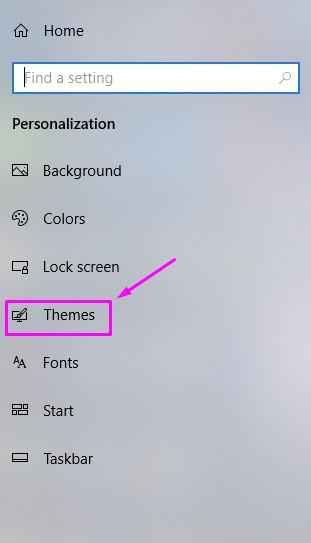
Langkah 4. Sekarang, cari Windows 10 tema dan pilihnya.
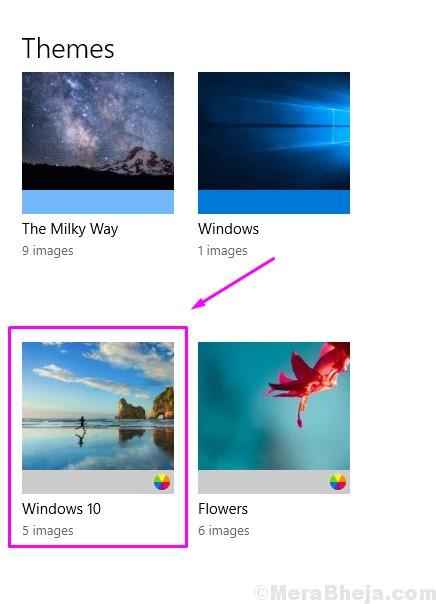
Langkah 5. Setelah melakukan langkah terakhir, mulakan semula komputer anda.
Ini harus menyelesaikan masalah.
Kami harap kami dapat membantu anda menghilangkan kesilapan. Sekiranya anda dapat membetulkan ralat ini menggunakan beberapa kaedah lain, atau jika anda mempunyai sebarang pertanyaan yang berkaitan dengan isu ini, sila sebutkannya di bawah komen.
- « 13 perisian terbaik untuk membuat muzik di Windows PC
- Cara Memperbaiki Skrin Hitam Semasa Permainan di Windows 10/11 »

