Betulkan Kod Ralat Status Arahan Ill haram di Google Chrome
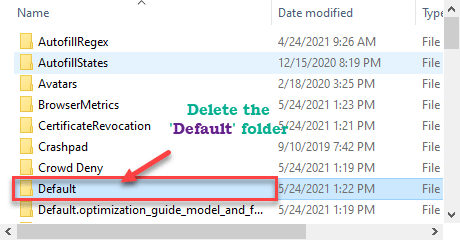
- 4388
- 456
- Wendell Shields
Google Chrome kadang -kadang menunjukkan pepijat semasa melaksanakan tugas berubah -ubah di penyemak imbas. Kadang -kadang ia mungkin muncul - 'Aw, snap! Kod ralat: status_illegal_instruction'di Google Chrome jika krom salah dikonfigurasikan atau korup. Sekiranya anda melihat kod ralat ini, Google Chrome terhempas semasa menjalankan operasi tertentu. Ikuti perbaikan ini untuk menyelesaikan masalah di komputer anda.
Isi kandungan
- Betulkan 1 - Lumpuhkan pecutan perkakasan
- Betulkan 2 - Lumpuhkan/keluarkan sambungan dari Google Chrome
- Betulkan- 3 Pasang semula penyemak imbas Chrome
- Betulkan 4 - Muat turun Google Chrome Canary
- Betulkan- 5 data pelayaran jelas dari Chrome
- Betulkan Cache Chrome Clear-
- Betulkan 7 - Periksa kemas kini di Chrome
- Betulkan 8 - Membersihkan krom
- Betulkan 9 - Tetapkan semula Google Chrome
Betulkan 1 - Lumpuhkan pecutan perkakasan
Anda boleh dengan mudah melumpuhkan pecutan perkakasan jika Google Chrome sudah menggunakannya.
1. Pertama sekali, anda mesti membuka a Google Chrome tetingkap.
2. Pergi ke Chrome: // Tetapan dari bar alamat.
3 - Sekarang, cari Percepatan perkakasan dari kotak carian.
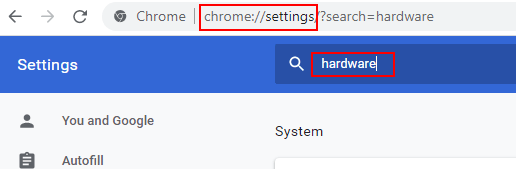
4. Kemudian , Pastikan "Gunakan pecutan perkakasan apabila tersedia"Tetapan untuk"Mati".
5. Akhirnya, klik pada "Pelancaran semula"Kepada mula semula penyemak imbas anda.
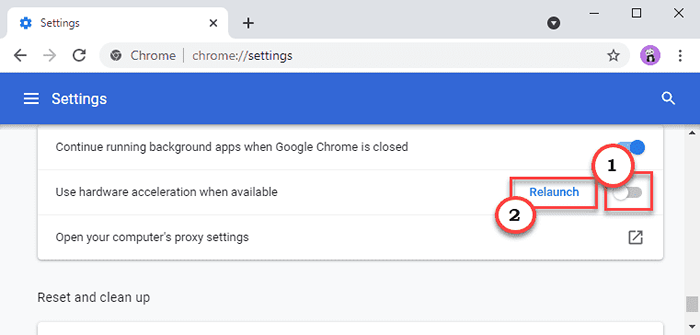
Setelah penyemak imbas dimulakan semula, cuba mainkan Youtube video lagi.
Betulkan 2 - Lumpuhkan/keluarkan sambungan dari Google Chrome
Anda mesti melumpuhkan atau mengeluarkan sambungan dari Google Chrome.
1. Buka Google Chrome di komputer anda.
2. Kemudian, klik pada menu tiga bar di sudut kanan dan klik pada "Lebih
Alat>". Seterusnya, klik pada "Sambungan".
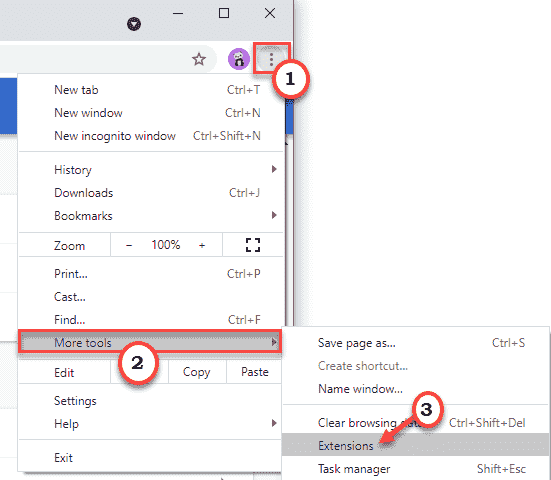
3. Sekarang, anda akan melihat senarai sambungan yang dipasang di Google Chrome.
4. Cukup tukar semua sambungan ke "Mati". Pastikan semua sambungan dilumpuhkan.
(Selain itu, anda boleh dengan mudah 'mengeluarkan' sambungan ini, dengan mengklik "Keluarkan".)
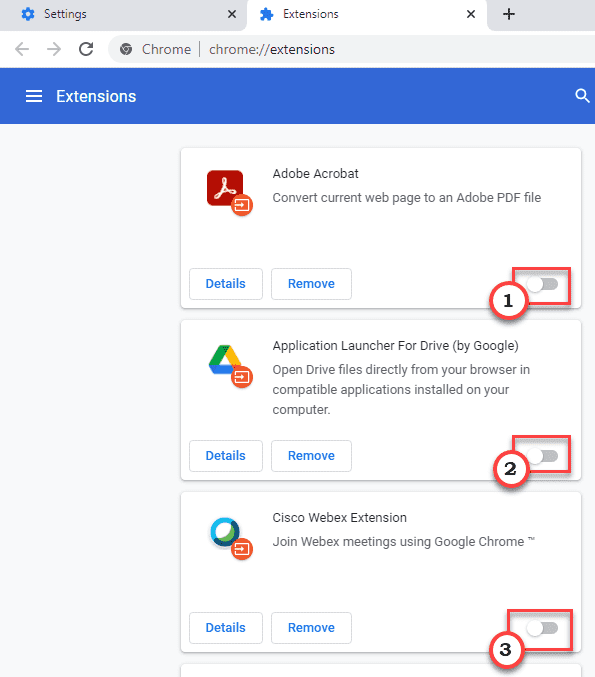
Tutup dan melancarkan semula Google Chrome. Periksa sama ada mesej ralat maklumat haram STAUS muncul atau tidak.
Betulkan- 3 Pasang semula penyemak imbas Chrome
Ramai pengguna mencadangkan bahawa, memasang semula Chrome membetulkan masalah untuk mereka.
Betulkan 4 - Muat turun Google Chrome Canary
Ini bukan pembetulan sebenar, tetapi ia berfungsi. muat turun dan pasang Chrome Canary di PC anda dan gunakan ini dan bukannya krom.
Betulkan- 5 data pelayaran jelas dari Chrome
Sekiranya terdapat perisian hasad dalam data Google Chrome sementara, membersihkannya harus membantu.
1. Buka Google Chrome.
2. Di dalam Google Chrome skrin, hanya ketik pada tiga titik menu di sudut kanan atas dan klik pada "Tolong".
3. Seterusnya, klik pada "Data pelayaran jelas".

3. Di sini, anda perlu memperluaskan pilihan drop-down 'Julat Masa:'.
4. Pilih "Setiap masa"Dari senarai drop-down.
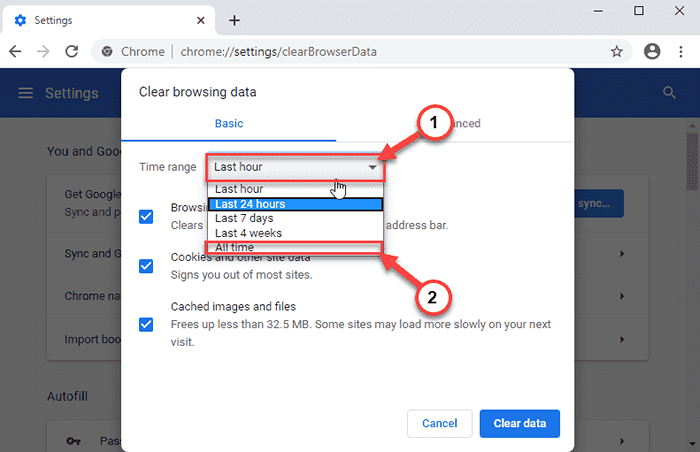
5. Seterusnya, periksa "Sejarah melayari", Dan kemudian"Kuki dan data tapak lain"Dan akhirnya tandakan kotak di sebelah"Gambar dan fail cache"Pilihan.
6. Kemudian, klik pada "Data jelas"Untuk membersihkan cache laman web.
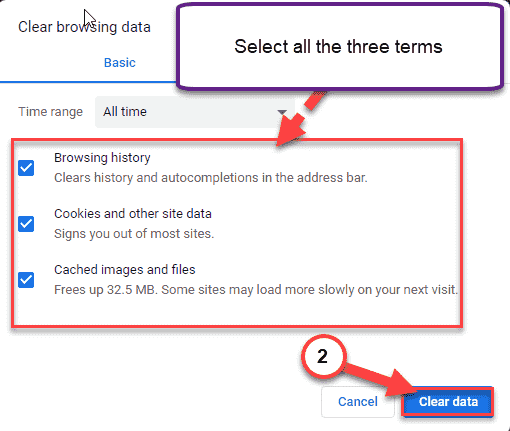
Sila tunggu sebentar.
Pelancaran semula Google Chrome dan cuba berkongsi skrin anda melalui hangout Google lagi.
Betulkan Cache Chrome Clear-
Membersihkan cache Google Chrome akan menyelesaikan masalah di komputer anda.
1. Tekan Kekunci windows+r Kekunci bersama dan taip "%temp%".
2. Sekarang, klik pada "okey"Untuk mengakses folder temp.
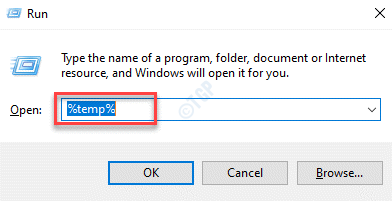
3. Sekarang, di bar alamat, klik pada "Tempatan".
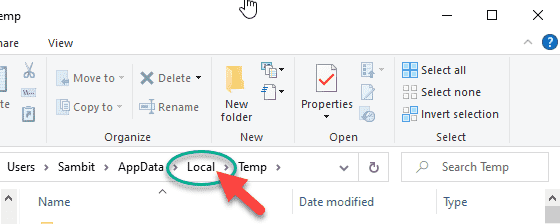
4. Pergi dengan cara ini untuk membuka folder cache -
Google> Chrome> Data Pengguna> Lalai> Cache
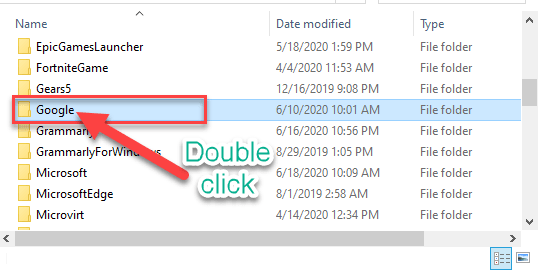
5. Dalam folder cache, tekan 'Ctrl+a'Kekunci bersama untuk memilih semua fail cache.
6. Kemudian, tekan "Padam"Kunci untuk memadamkan kandungan Cache folder.
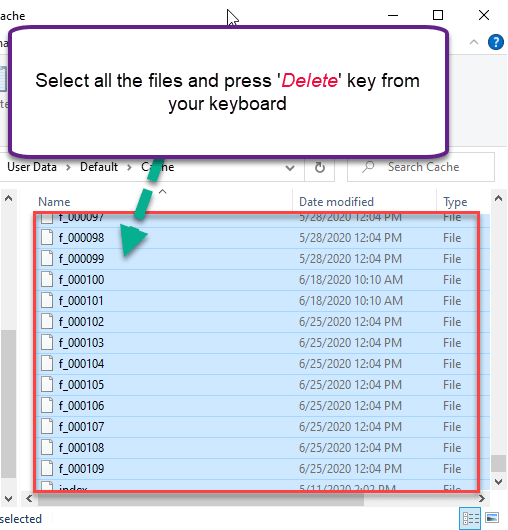
Setelah melakukan ini, buka Google Chrome di komputer anda.
Betulkan 7 - Periksa kemas kini di Chrome
Semak sama ada kemas kini sedang menunggu untuk Chrome dalam Pelayar Google Chrome.
1. Pada mulanya, buka Google Chrome di komputer anda.
2. Di sudut kiri tetingkap Chrome, klik pada tiga titik menu, dan klik pada "Tolong".
3. Selepas itu, klik pada "Mengenai Google Chrome".
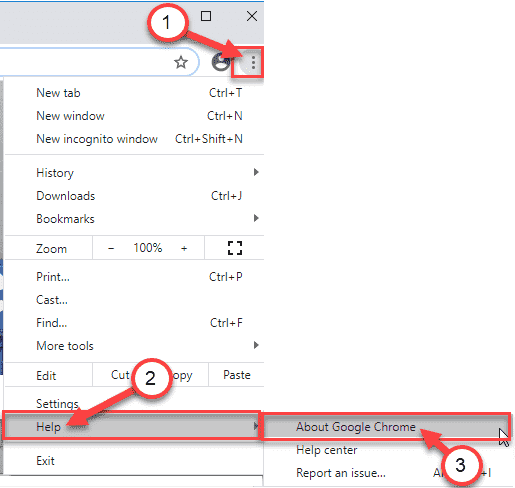
Google Chrome Akan memuat turun kemas kini yang belum selesai, dan pasang di komputer anda.
4. Setelah memuat turun kemas kini, Chrome akan memasangnya secara automatik.
5. Setelah memasang kemas kini, klik pada "Pelancaran semula".
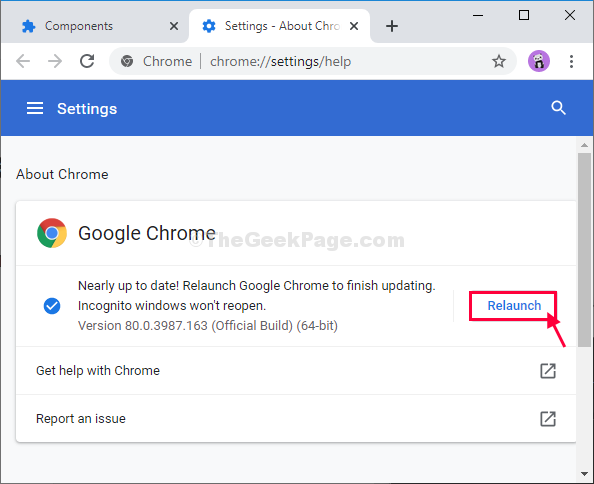
Selepas melancarkan semula Google Chrome, Buka alamat web yang bercanggah dan periksa.
Betulkan 8 - Membersihkan krom
Terdapat alat pembersihan krom yang boleh membetulkan fail krom yang rosak.
1. Muat turun chrome_cleanup_tool.
2. Sebaik sahaja anda telah memuat turun fail tersebut, unzip "Chrome_cleanup_tool_1".
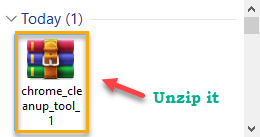
3. Selepas itu, Klik dua kali pada "Chrome_cleanup_tool_1"Untuk menjalankannya.
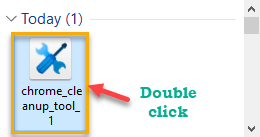
4. Kemudian, klik pada "Teruskan".
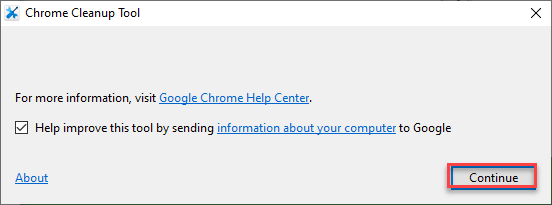
Biarkan ia membersihkan fail Google Chrome yang rosak.
Betulkan 9 - Tetapkan semula Google Chrome
Pilihan terakhir adalah untuk menetapkan semula Google Chrome ke keadaan lalai untuk menyelesaikan masalah.
Langkah 1 - Buat sandaran
1. Tekan Kekunci windows+r Untuk melancarkan Jalankan tetingkap di komputer anda.
2. Sekarang, untuk membuka pengguna Data folder, Salin tampal baris berikut di Jalankan tingkap dan kemudian memukul Masukkan.
%UserProfile%\ AppData \ Local \ Google \ Chrome \ Data Pengguna
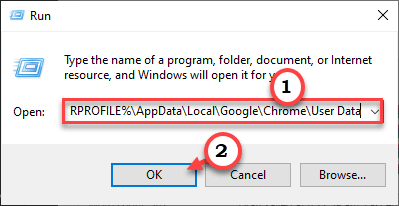
3. Kemudian, tatal ke bawah melalui folder untuk mencari folder 'lalai'.
4. Selepas itu, Klik kanan pada "Lalai"Folder dan kemudian klik pada"Salinan"Untuk menyalin folder dari sini.
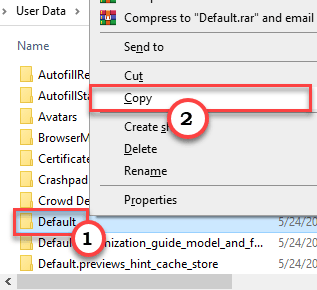
5. Sekarang, pergi ke lokasi pilihan anda pada cakera keras anda dan kemudian tekan Ctrl+V Untuk menampal folder.
Tunggu dengan sabar kerana proses bergerak ini mungkin mengambil masa yang agak lama.
Ini akan menjadi sandaran AppData asal Chrome.
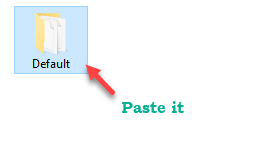
6. Kembali ke Data pengguna folder, hanya ketik pada "Lalai"Folder untuk memilihnya.
7. Sekarang, tekan "Padam"Kunci untuk mengeluarkan folder dari komputer anda.
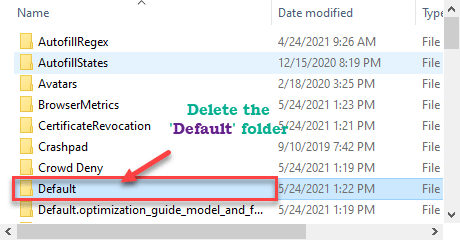
Langkah 2 - Tetapkan semula krom
Sekarang, anda boleh menetapkan semula Chrome di komputer anda.
1. Buka Google Chrome di komputer anda.
2. Di dalam Google Chrome tetingkap, hanya Salin tampal atau Jenis garis ini di bar alamat dan kemudian memukul Masukkan.
Chrome: // Tetapan/Resetprofilesettings
3. Di dalam Google Chrome Tetingkap Tetapan, klik pada "Aturan semula"Untuk menetapkan semula Google Chrome di komputer anda.
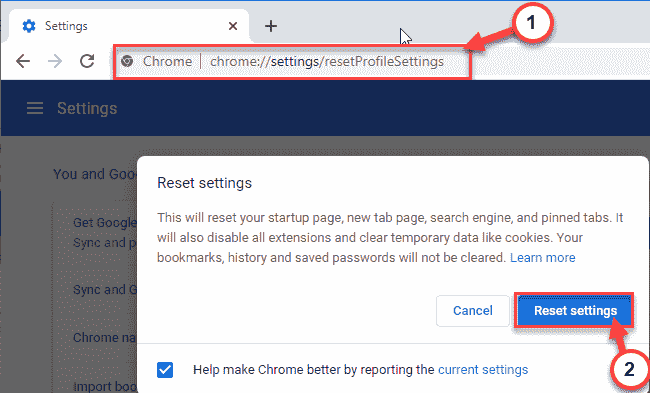
Google Chrome akan diset semula sebentar lagi.
Selepas menetapkan semula Chrome Penyemak imbas, cuba bermain video di YouTube. Periksa sama ada Google Chrome masih muncul ralat atau tidak.
- « Tiada Butang Keluarkan untuk Putuskan Akaun Microsoft (Betulkan)
- Cara Memperbaiki Mesej Win32AppBackgroundContext di Windows 10/11 »

