Betulkan Kod Ralat DC040780 - Pusat Keselamatan gagal mengesahkan pemanggil di Windows 11/10

- 2219
- 655
- Marcus Kassulke
Ramai pengguna Windows telah melaporkan melihat Pusat keselamatan gagal mengesahkan pemanggil dengan ralat DC040780. Kesalahan ini biasanya dilihat apabila antivirus pihak ketiga mengganggu tetapan pusat keselamatan Windows.
Sekiranya anda melihat kod ralat ini dalam penonton acara anda dan tertanya -tanya apa sebenarnya yang perlu dilakukan, jangan risau. Dalam artikel ini, kami telah meliputi semua pembetulan yang mungkin ke pusat keselamatan isu yang gagal mengesahkan pemanggil di Windows 10.
Isi kandungan
- Betulkan 1: Nyahpasang antivirus pihak ketiga
- Betulkan 2: Nyahpasang Acronis Imej Benar 2021
- Betulkan 3: Lumpuhkan Firewall Pertahanan Windows dari Tetapan
- Betulkan 4: Lumpuhkan Windows Defender Firewall dari Editor Pendaftaran
- Betulkan 5: Lumpuhkan Pusat Keselamatan dari Editor Pendaftaran
- Betulkan 6: Pembaikan Pasang Windows Anda
- Betulkan 7: Kemas kini BIOS
Betulkan 1: Nyahpasang antivirus pihak ketiga
Sebilangan besar antivirus pihak ketiga mengganggu operasi pusat keselamatan menyebabkan kesilapan. Ramai pengguna telah melaporkan melihat isu ini dengan yang berikut:
- McAfee Endpoint Security.
- Imbasan virus McAfee.
- Keselamatan Internet Comodo.
Langkah 1: Buka tetingkap Run menggunakan Windows+R
Langkah 2: Jenis Appwiz.cpl dan memukul Masukkan.

Langkah 3: Dalam tetingkap Program dan Ciri yang dibuka, cari perisian antivirus anda.
Langkah 4: Klik kanan pada perisian dan pilih Nyahpasang seperti yang ditunjukkan di bawah.
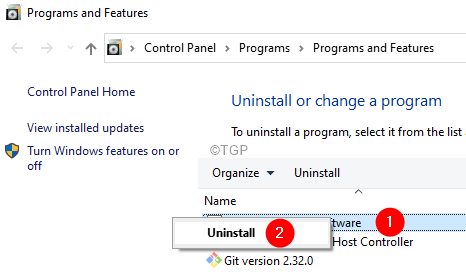
Langkah 5: Ikuti arahan pada skrin dan lengkapkan proses pemotongan.
Langkah 6: Mulakan semula komputer
Langkah 7: Buka Penonton Acara dan periksa mesej ralat.
Langkah 8: Sekiranya anda tidak menemui sebarang mesej ralat, ini bermakna antivirus pihak ketiga menyebabkan masalah itu.
Langkah 9: Cuba pasang perisian antivirus pihak ketiga sekali lagi dengan versi terkini dan periksa jika anda melihat masalahnya.
Langkah 10: Sekiranya anda masih melihat masalah ini, anda mungkin perlu menunggu sehingga versi seterusnya dikeluarkan.
Betulkan 2: Nyahpasang Acronis Imej Benar 2021
Sebilangan pengguna telah melihat ralat ini apabila Acronis True Image 2021 dipasang dalam sistem mereka
Langkah 1: Buka tetingkap Run menggunakan Windows+R.
Langkah 2: Jenis Appwiz.cpl dan memukul Masukkan.

Langkah 3: Dalam tetingkap program dan ciri yang dibuka, cari anda Acronis True Image 2021 perisian.
Langkah 4: Klik kanan pada perisian dan pilih Nyahpasang seperti yang ditunjukkan di bawah.
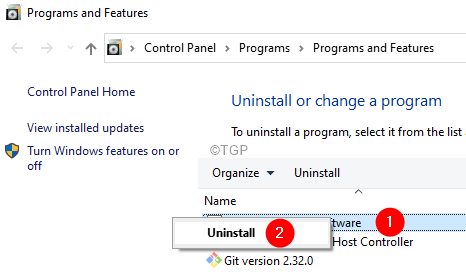
Betulkan 3: Lumpuhkan Firewall Pertahanan Windows dari Tetapan
Langkah 1: Buka dialog Run.
Langkah 2: Jenis WindowsDefender: dan tekan Enter
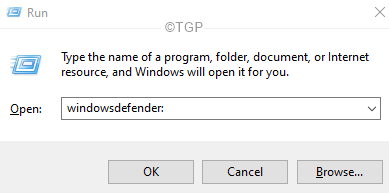
Langkah 3: Pilih Perlindungan virus & ancaman.
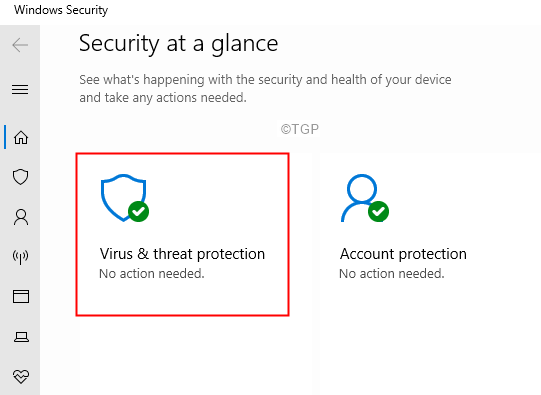
Langkah 4: Di tetingkap yang muncul, tatal ke bawah dan cari Tetapan Perlindungan Virus & Ancaman.
Langkah 5: Klik Mengurus Tetapan seperti yang ditunjukkan di bawah
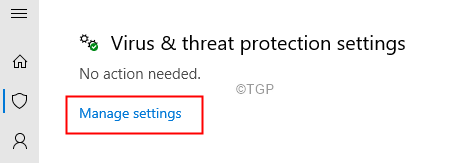
Langkah 6: Di tetingkap yang muncul, lumpuhkan Perlindungan masa nyata dan Perlindungan yang dihantar awan dengan menukarkan butang masing -masing sebagai shoen di bawah
Langkah 7: Anda akan melihat UAC muncul meminta kebenaran, hanya klik Ya.
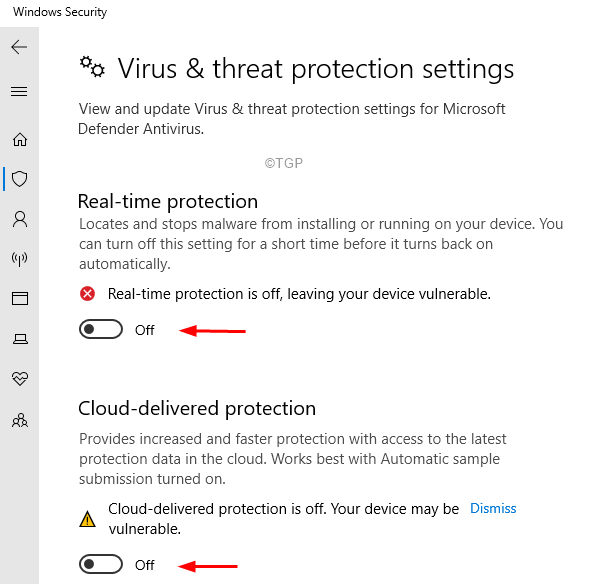
Langkah 8: Sekarang, klik pada Perlindungan Firewall & Rangkaian dari Panel Sampingan seperti yang ditunjukkan di bawah.
Langkah 9: Pilih yang ada aktif. Dalam kes ini, Persendirian Rangkaian aktif.
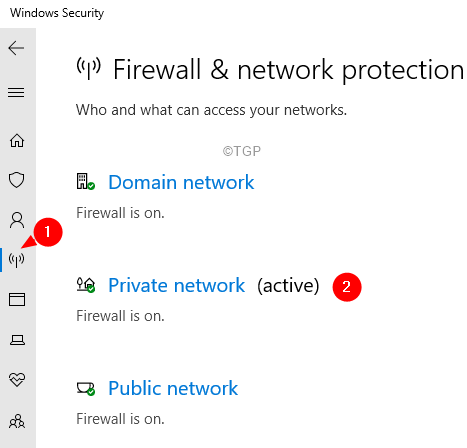
Langkah 10: Tatal ke bawah untuk mencari Microsoft Defender Firewall.
Langkah 11: Lumpuhkan Microsoft Defender Firewall dengan menukarkan butang.
Langkah 12: Sekiranya anda melihat UAC muncul, klik sahaja Ya.
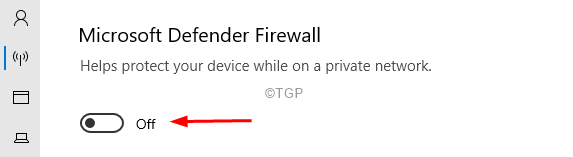
Langkah 13: Mulakan semula PC anda.
Langkah 14: Opne Penonton Acara dan periksa sama ada kesilapan ditetapkan.
Betulkan 4: Lumpuhkan Windows Defender Firewall dari Editor Pendaftaran
Sekiranya anda tidak dapat melumpuhkan firewall pertahanan Windows dari kaedah di atas, cubalah ini.
Langkah 1: Buka tetingkap Terminal Run dengan menekan butang Tingkap dan R pada masa yang sama.
Langkah 2: Jenis regedit dan tekan okey
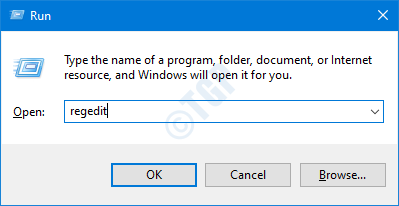
Langkah 3: Di UAC tetingkap yang meminta kebenaran, klik pada Ya butang.
CATATAN: Penyuntingan pendaftaran boleh memberi kesan buruk kepada sistem walaupun dengan kesilapan yang sedikit. Adalah dinasihatkan untuk mengambil sandaran pendaftaran sebelum meneruskan. Untuk mengambil sandaran, dalam editor pendaftaran-> pergi ke Fail -> Eksport -> Simpan fail sandaran anda.
Langkah 4: Di tetingkap Editor, di bar atas, salinan-paste lokasi di bawah,
HKEY_LOCAL_MACHINE \ Software \ Policies \ Microsoft \ Windows Defender
Langkah 5: Di sebelah kanan, periksa sama ada DWORD DisableAnTispyware.
NOTA: Sekiranya anda tidak dapat melihat DUNIA ini disenaraikan Buat satu.
1. Klik kanan di mana sahaja di sebelah kanan, pilih Baru> dword (32-bit)
2. Namakan yang baru dibuat sebagai DisableAnTispyware
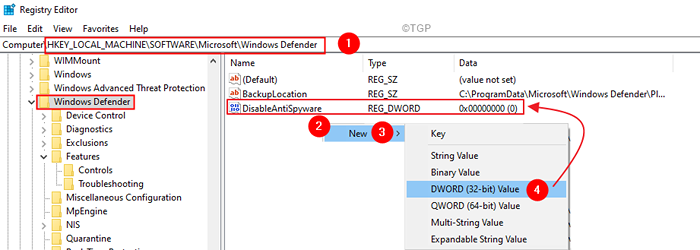
Langkah 6: Klik dua kali di DisableAnTispyware.
Langkah 7: Dalam tetingkap Edit DWORD, tetapkan nilai ke 1 dan klik pada okey.
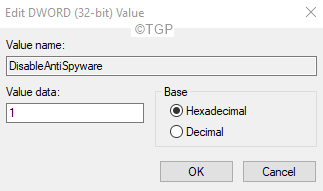
Langkah 8: Mulakan semula sistem.
Buka penonton acara dan periksa sama ada ralat diselesaikan. Sekiranya tidak mencuba penyelesaian seterusnya.
Betulkan 5: Lumpuhkan Pusat Keselamatan dari Editor Pendaftaran
Langkah 1: Editor Pendaftaran Terbuka. (Rujuk langkah 1-3) dari pembetulan di atas.
Langkah 2: Di tetingkap editor, di bar atas, salinan-paste lokasi di bawah,
Hkey_local_machine \ System \ CurrentControlset \ Services \ SecurityHealthService
Langkah 5: Di sebelah kanan, periksa DWORD Mula.
NOTA: Sekiranya anda tidak dapat melihat DUNIA ini disenaraikan Buat satu.
1. Klik kanan di mana sahaja di sebelah kanan, pilih Baru> dword (32-bit)
2. Namakan yang baru dibuat sebagai Mula
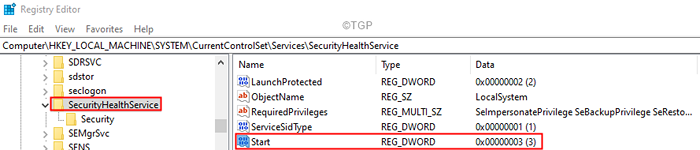
Langkah 6: Klik dua kali pada kunci Mula.
Langkah 7: Dalam tetingkap Edit DWORD, tetapkan nilai ke 4 dan klik pada okey.
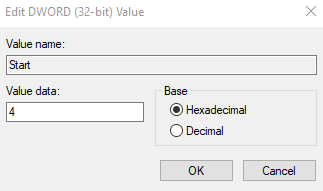
Langkah 8: Sekarang, navigasi ke lokasi berikut,
Hkey_local_machine \ System \ CurrentControlset \ Services \ W3Svc
Langkah 9: Cari Mula dan klik dua kali di atasnya.
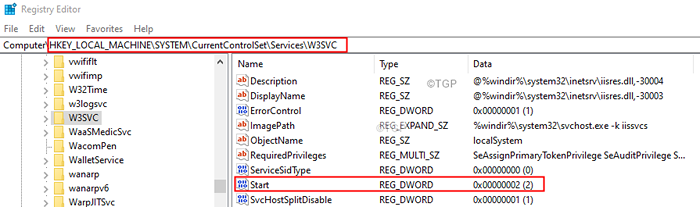
Langkah 10: Tetapkan nilai ke 4 dan klik okey
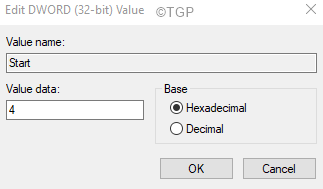
Langkah 8: Mulakan semula sistem.
Sekarang, buka penonton acara dan periksa sama ada ralat diselesaikan.
Betulkan 6: Pembaikan Pasang Windows Anda
Ramai pengguna telah melaporkan bahawa isu ini telah membantu mereka menyelesaikan masalah.
Nota: Anda mesti mempunyai DVD pemasangan boot Windows yang siap
Langkah 1: Masukkan DVD pemasangan boot windows
Langkah 2: Anda akan ditanya sama ada anda ingin terus boot dari CD atau DVD. Tekan Masukkan
Langkah 3: Pilih anda Keutamaan bahasa dan memukul Seterusnya butang
Langkah 4: Di sudut kiri bawah tetingkap, klik Baiki komputer anda
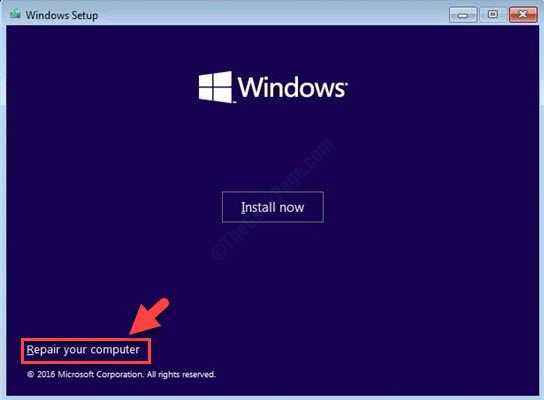
Langkah 5: Di tetingkap biru yang anda lihat, klik Menyelesaikan masalah
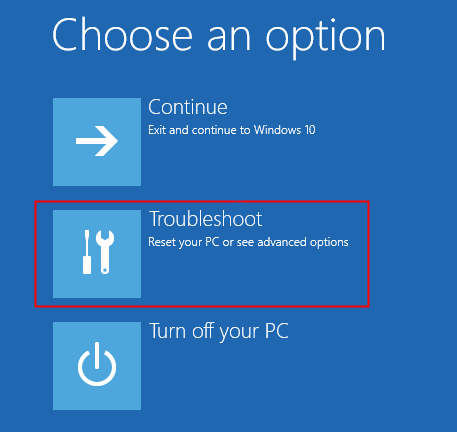
Langkah 6: Sekarang, klik pada Pilihan lanjutan
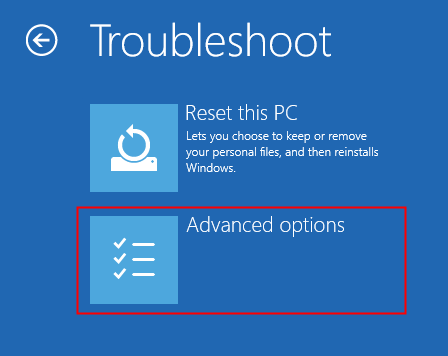
Langkah 7: Akhirnya, klik pada Pembaikan automatik atau Pembaikan permulaan
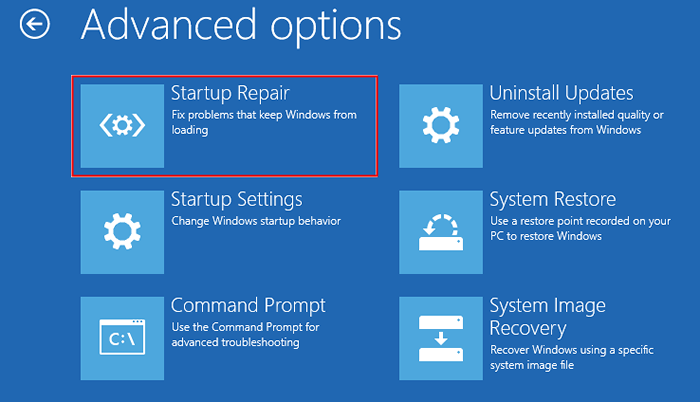
Langkah 8: Duduk dan tunggu dengan sabar sehingga selesai pembaikan automatik.
Langkah 9: Mulakan semula sistem.
Betulkan 7: Kemas kini BIOS
Sekiranya tidak berfungsi, cuba mengemas kini BIOS. Perhatikan bahawa, arahan berbeza dari pengilang ke pengilang untuk mengemas kini tetapan BIOS. Semak laman web pengeluar anda mengenai cara mengemas kini BIOS dan ikuti arahan di skrin.
Sekiranya anda tidak yakin dengan mengemas kini, sila dapatkan bantuan kerana ini mungkin mendapat teknikal.
Itu sahaja
Kami harap artikel ini bermaklumat. Terima kasih kerana membaca
Mohon komen dan beritahu kami bahawa penetapan yang membantu anda menyelesaikan masalah ini.
- « Cara Menghapus Aktifkan Windows Watermark di Windows 11
- Cara membetulkan fail arkib yang rosak menggunakan winrar »

