Betulkan kod ralat 0x80240008 untuk kemas kini Windows 10
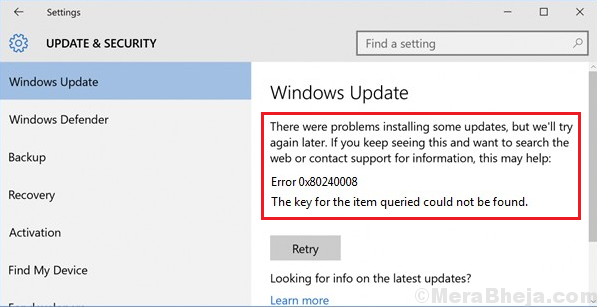
- 2810
- 185
- Chris Little I
Kemas kini Windows sangat penting memandangkan banyak kemas kini keselamatan ditolak melaluinya. Sekiranya anda tidak dapat mengemas kini sistem anda, walaupun tidak begitu mendesak, anda perlu menyelesaikan masalah secepat mungkin.
Antara banyak isu yang diketahui dengan kemas kini Windows adalah kod ralat 0x80240008.
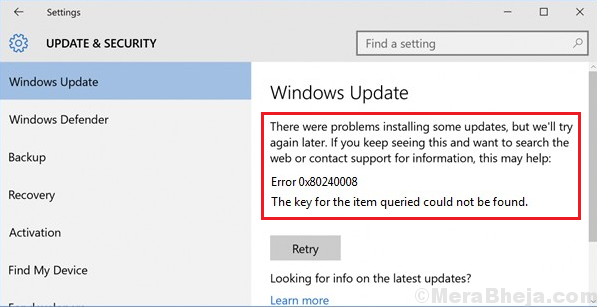
Ini pendek untuk wu_s_already_downloaded yang bermaksud bahawa kemas kini windows yang anda cuba muat turun telah dimuat turun. Walau bagaimanapun, dalam kebanyakan kes, ini bukan keadaan.
Isi kandungan
- Periksa perkhidmatan yang diperlukan
- Sahkan jika kemas kini sebenarnya dipasang
- Penyelesaian 1] Gunakan penyelesai masalah Windows Updates
- Penyelesaian 2] Periksa perisian yang mencurigakan dan padamkannya
- Penyelesaian 3] Imbas sistem untuk virus dan perisian hasad
- Penyelesaian 4] Lumpuhkan perisian anti-virus dan firewall buat sementara waktu
- Penyelesaian 5] Mulakan semula PC dalam Boot Bersih
Periksa perkhidmatan yang diperlukan
1. Perkhidmatan cari di kotak carian Windows 10. Klik pada ikon perkhidmatan untuk membuka tetingkap Pengurus Perkhidmatan.
2. Cari Perkhidmatan Perkhidmatan Pemindahan Pintar Latar Belakang (BITS) dari senarai.
3. Lakukan klik kanan Perkhidmatan pemindahan pintar latar belakang (Bit) perkhidmatan, dan klik pada Sifat.
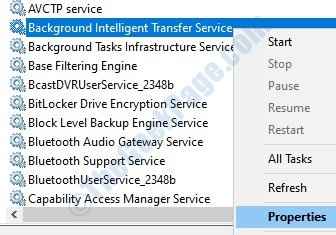
4. Pastikan jenis permulaan Automatik (permulaan yang ditangguhkan) dipilih, jika tidak kemudian pilihnya.
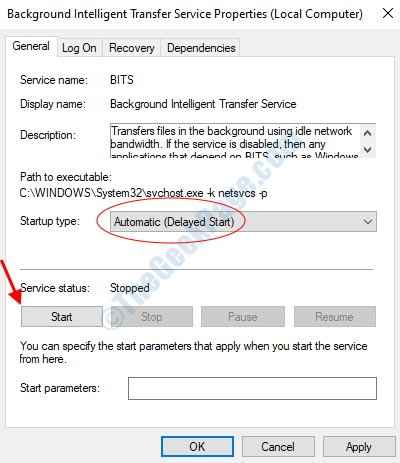
5. Sekiranya status perkhidmatan menunjukkan berhenti atau tidak berjalan, klik Mula Untuk memulakan perkhidmatan.
6. Sekarang, klik pada Gunakan dan kemudian klik OK.
7. Begitu juga mencari Perkhidmatan Log Acara Windows.
8. Klik kanan di atasnya dan klik Sifat.
9. Pastikan itu Jenis permulaan sebagai Automatik dipilih.
10. Sekiranya status perkhidmatan menunjukkan berhenti atau tidak berjalan, klik Mula Untuk memulakan perkhidmatan.
11. Akhirnya, klik pada Apply dan kemudian klik OK.
Sahkan jika kemas kini sebenarnya dipasang
Kami boleh menyemak sama ada kemas kini yang dimaksudkan sebenarnya dipasang pada sistem.
1] Klik pada Butang Mula dan kemudian simbol seperti gear untuk membuka Tetapan menu.
2] Pergi ke Kemas kini dan keselamatan.
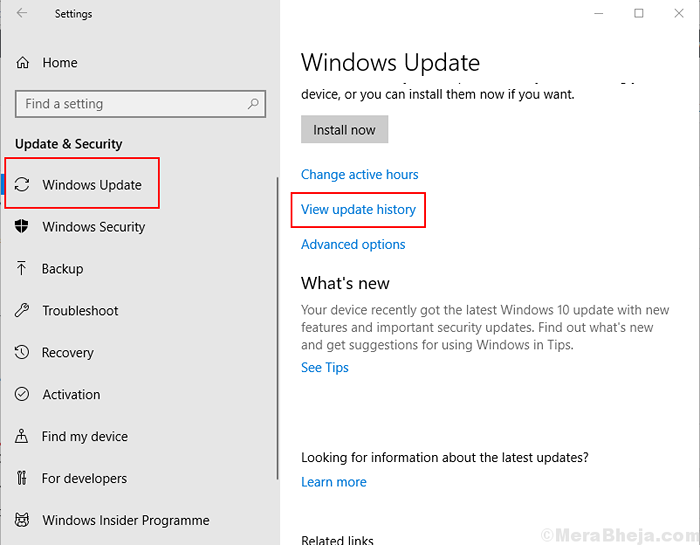
3] di Kemas kini Windows tab, klik pada Lihat sejarah kemas kini.
4] Ia menunjukkan senarai semua kemas kini yang telah dipasang pada sistem bersama dengan tarikh. Periksa sama ada kemas kini di bawah soalan disenaraikan di sana.
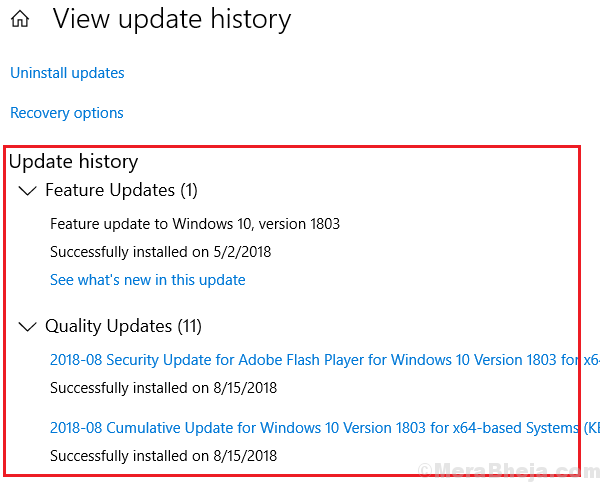
Sekiranya tidak, teruskan penyelesaian masalah berikut.
Penyelesaian 1] Gunakan penyelesai masalah Windows Updates
1] pergi ke Kemas kini dan keselamatan di tingkap tetapan Seperti yang dicadangkan dalam langkah sebelumnya.
2] Pergi ke Menyelesaikan masalah tab.
3] Pilih Penyelesai masalah Windows Update dan jalankan.
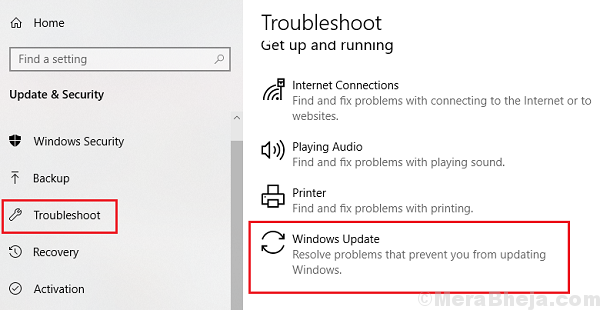
4] Mula semula sistem sekali penyelesaian masalah selesai.
Penyelesaian 2] Periksa perisian yang mencurigakan dan padamkannya
Kadang -kadang, virus dan malware menyebabkan masalah seperti Windows. Sebabnya mudah, jika kemas kini Windows dihalang, ia akan menghalang kemas kini keselamatan juga. Oleh itu, perisian hasad tidak dapat dipertanggungjawabkan. Biasanya, perisian hasad tersebut ditolak ke dalam sistem bersama dengan freeware.
1] Tekan Menang + r Untuk membuka tetingkap Run. Jenis panel kawalan dan tekan Enter untuk membuka tetingkap Panel Kawalan.
2] Pergi ke Program dan ciri. Ia akan memaparkan senarai semua program yang dipasang pada sistem. Susunkannya mengikut tarikh pemasangan.
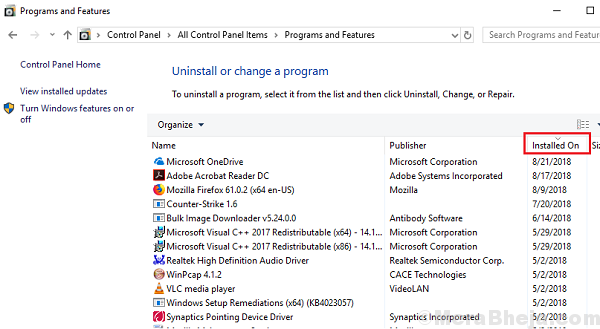
3] Mungkin, perisian yang paling mencurigakan akan menjadi antara yang baru dipasang. Perhatikan freeware juga. Klik kanan dan nyahpasang apa sahaja yang anda fikir boleh menyebabkan masalah.
Penyelesaian 3] Imbas sistem untuk virus dan perisian hasad
Dalam penyelesaian sebelumnya, kami menyemak program yang baru dipasang untuk disyaki. Walau bagaimanapun, sekiranya program telah mendorong virus atau perisian hasad ke dalam sistem, kita perlu mengimbas sistem dan membuang yang sama. Untuk berbuat demikian, kami memerlukan perisian anti-virus yang cukup baik.
Penyelesaian 4] Lumpuhkan perisian anti-virus dan firewall buat sementara waktu
Kadang-kadang perisian anti-virus dan firewall mengganggu kemas kini Windows, dengan itu menghalangnya. Kita boleh melumpuhkan sementara perisian anti-virus. Oleh kerana prosedur ini khusus jenama, kami akan mengesyorkan berunding dengan penyedia anti-virus untuk membantu dengan perkara yang sama.
Untuk melumpuhkan Firewall Windows Defender, prosedurnya adalah seperti berikut:
1] Tekan Menang + r Untuk membuka tetingkap Run. Jenis panel kawalan dan tekan Enter untuk membuka tetingkap Panel Kawalan.
2] Pergi ke Windows Defender Firewall.
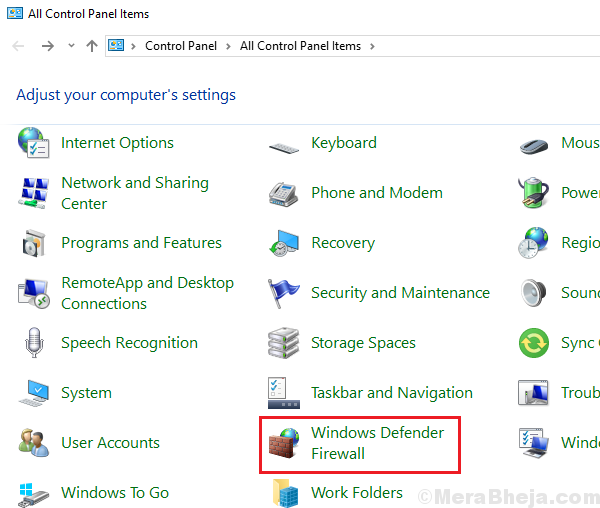
3] Di dalam senarai di sebelah kiri, putar Windows Defender Firewall dihidupkan atau dimatikan.
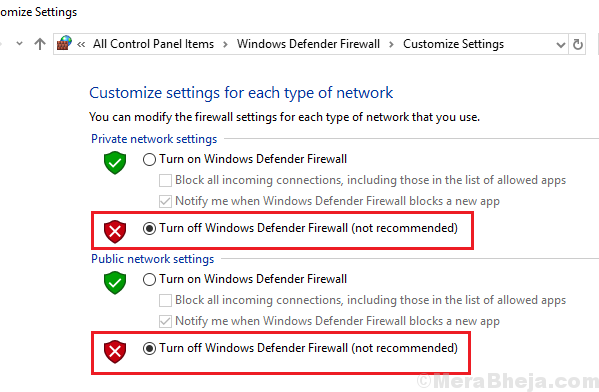
4] Serihkan butang radio untuk mematikan Windows Defender Firewall (tidak disyorkan) untuk tetapan rangkaian swasta dan awam.
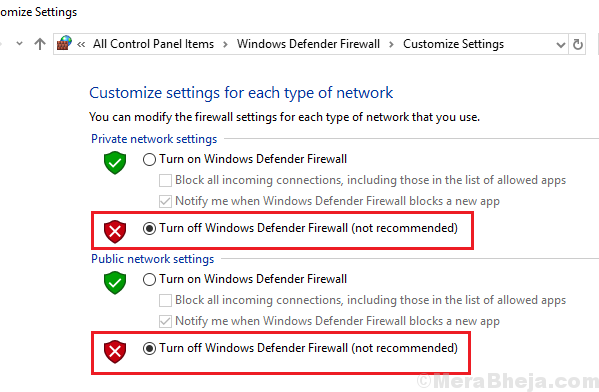
Penyelesaian 5] Mulakan semula PC dalam Boot Bersih
Walaupun boot bersih bukanlah masalah dengan sendirinya, ia boleh sangat membantu dalam mengenal pasti masalahnya. Inilah prosedur untuk memulakan semula sistem anda dalam keadaan boot bersih.
Kami harap masalah penyelesaian masalah yang luas ini dapat membantu dalam menyelesaikan masalah ini.
- « Betulkan Microsoft Office Professional Plus 2016 menghadapi ralat semasa persediaan
- 10 pembuat tayangan slaid terbaik untuk Windows 11/10 »

