Betulkan Ralat 720 Sambungan ke Komputer Jauh Tidak Dapat Ditubuhkan
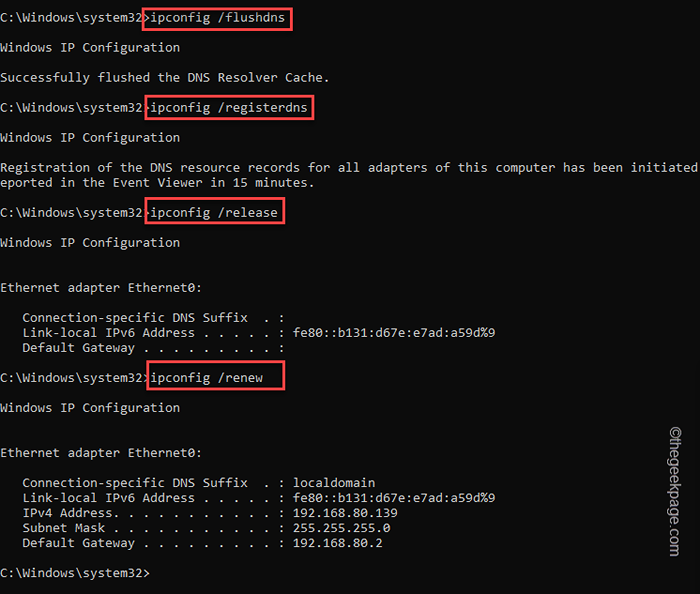
- 2273
- 461
- Clarence Powlowski
VPN adalah ciri yang sangat berguna dan terus menggalakkan kebebasan internet. Menggunakan VPN, seseorang dapat menyembunyikan kehadiran dalam talian mereka yang sebenarnya, membungkus lapisan privasi tambahan. Tetapi menggunakan VPN untuk menyambung ke komputer terpencil kadang -kadang boleh memuntahkan mesej ralat, pepijat, dan gangguan. Salah satu mesej ralat ini ialah "Sambungan ke komputer terpencil tidak dapat ditubuhkan.", Yang biasanya disebabkan oleh sambungan VPN itu sendiri.
Isi kandungan
- Betulkan 1 - Siram DNS
- Betulkan 2 - Edit tetapan VPN
- Betulkan 3 - Sediakan IP secara manual
- Betulkan 4 - Pasang semula pemacu rangkaian
Betulkan 1 - Siram DNS
Salah satu sebab utama di sebalik isu ini ialah konfigurasi DNS yang rosak.
1. Anda boleh melakukannya dari terminal CMD. Jadi, tekan kekunci Win sekali dan mula menaip "cmd".
2. Kemudian, ketuk kanan "Arahan prompt"Dan ketik"Jalankan sebagai pentadbir".
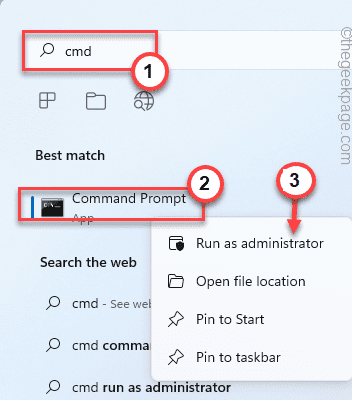
3. Di terminal CMD, tulis arahan ini satu demi satu dan terkena Masukkan untuk membuang cache DNS dan memperbaharui konfigurasi IP juga.
ipconfig /flushdns ipconfig /registerDns ipconfig /release ipconfig /pembaharuan
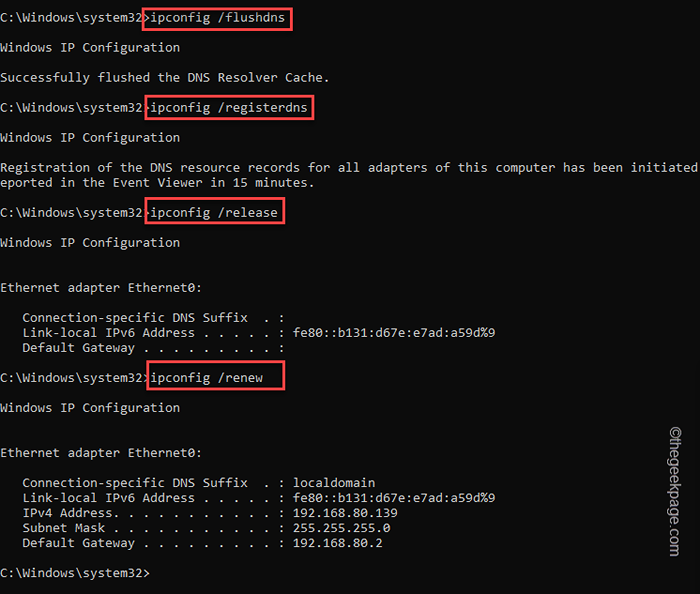
4. Setelah anda melaksanakan semua empat arahan itu, laksanakan tiga kod ini untuk menetapkan semula tetapan IPv4 dan IPv6.
Netsh Winsock Reset Catalog Netsh Int IPv4 Reset Reset.Log Netsh Int IPv6 Reset Reset.log
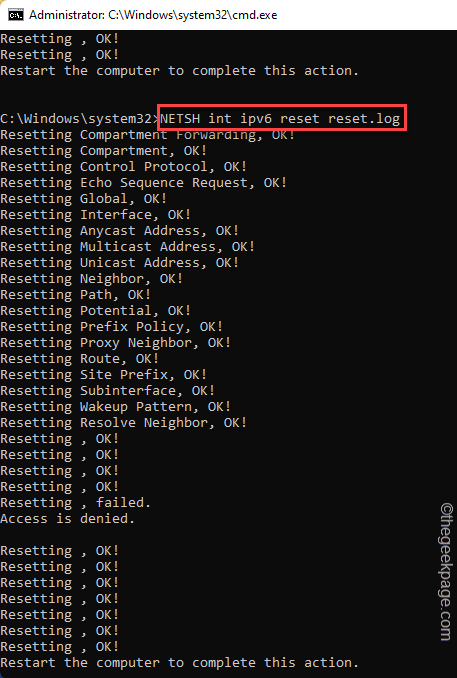
Sekali "Mulakan semula komputer untuk menyelesaikan tindakan ini."Mesej muncul dalam command prompt, proses pelaksanaan selesai.
Yang mesti anda lakukan ialah menutup skrin prompt arahan dan Reboot sistem.
Betulkan 2 - Edit tetapan VPN
Anda boleh mengedit tetapan VPN dan membetulkan tetapan VPN yang dikonfigurasikan.
1. Buka halaman Tetapan, dan klik pada "Rangkaian & Internet"Tetapan.
2. Ketik "VPN"Dari bahagian kanan.
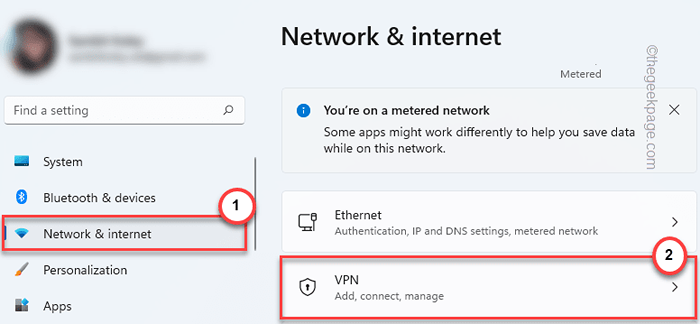
3. Di anak tetingkap kanan, anda akan melihat sambungan VPN anda.
4. Cukup klik pada VPN untuk mengembangkannya dan ketik "Pilihan lanjutan"Untuk mengaksesnya.
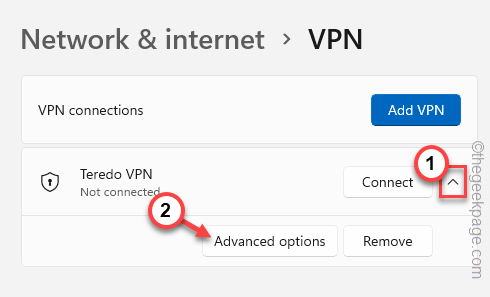
5. Anda akan melihat status semasa VPN.
6. Ketik "Edit"Untuk mengubah suai tetapan VPN semasa.
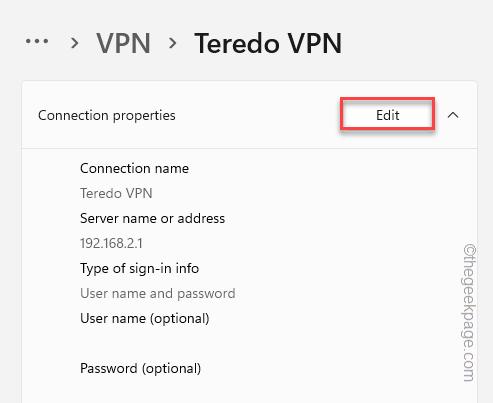
7. Sekarang, tetapkan pilihan 'Nama Pelayan atau Alamat' dengan betul. Di samping itu, anda juga boleh menukar tetapan lain jika anda mahu.
8. Sebaik sahaja anda selesai, ketik "Simpan".
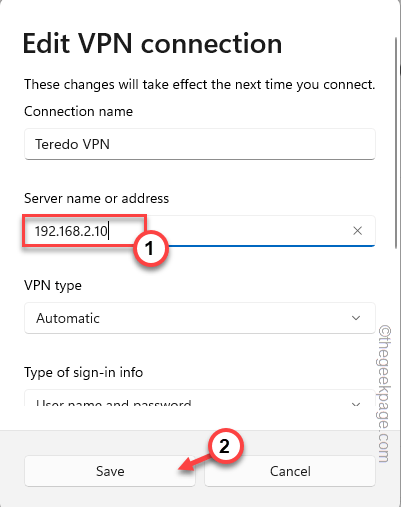
Sekarang, gunakan sambungan VPN ini, cuba sambungkan ke komputer jauh sekali lagi. Uji jika ini berfungsi.
Betulkan 3 - Sediakan IP secara manual
Anda boleh menyesuaikan alamat IP secara manual.
1. Hanya tekan Kekunci windows+r Kekunci bersama.
2. Di sini, taipkan "cmd"Dan tekan Ctlr+shift+enter tiga kunci bersama.

3. Taipkan kod ini dan tekan Masukkan Untuk mengetahui konfigurasi terperinci sambungan rangkaian anda.
IPConfig
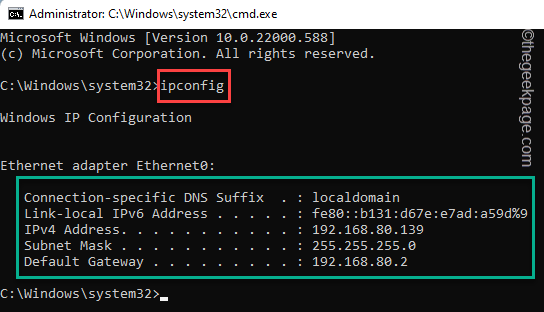
Anda akan melihat maklumat IP dan pintu masuk lalai penyesuai rangkaian semasa.
Perhatikan alamat IPv4, topeng subnet, dan gerbang lalai dari sana.
4. Sebaik sahaja anda melakukannya, tekan Menang Kunci dan R Kunci sekali lagi.
5. Kemudian, Jenis perkataan ini dan klik "okey"Pilihan.
NCPA.cpl
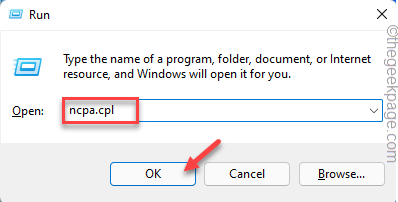
6. Cari penyesuai rangkaian pada halaman sambungan rangkaian.
7. Sekarang, Tap kanan penyesuai dan ketik "Sifat".
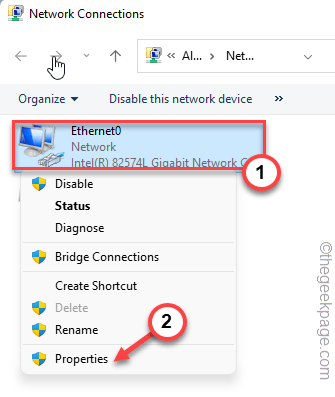
8. Sekarang, tekan dua kali "Versi Protokol Internet 4 (TCP/IPv4)"Pilihan untuk mengaksesnya.
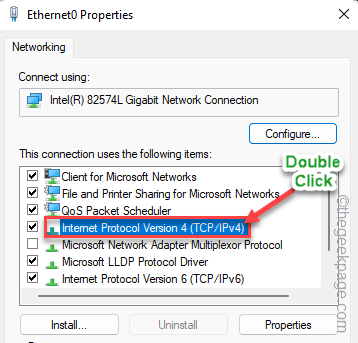
9. Sekarang, pilih "Gunakan alamat IP berikut"Pilihan.
10. Di sini, masukkan mereka di dalam kotak tertentu dan klik "okey"Untuk menyelamatkan perubahan.
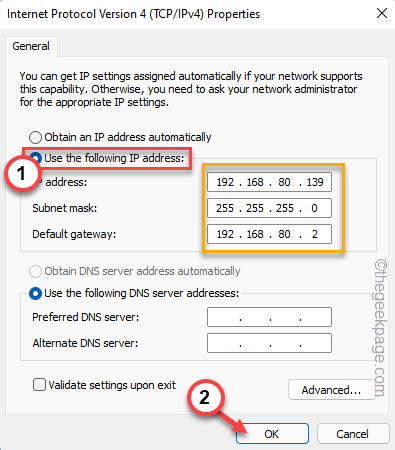
Sekarang, periksa sama ada VPN berfungsi.
Betulkan 4 - Pasang semula pemacu rangkaian
Sekiranya penyelesaian sebelumnya gagal menyelesaikan masalah ini, anda harus menyahpasang dan memasang semula pemacu rangkaian.
1. Gunakan ikon carian di sebelah Ikon Windows untuk mencari "peranti".
2. Ketik "Pengurus peranti"Untuk mengaksesnya.
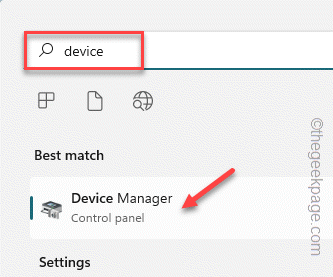
3. Apabila anda telah membuka pengurus peranti, luangkan "Penyesuai rangkaian"Seksyen.
4. Sekiranya anda melihat terdapat satu atau dua penyesuai sahaja, anda harus mengetuk "Lihat"Dari bar menu dan seterusnya, klik pada"Tunjukkan peranti tersembunyi".
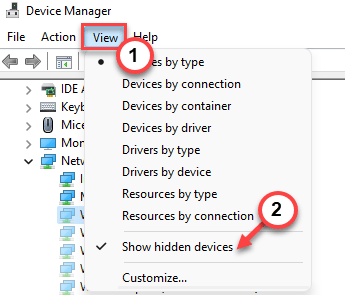
5. Hanya ketat kanan Wan miniport dan ketuk "Nyahpasang peranti".
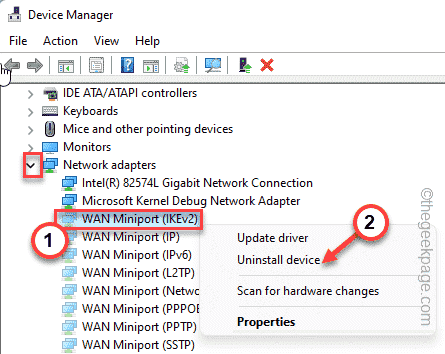
6. Ketik "Nyahpasang"Untuk menyahpasang peranti dari sistem anda.
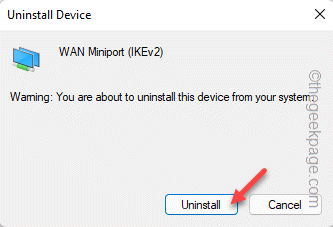
7. Dengan cara ini, nyahpasang semua peranti miniport wan di bahagian.
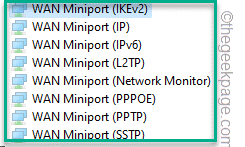
8. Sebaik sahaja anda telah menyahpasang semua ini, ketik "Tindakan"Dan klik"Mengimbas perubahan perkakasan".
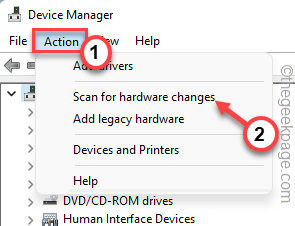
Dengan cara ini, semua peranti yang telah anda pasangkan akan dipasang semula. Sekarang, uji VPN sekali lagi.
Petua alternatif -
1. Cuba gunakan perkhidmatan VPN yang lain. Sekiranya anda menjalani perkhidmatan VPN percuma, pertimbangkan untuk menggunakan perkhidmatan VPN premium.
2. Periksa sambungan rangkaian tanpa VPN. Sekiranya rangkaian menghubungkan, terdapat beberapa masalah dengan VPN itu sendiri.
- « Kod Ralat Alat Penciptaan Media Windows 0x80072F8F 0x20000 Betulkan
- Cara mengelakkan pemasangan peranti boleh tanggal pada Windows 11/10 »

