Betulkan Ralat 0x8007016A Pembekal fail awan tidak berfungsi di Windows 11
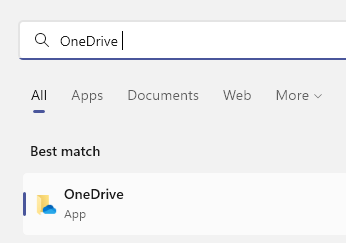
- 1116
- 168
- Mr. Ramon Runolfsson
Apabila anda cuba bergerak, buka, atau padamkan folder atau fail dari satu pemacu, adakah anda membuat ralat 0x8007016a? Sekiranya ya, ini memberitahu kita bahawa kita tidak dapat membuka fail tertentu atau hanya fail yang tidak akan berfungsi. Mesej ralat lengkap dibaca seperti berikut,
Kesalahan yang tidak dijangka menghalang anda daripada memindahkan fail. Sekiranya anda terus menerima ralat ini, anda boleh menggunakan kod ralat untuk mencari bantuan dengan masalah ini.
Ralat 0x8007016a: Pembekal fail awan tidak berjalan.
Ralat ini sangat biasa di kalangan pengguna Windows yang menggunakan satu pemacu untuk menyimpan data. One Drive adalah perkhidmatan storan berasaskan Internet yang diperkenalkan oleh Microsoft. Pengguna boleh menyimpan fail secara langsung di awan dan menggunakannya pada peranti mereka. Terdapat pelbagai sebab untuk kod ralat ini berlaku, yang paling biasa adalah
- Kemas kini Windows 11 yang salah
- Fail pemacu atas permintaan diaktifkan
- Fungsi penyegerakan satu pemacu dilumpuhkan
- Pelan kuasa sistem mengehadkan ciri penyegerakan
- Satu fail pemacu mungkin rosak / gatal satu folder pemacu
Jangan risau, kerana anda boleh dengan mudah menyingkirkan kesilapan ini dengan beberapa perbaikan yang diuji. Artikel ini membawa anda melalui perbaikan yang berbeza yang telah kami beli bersama -sama untuk mengeluarkan ralat.
Isi kandungan
- Betulkan 1: Melumpuhkan fail atas permintaan
- Betulkan 2: Sambung semula syncprocess fail
- Betulkan 3: Ubah suai rancangan kuasa
- Betulkan 4: Tetapkan semula OneDrive anda
- Betulkan 5: Pasang semula OneDrive
- Betulkan 6: Penyelesaian Folder Baru
- Betulkan 7: Padam folder Glitched Menggunakan PowerShell
- Betulkan 8: Periksa kemas kini Windows 11
- Betulkan 9: Pembaikan Pasang PC anda
Betulkan 1: Melumpuhkan fail atas permintaan
Sebelum anda memulakan proses, pastikan perkhidmatan pemacu utama dijalankan pada sistem anda. Sekiranya tidak terlebih dahulu mengaktifkan perkhidmatan dengan mengikuti langkah -langkah di bawah.
1 - Cari OneDrive dalam kotak carian dan kemudian klik pada satu pemacu untuk membukanya sekali.
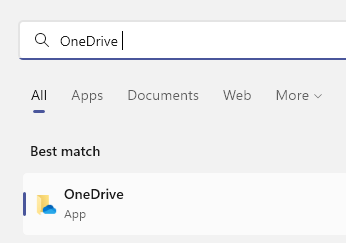
Sekarang, ia akan mula muncul di bar tugas
Ini akan memulakan perkhidmatan pemacu secara automatik.
Sekarang, anda boleh bergerak ke hadapan dengan langkah -langkah berikut untuk melumpuhkan fail atas permintaan.
Langkah 1: Di menu bar tugas, Klik pada satu ikon pemacu.
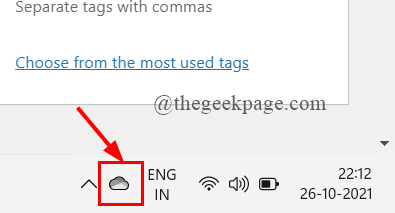
CATATAN: Sekiranya anda tidak menemui ikon di bar tugas, klik pada pertunjukan anak panah tersembunyi untuk mendapatkan ikon pemacu satu kelihatan.
Langkah 2: Sekarang, klik pada Bantuan & Tetapan> Tetapan.
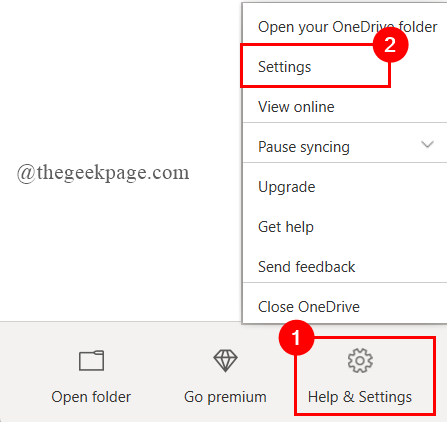
Langkah 3: Di bawah tab Tetapan, Nyahtanda kotak di bawah Fail atas permintaan.
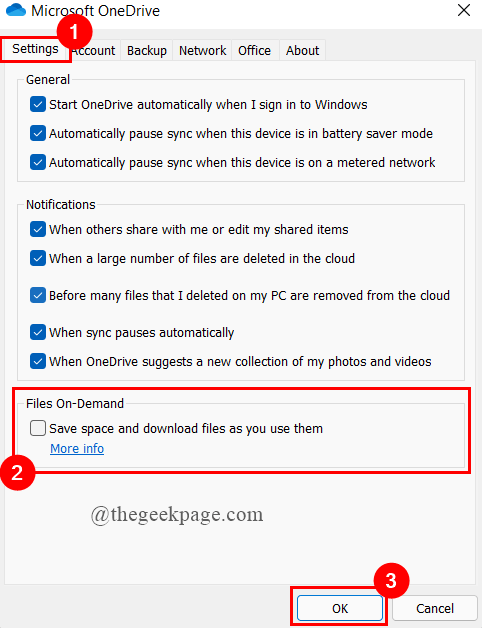
Langkah 4: Sekali, anda nyahtanda kotak, anda akan mendapat tetingkap pop timbul, klik Ya.
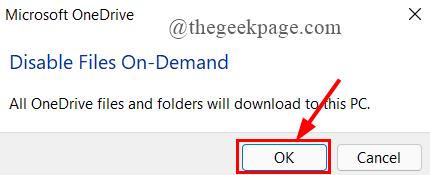
Langkah 5: Mulakan semula sistem anda dan tunggu perkhidmatan pemacu satu untuk memulakan dan melihat apakah ralat diselesaikan.
Betulkan 2: Sambung semula syncprocess fail
Kadang -kadang, proses penyegerakan dalam satu pemacu mungkin telah dihentikan atau dijeda kerana pelbagai sebab seperti campur tangan peribadi, atau perubahan pelan kuasa, dll. Anda perlu meneruskan proses penyegerakan ini dengan fungsi awan.
Langkah 1: Klik pada Satu ikon pemacu hadir di bar tugas untuk dilancarkan.
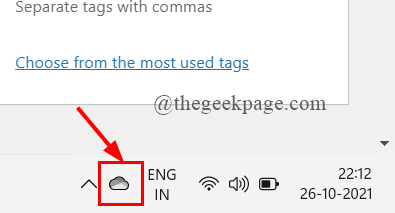
Langkah 2: Klik Bantuan & Tetapan> Menyelaraskan semula.
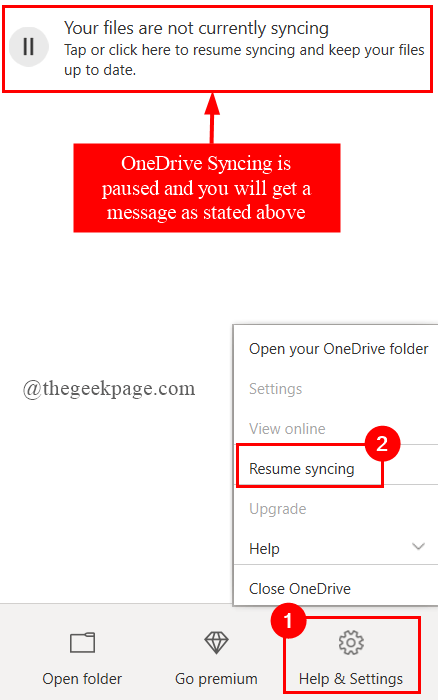
Langkah 3: Mulakan semula sistem anda untuk melihat apakah ralat diselesaikan.
Betulkan 3: Ubah suai rancangan kuasa
Beberapa rancangan kuasa yang ketat pada sistem anda mungkin menghentikan proses penyegerakan untuk menjimatkan kuasa bateri. Oleh itu, kita mungkin perlu mengubah suai pelan kuasa semasa kami dan melihat apakah itu membantu. Untuk berbuat demikian,
Langkah 1: Tekan Menang+r Untuk membuka tetingkap Run dan taip powercfg.cpl
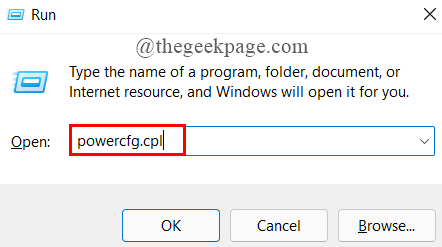
Langkah 2: Sekarang, klik pada Buat rancangan kuasa.
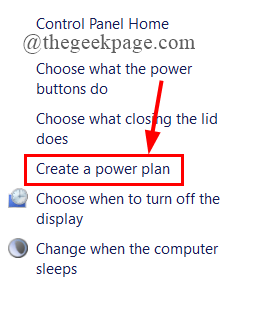
Langkah 3: Seterusnya, klik pada Prestasi tinggi dan klik Seterusnya.
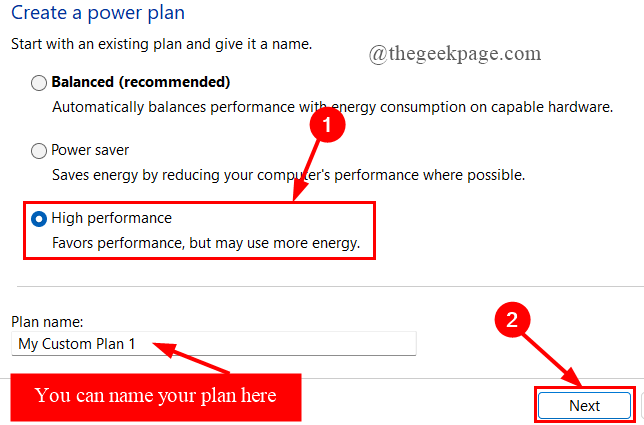
Langkah 4: Akhirnya, tetapkan parameter dan klik Buat.
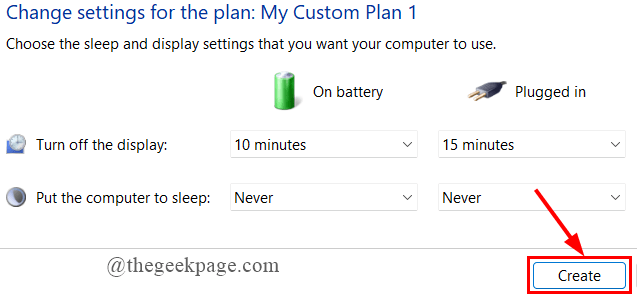
Langkah 5: Mulakan semula sistem anda untuk melancarkan satu pemacu dan lihat apakah ralat diselesaikan.
Betulkan 4: Tetapkan semula OneDrive anda
Langkah 1: Tekan Menang+r Untuk membuka tetingkap Terminal Run.
Langkah 2: Sekarang, salin dan tampal arahan yang diberikan di bawah di tab terbuka dan tekan Enter.
%localAppdata%microsoftonedriveonedrive.exe/reset
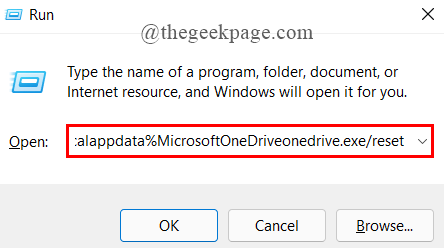
Langkah 3: Ini akan menetapkan semula aplikasi OneDrive anda. Selepas ini, satu pemacu akan bermula secara automatik. Sekiranya tidak bermula, buka arahan arahan dan taipkan arahan di bawah, dan tekan Masukkan.
%localAppdata%\ microsoft \ onedrive \ onedrive.exe
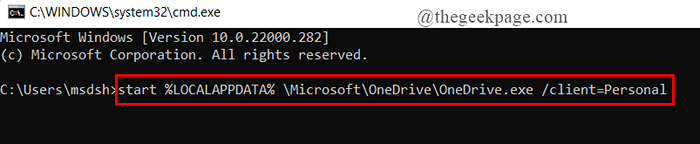
Langkah 4: Sekarang, buka folder dalam satu pemacu dan lihat apakah ralat diselesaikan.
Betulkan 5: Pasang semula OneDrive
Langkah 1: Taipkan Apl & Ciri di tab carian dan memukul Masukkan.
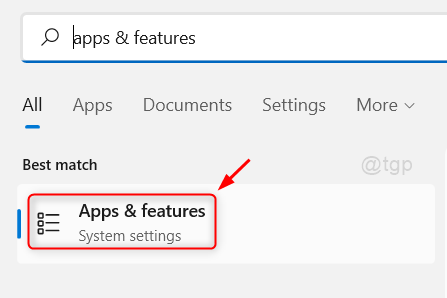
Langkah 2: Tatal ke bawah untuk memilih OneDrive. Klik pada 3-titik dan klik pada Nyahpasang.

Langkah 3: Sekarang, pergi ke OneDriveWebsite dan ikuti arahan di skrin untuk memuat turun dan pasang OneDrive pada sistem anda.
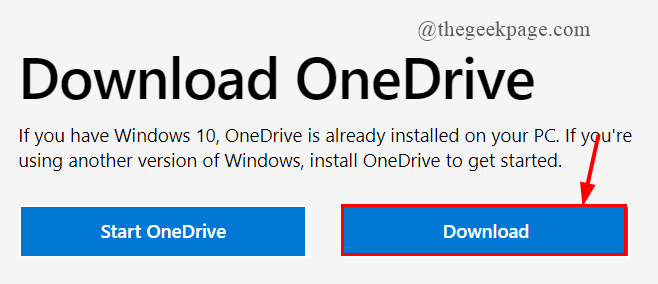
Langkah 4: Sebaik sahaja anda memasang OneDrive, buka fail dan lihat apakah ralat diselesaikan.
Betulkan 6: Penyelesaian Folder Baru
Dalam pembetulan ini, anda akan membuat folder baru dan kemudian memadamkannya. Ini dilakukan kerana membuat folder baru tidak akan disegerakkan dengan segera dengan OneDrive dan ini akan membantu anda memadam semua fail kerana mereka akan berada dalam mod luar talian. Untuk membuat ini,
Langkah 1: Buka folder yang mempunyai fail yang terjejas.
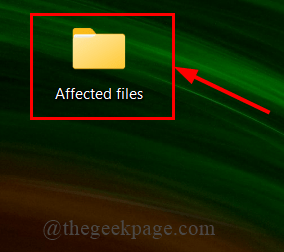
Langkah 2: Buat a Fail baharu dengan mengklik kanan di mana sahaja di folder yang dibuka.
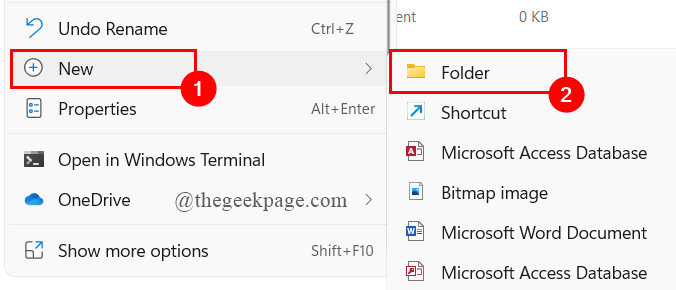
Langkah 3: Sekarang, gerakkan fail yang terjejas ke dalam folder yang baru dibuat.
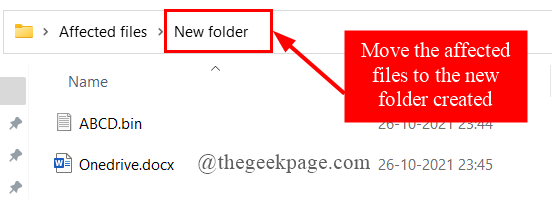
Langkah 4: Akhirnya, Klik kanan dan Padam folder.
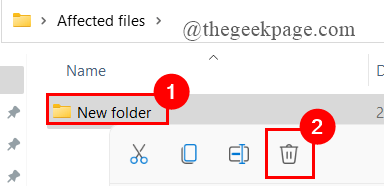
Langkah 5: Buka OneDrive anda dan lihat apakah ralat itu diperbaiki.
Betulkan 7: Padam folder Glitched Menggunakan PowerShell
Pembetulan ini dapat membantu apabila folder tunggal tertentu menyebabkan kesilapan. Untuk membuat ini,
Langkah 1: Tekan Menang+r untuk membuka Jalankan tetingkap, jenis PowerShell.Tekan Cltr+shift+enter untuk membukanya sebagai admin.
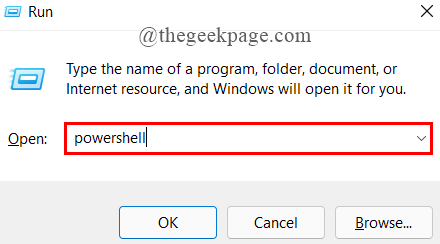
Langkah 2: Masukkan kata kunci Buang- Item "Nama Folder OneDrive" -Recurse - Force, Untuk menghapuskan folder atau fail yang dilucutkan sepenuhnya.
Di sini, folder OneDrive saya menyebabkan kesilapan adalah folder Glitched.
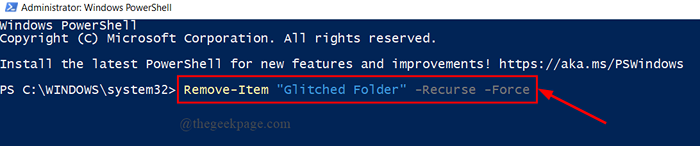
Langkah 3: Mulakan semula sistem anda dan buka OneDrive untuk melihat apakah ralat diselesaikan.
Betulkan 8: Periksa kemas kini Windows 11
Langkah 1: Taipkan Tetapan Kemas Kini Windows di tab carian permulaan dan memukul Masukkan.
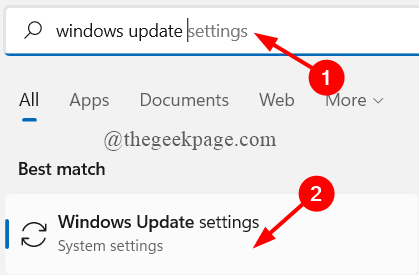
Langkah 2: Sekarang, klik pada Menyemak kemas kini.

Langkah 3: Sekiranya kemas kini tersedia, ia akan memuat turun dan memasang secara automatik.

Langkah 4: Setelah selesai, mulakan semula sistem anda dan masuk ke satu pemacu anda dan lihat apakah ralat diselesaikan.
Betulkan 9: Pembaikan Pasang PC anda
Sekiranya semua pembetulan di atas tidak berfungsi untuk anda, cubalah pilihan pemasangan pembaikan. Untuk melakukan ini ikuti langkah -langkah yang diberikan di bawah.
Langkah 1: Taipkan Tetapkan semula PC ini dalam kotak carian dan tekan Masukkan.
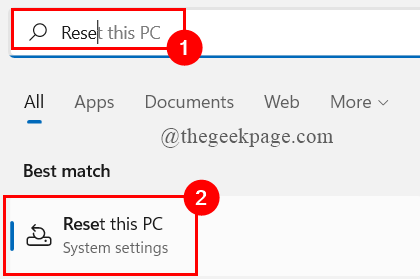
Langkah 2: Klik Tetapkan semula PC.
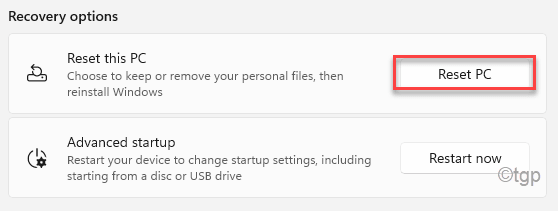
Langkah 3: Anda boleh memilih pilihan berdasarkan keperluan anda.
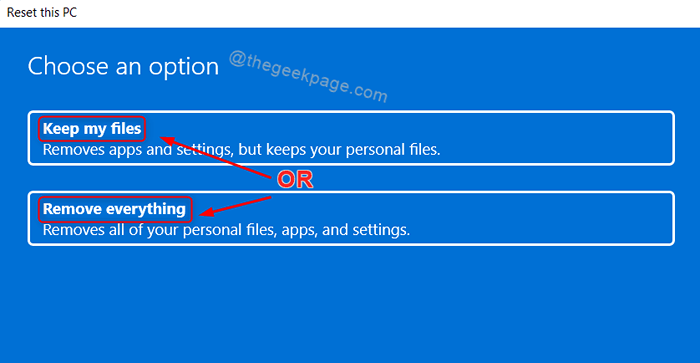
Langkah 4: Klik pilihan kedua.
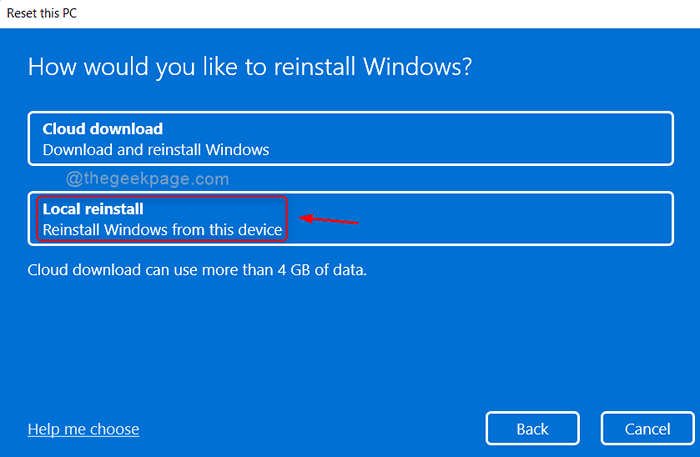
Langkah 5: Akhirnya klik pada Tetapkan semula.
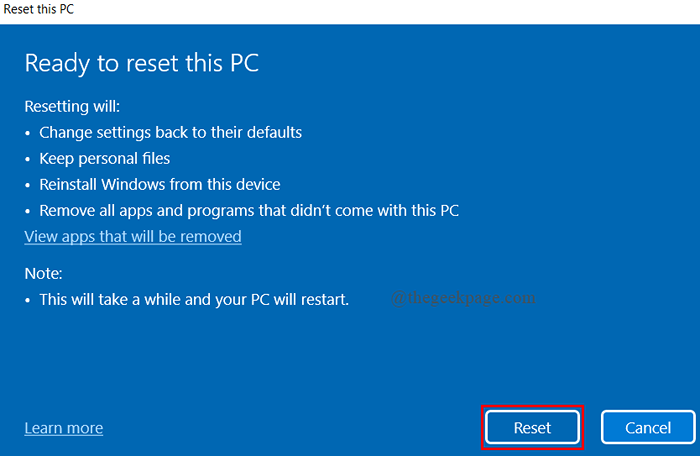
Itu sahaja.
Semoga artikel ini bermaklumat.
Komen dan beritahu kami yang membetulkannya membantu anda.
Terima kasih untuk membaca.
- « Cara Memperbaiki Skrin Kematian Pink di Windows 11, 10
- Cara Memperbaiki Kod Ralat 0xC00D36B4 dalam Pemain Muzik Groove »

