Betulkan Ralat 0x00000709 Tidak dapat menetapkan pencetak lalai di Windows 10/11 (diselesaikan)
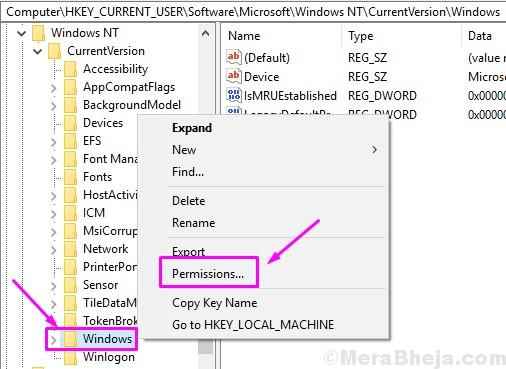
- 4392
- 786
- Clay Weber
Windows 10 diketahui mempunyai banyak pepijat dan kesilapan sejak hari ia dibebaskan. Dengan masa, Microsoft telah berusaha untuk membetulkan banyak daripada mereka, tetapi mereka terus muncul.
Ralat terkini yang menjengkelkan banyak pengguna Windows 10 adalah kod ralat 0x00000709. Dalam kesilapan ini, komputer tidak dapat menetapkan pencetak lalai. Sekiranya anda telah berhubung dan hanya menggunakan satu pencetak di komputer anda, anda mungkin tidak menghadapi ralat ini. Pengguna Windows 10 yang menggunakan lebih daripada satu pencetak di komputer mereka menghadapi masalah ini.
Sekiranya anda menghadapi masalah ini, jangan risau. Kami akan membantu anda menyelesaikan ralat ini menggunakan kaedah kami. Cukup ikuti kaedah yang disebutkan di bawah, satu demi satu, sehingga isu itu ditetapkan.
Isi kandungan
- Cara Memperbaiki Ralat 0x00000709 Tidak dapat menetapkan pencetak lalai
- Kaedah 1 - Tetapkan kebenaran
- Kaedah 3 - Hentikan Windows dari menguruskan pencetak lalai
- Kaedah 4 - Tetapkan pencetak lalai secara manual
- Kaedah 5 - Membaiki fail sistem rasuah
- Kaedah 6 - Buat akaun pengguna baru
Cara Memperbaiki Ralat 0x00000709 Tidak dapat menetapkan pencetak lalai
Sekiranya komputer anda hanya mempunyai satu pencetak yang dipasang di atasnya, maka pencetak itu ditetapkan secara automatik ke lalai. Tetapi, jika terdapat lebih daripada satu pencetak yang dipasang, maka pengguna harus menetapkan atau menukar pencetak lalai. Dan ini adalah di mana ralat 0x00000709 berlaku.
Kaedah 1 - Tetapkan kebenaran
Dalam kebanyakan kes, kesilapan ini disebabkan oleh ralat pendaftaran. Oleh itu, dalam kaedah ini, kami akan cuba mengedit dan memperbaiki pendaftaran.
Langkah 1. Klik kanan pada butang Mula pada bar tugas dan pilih Jalankan.
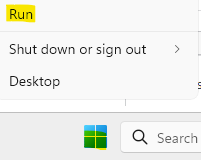
Langkah 2. Jenis regedit Dalam tetingkap Run dan klik okey. Klik pada Ya Apabila diminta pengesahan.
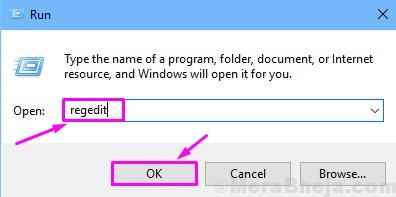
Langkah 3. Sekarang, di sebelah kiri tetingkap pendaftaran, ikuti jalan berikut.
Hkey_current_user> perisian> microsoft> windows nt> currentversion> windows
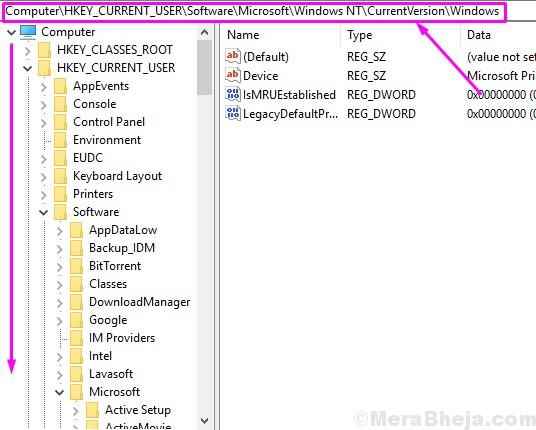
Langkah 4. Klik kanan pada Tingkap folder dan pilih Keizinan.
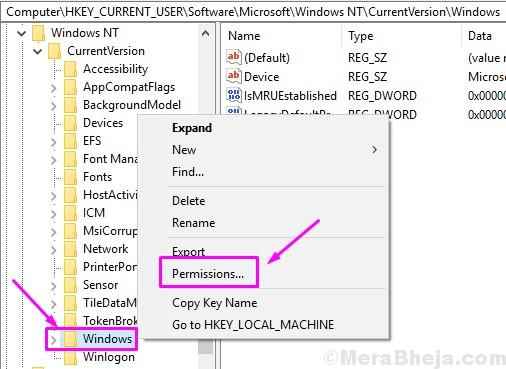
Langkah 5. Pilih Pentadbir akaun di bawah Nama kumpulan atau pengguna, dan kemudian pastikan bahawa Kawalan penuh ditandakan pada Benarkan. Klik okey selepas itu.
Juga melakukan prosedur yang sama untuk anda nama pengguna Juga.
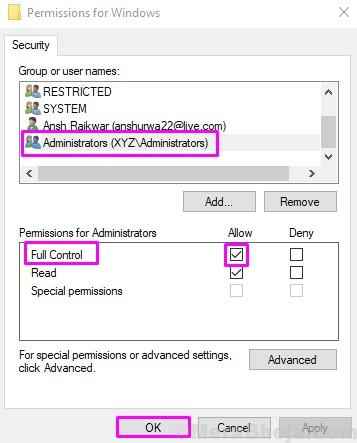
Langkah 6 - Klik Tambah
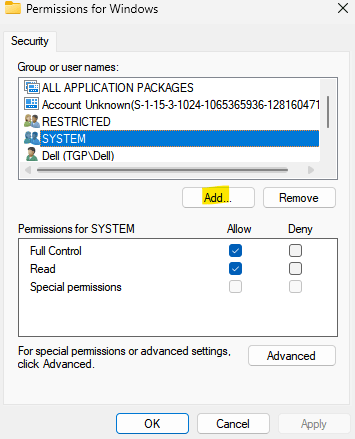
Langkah 7 - Klik Semua orang dan klik okey.
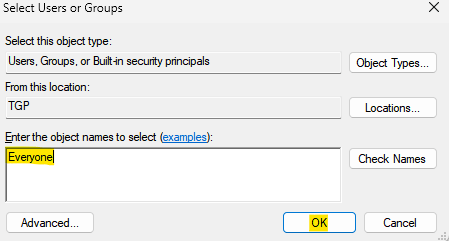
Langkah 8 - Pilih Semua orang dan kemudian pilih Kawalan penuh dan pilih Baca kebenaran.
Langkah 9 - Klik Memohon
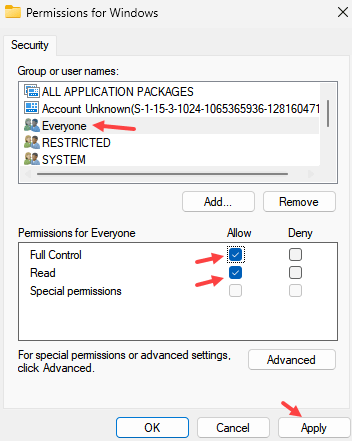
Langkah 8. Mulakan semula komputer anda setelah menyelesaikan langkah terakhir.
Sekarang, cuba lagi. Kaedah ini mesti menyelesaikan masalah. Sekiranya anda masih menghadapi masalah, ikuti kaedah seterusnya.
Kaedah 3 - Hentikan Windows dari menguruskan pencetak lalai
Tingkap mempunyai ciri yang membolehkannya menguruskan pencetak lalai mengikut yang terakhir digunakan di lokasi tertentu. Ini tidak selalu berfungsi dengan sempurna dan dikenali untuk membuat ralat 0x00000709. Oleh itu, kami akan mematikan ciri ini dalam kaedah ini. Ikuti langkah untuk melaksanakan kaedah ini.
Langkah 1. Klik kanan pada Mula menu butang dan pilih Tetapan.
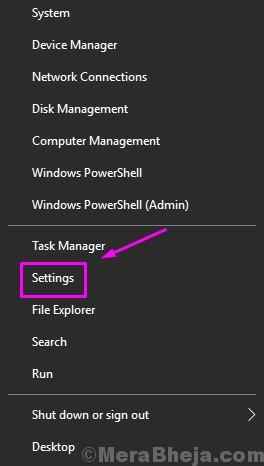
Langkah 2. Pergi ke Peranti.
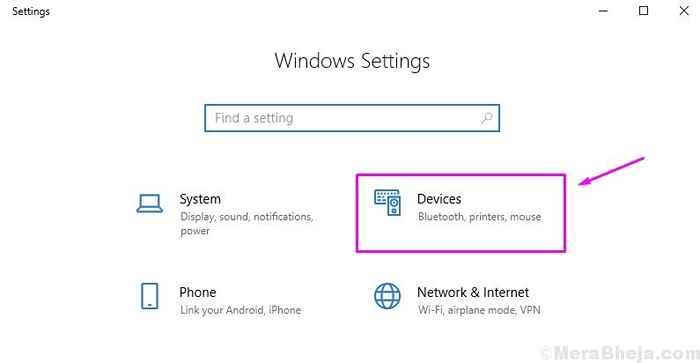
Langkah 3. Pilih Pencetak & Pengimbas dari menu kiri.
Langkah 4. Di sini, lumpuhkan Biarkan Windows menguruskan pencetak lalai saya dengan melepaskan kotak di sebelahnya.
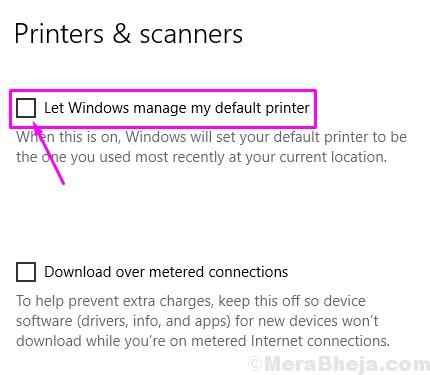
Langkah 5. Mulakan semula komputer anda.
Ini harus menyelesaikan masalah. Sekiranya ralat masih belum diselesaikan, ikuti kaedah seterusnya.
Kaedah 4 - Tetapkan pencetak lalai secara manual
Setelah melumpuhkan ciri untuk menguruskan pencetak lalai, mari kita pilih pencetak lalai secara manual. Ikuti langkah untuk melaksanakan kaedah ini.
Langkah 1. Pergi ke Cortana dan taip Panel kawalan. Pilih yang sama dari hasil.
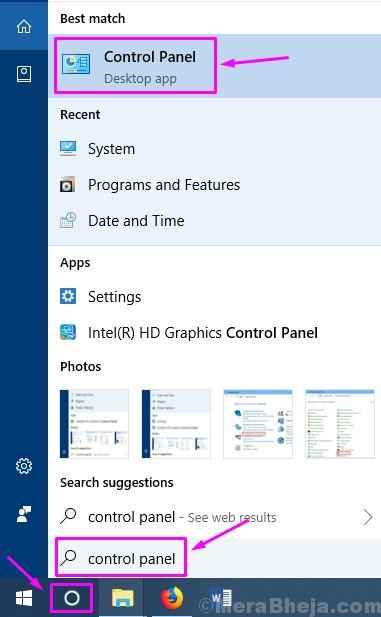
Langkah 2. Pilih Perkakasan dan bunyi.
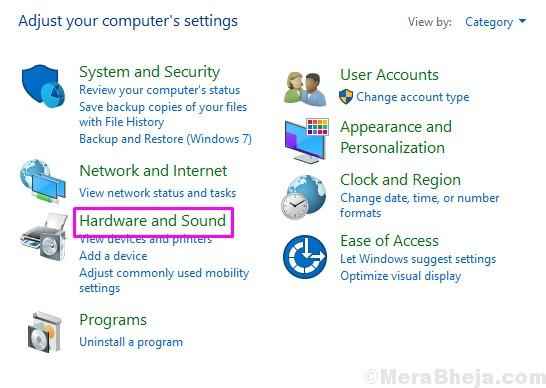
Langkah 3. Pergi ke Peranti dan pencetak.
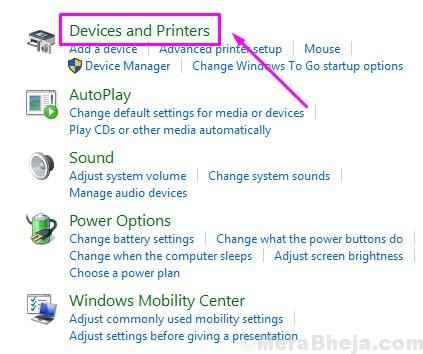
Langkah 4. Klik kanan pada pencetak anda dan pilih Tetapkan sebagai pencetak lalai.
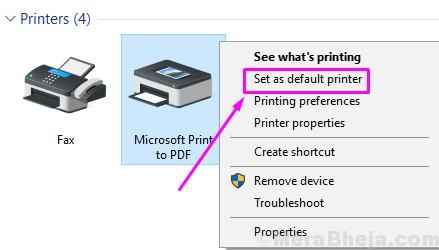
Langkah 5. Mulakan semula komputer anda.
Periksa sama ada kaedah ini telah menetapkan masalah anda, atau tidak. Sekiranya tidak, cubalah kaedah seterusnya.
Kaedah 5 - Membaiki fail sistem rasuah
Banyak kesilapan hanya berlaku kerana fail sistem rasuah. Dalam kaedah ini, kami akan membaiki fail sistem rasuah menggunakan alat imbasan dan dism sfc. Ikuti langkah untuk melaksanakan kaedah ini.
Jalankan imbasan SFC
Langkah 1. Pergi ke Cortana dan taip Arahan prompt. Klik kanan Arahan prompt dari hasil dan pilih Jalankan sebagai pentadbir.
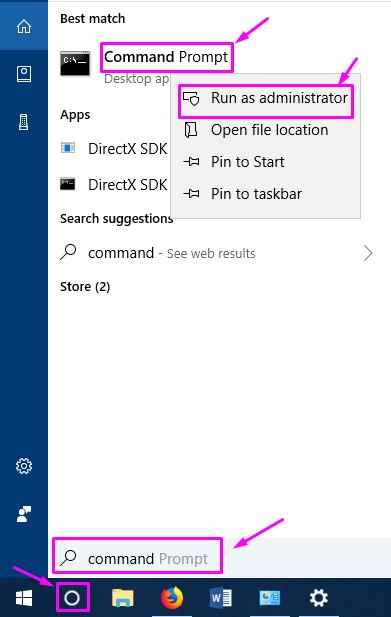
Langkah 2. Masukkan arahan berikut dalam tetingkap Prompt Command dan tekan Masukkan.
SFC /Scannow
Langkah 3. Tunggu proses pengimbasan dan penetapan selesai. Ini boleh mengambil masa sehingga 15 minit.
Langkah 4. Apabila proses selesai, mulakan semula komputer anda.
Jalankan alat DISM
Langkah 1. Pergi ke Cortana dan taip Arahan prompt. Klik kanan Arahan prompt dari hasil dan pilih Jalankan sebagai pentadbir.
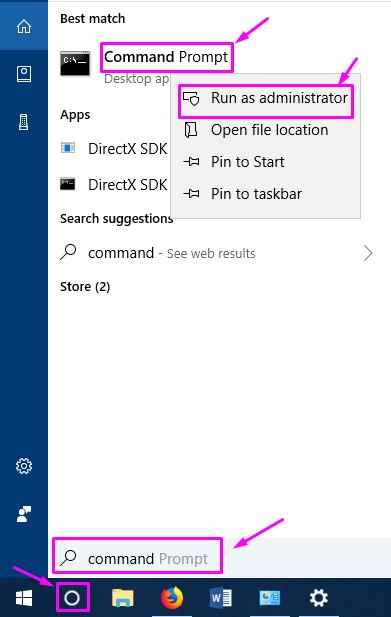
Langkah 2. Masukkan arahan berikut dalam tetingkap Prompt Command dan tekan Masukkan.
DISM /ONLINE /CLEANUP-IMAGE /RESTOREHEALT
Langkah 3. Tunggu alat DISM untuk menyelesaikan proses pengimbasan dan penetapan. Ia akan mengambil masa sekurang -kurangnya 20 minit, jadi bersabarlah.
Langkah 4. Apabila alat DISM dilakukan membaiki fail, mulakan semula komputer anda.
Ini harus menyelesaikan masalah. Sekiranya anda masih menghadapi masalah, lakukan kaedah seterusnya.
Kaedah 6 - Buat akaun pengguna baru
Sekiranya tidak ada yang bekerja untuk anda setakat ini, maka anda harus membuat akaun pengguna baru. Ikuti langkah untuk membuat akaun pengguna baru untuk menyelesaikan masalah.
Langkah 1. Klik kanan pada Mula menu butang dan pilih Jalankan.
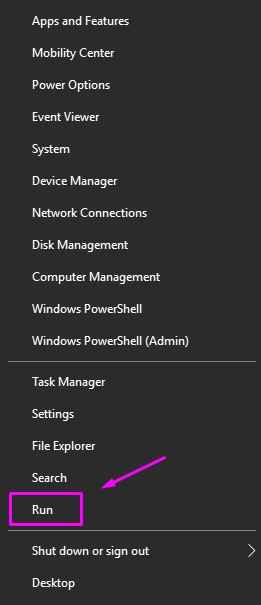
Langkah 2. Jenis Netplwiz dalam larian dan klik okey.
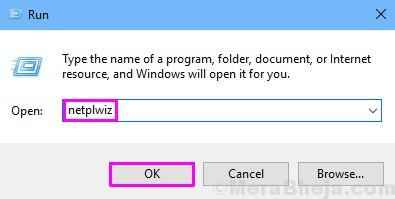
Langkah 3. Di bawah Pengguna tab, pilih Tambah Untuk membuat akaun pengguna baru.
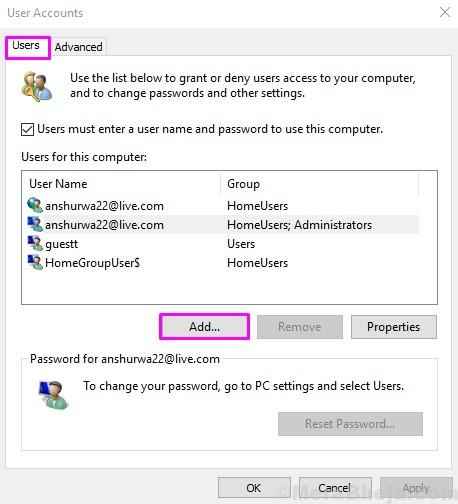
Langkah 4. Langkah terakhir akan dibuka Bagaimana orang ini akan masuk? skrin. Di sini, klik pada Log masuk tanpa akaun Microsoft (tidak disyorkan).
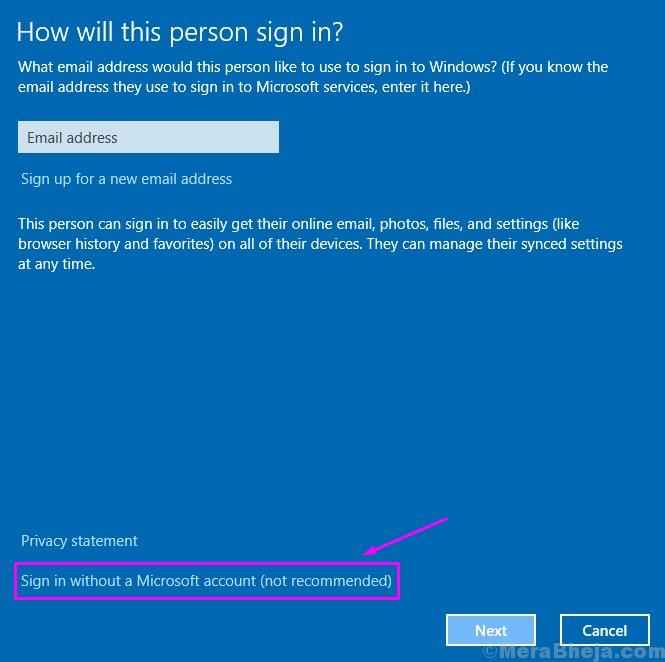
Langkah 5. Pada Tambah pengguna skrin, pilih Akaun tempatan.
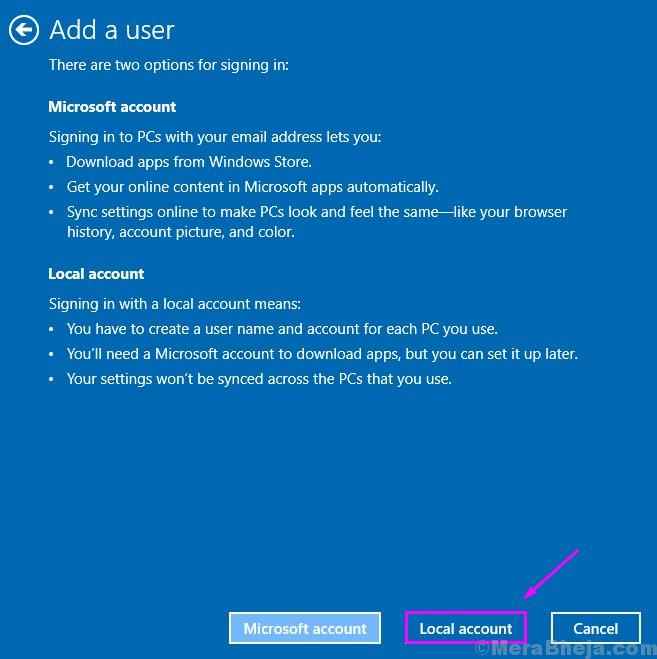
Langkah 6. Dalam langkah ini, isi Pengguna nama, Kata laluan dan Kata laluan masuk semula pilihan anda untuk akaun pengguna baru. Jangan masukkan apa -apa di Petunjuk kata laluan. Sekarang, klik pada Seterusnya dan ikuti arahan di skrin untuk membuat akaun pengguna baru.
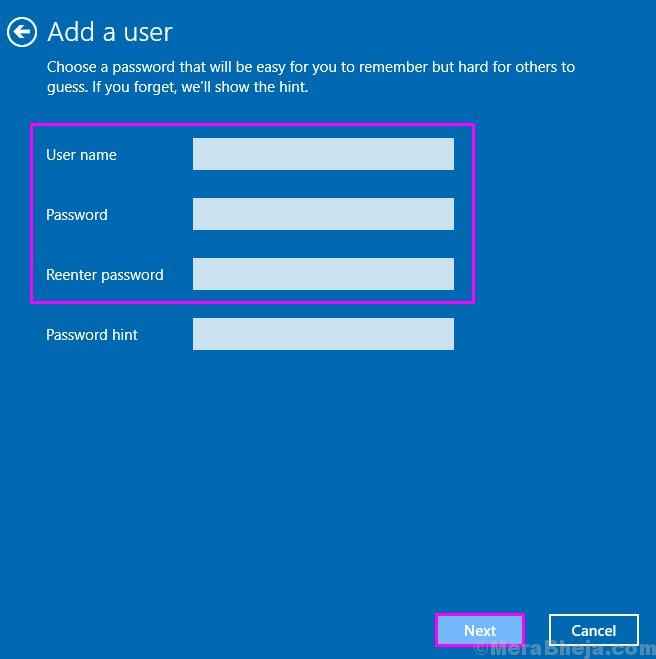
Apabila anda selesai membuat akaun pengguna baru, log masuk ke akaun pengguna baru. Anda tidak akan menghadapi kesalahan lagi.
Kami harap kami dapat membantu anda menyelesaikan ralat ini. Sekiranya anda dapat menyelesaikan masalah ini menggunakan beberapa kaedah lain, atau jika anda mempunyai sebarang pertanyaan mengenai isu ini, sila nyatakannya di bawah dalam komen.

