Betulkan ralat kegagalan keadaan kuasa pemacu di Windows 10 [diselesaikan]
![Betulkan ralat kegagalan keadaan kuasa pemacu di Windows 10 [diselesaikan]](https://ilinuxgeek.com/storage/img/images_5/fix-driver-power-state-failure-error-in-windows-10-[resolved]_6.png)
- 4275
- 737
- Don Will
Kesalahan kegagalan keadaan kuasa pemacu di Windows 10 adalah jenis ralat BSOD yang sangat biasa. Kesalahan Skrin Biru di Windows 10 Dikenali untuk menakutkan Neraka Pengguna. Tetapi, tidak seperti kesilapan BSOD yang lain di Windows 10, ralat ini agak mudah diperbaiki. Sebelum kita pergi dan melihat kaedah untuk Betulkan ralat kegagalan keadaan kuasa pemacu, Mari kita lihat alasan yang mungkin menyebabkannya.
Apabila komputer anda atau mana -mana pemacu peranti yang dipasang tergelincir ke dalam mod tidur apabila anda sudah menggunakan komputer anda, Windows menghantar isyarat pemacu itu apabila keperluannya timbul. Dan, jika pemandu tidak bertindak balas terhadap isyarat bangun dalam masa atau tidak bertindak balas sama sekali, Kesalahan kegagalan keadaan kuasa pemacu di Windows 10 berlaku.
Ini biasanya berlaku kerana tetapan kuasa yang tidak menguntungkan atau kerana pemacu peranti yang rosak dipasang pada PC anda.
Sekarang anda tahu alasannya, marilah kita teruskan dengan kaedah.
Isi kandungan
- Cara Memperbaiki Kegagalan Kuasa Pemandu Kegagalan Windows 10 Ralat
- #1 - Dengan edit pendaftaran
- #2 - Matikan penjimatan kuasa untuk memperbaiki kesilapan kegagalan negara kuasa pemacu
- #3 - Nyahpasang pemacu yang rosak untuk memperbaiki kesilapan kegagalan negara kuasa pemacu
- #4 - Kemas kini pemacu untuk memperbaiki ralat kegagalan negara kuasa pemacu
- #5 - Gulung Pemacu Grafik Kembali ke Versi Lama
- #6 - Lakukan imbasan SFC untuk memperbaiki ralat kegagalan negara kuasa pemacu
- #7 - Jalankan imbasan dism
- #8 - Lumpuhkan atau keluarkan antivirus untuk menyelesaikan kesilapan kegagalan negara kuasa pemandu
- #9 - Betulkan ralat kegagalan keadaan kuasa pemacu dengan mengemas kini BIOS
- #10 - Lakukan pemulihan sistem
Cara Memperbaiki Kegagalan Kuasa Pemandu Kegagalan Windows 10 Ralat
#1 - Dengan edit pendaftaran
1. Cari cmd di kotak carian Windows 10.
2. Klik kanan dan Jalankan sebagai pentadbir.

3. Sekarang, salin dan tampal arahan yang diberikan di bawah dan tekan kekunci Enter untuk melaksanakan arahan.
Reg Tambah "HKLM \ System \ CurrentControlset \ Control \ SafeBoot \ Minimal \ Msiserver" /Ve /T Reg_SZ /F /D "Perkhidmatan"
4. Sekarang, salin dan tampal arahan lain yang diberikan di bawah dan laksanakan juga.
Net Start Msiserver
itu. Sekarang, semoga masalah anda dapat diselesaikan, jika tidak dapat diselesaikan, cubalah kaedah seterusnya
#2 - Matikan penjimatan kuasa untuk memperbaiki kesilapan kegagalan negara kuasa pemacu
Sekiranya anda menggunakan komputer riba dan ia mempunyai penjimatan kuasa di atasnya, maka ini mungkin menjadi alasan utama untuk komputer anda mendapatkan ralat kegagalan negara kuasa pemacu. Kaedah ini telah dilaporkan untuk memperbaiki kesilapan kebanyakan masa. Berikut adalah langkah -langkah yang perlu diikuti untuk mematikan penjimatan kuasa di komputer anda:
Langkah 1: Tekan Windows + R kunci, satu demi satu di papan kekunci anda untuk membuka Jalankan kotak. Di dalam kotak larian, taipkan "Panel kawalan"Dan tekan Masukkan kunci. Ini akan membuka panel comtrol komputer anda.
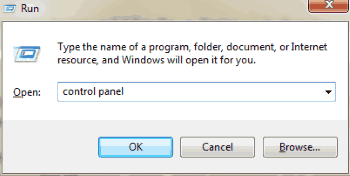
Langkah 2: Di panel kawalan, cari Lihat oleh drop-down di sudut kanan atas. Klik pada senarai drop-down dan pilih Ikon kecil pilihan. Dari pilihan yang muncul, pilih Pilihan Kuasa.
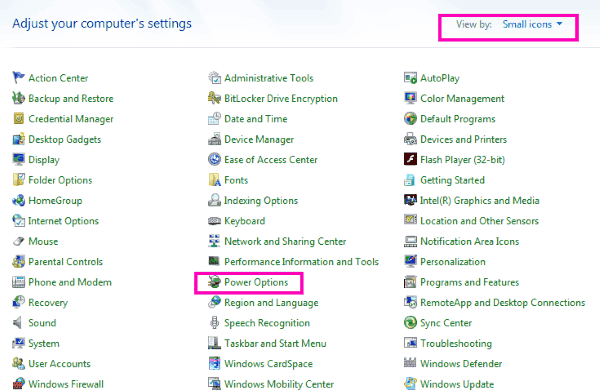
Langkah 3: Dari pilihan baru yang muncul, lihat jika Penjimat kuasa pilihan dipilih. Sekiranya tidak, pilih Seimbang pilihan. Setelah berbuat demikian, dari sebelah kanan Seimbang pilihan, klik pada Tukar tetapan pelan pilihan.

Langkah 4: Di sini, pilih Tukar Tetapan Kuasa Lanjutan pilihan.

Langkah 5: Di tetingkap Tetapan Lanjutan, cari Tetapan Penyesuai Tanpa Wayar, kemudian klik padanya untuk berkembang. Kemudian berkembang Mod jimat tenaga, dan dari Tetapan pilihan drop-down yang muncul, pilih Prestasi maksimum.
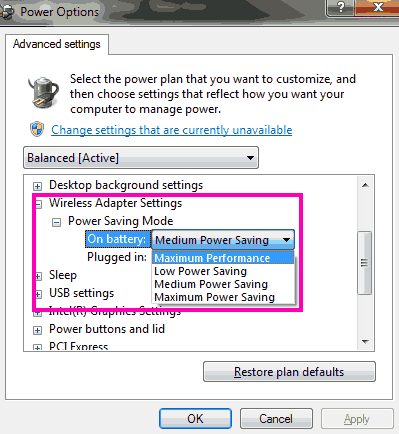
Langkah 6: Di tetingkap yang sama, cari PCI Express dan mengembangkannya. Di bawahnya, mengembangkan Pautan Pengurusan Kuasa Negeri pilihan dan darinya Menetapkan drop-down, pilih Penjimatan kuasa maksimum pilihan. Apabila selesai, klik Okey Untuk menggunakan tetapan.
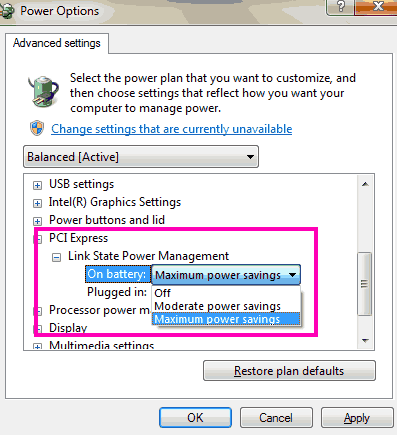
Sekarang, mulakan semula komputer anda dan lihat jika anda mendapat ralat ini lagi. Sekiranya ralat kegagalan keadaan kuasa pemacu berterusan, cubalah kaedah seterusnya.
#3 - Nyahpasang pemacu yang rosak untuk memperbaiki kesilapan kegagalan negara kuasa pemacu
Pemacu yang rosak boleh menyebabkan masalah ini di komputer Windows 10 anda. Untuk memeriksa sama ada pemandu rosak, anda perlu menyemak pemandu dengan tanda seru kuning dalam tetingkap Pengurus Peranti. Ikuti langkah -langkah ini untuk mencari dan menyahpasang pemandu dengan masalah:
Langkah 1: Buka Pengurus peranti. Untuk berbuat demikian, tekan Windows + x Kekunci secara serentak. Sekarang senarai akan muncul; Klik pada Pengurus peranti pilihan untuk membukanya.
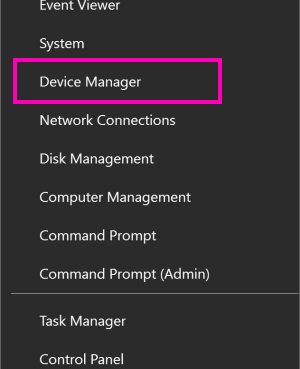
Langkah 2: Di dalam Pengurus peranti tetingkap, anda akan melihat senarai pemandu. Cari pemandu dengan tanda seruan kuning. Sekiranya anda tidak menemui apa -apa, langkau ke Kaedah 3. Sekiranya anda menemui mana-mana pemacu dengan ralat, klik kanan padanya, dan dari menu klik kanan, klik Nyahpasang Pilihan Pemandu. Lakukan ini dengan semua pemandu dengan sebarang kesilapan. Apabila selesai, keluar dari pengurus peranti.
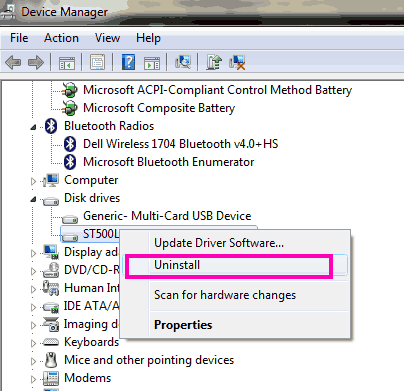
Langkah 3: Sekarang, buka menu Mula, dan di bar carian menu mula, taipkan Tetapan. Klik pada Tetapan pilihan yang muncul dalam hasil carian.
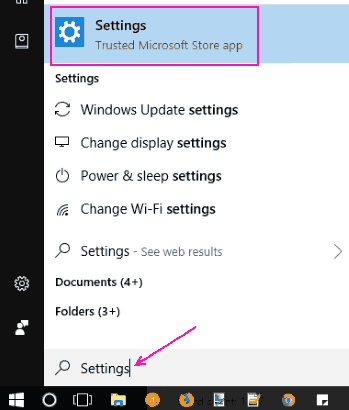
Langkah 4: Dari tetingkap Tetapan, klik pada Kemas kini dan keselamatan pilihan.
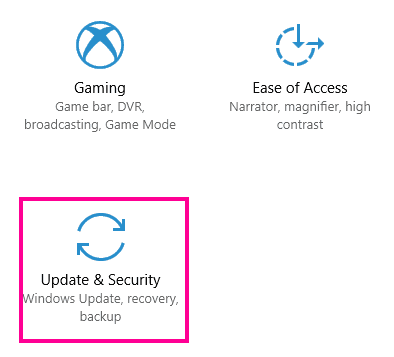
Langkah 5: Ini akan membuka tetingkap Kemas Kini & Keselamatan. Di sini, pergi ke Kemas kini Windows bahagian, di mana anda akan mendapat Menyemak kemas kini pilihan; Klik padanya. Ini akan mencari kemas kini Windows dan pemacu yang hilang, kemudian ikuti arahan di skrin untuk menyelesaikan kemas kini.
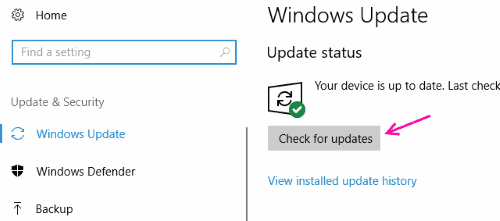
Apabila kemas kini selesai, PC anda akan dimulakan semula. Selepas memulakan semula, lihat apakah masalah kegagalan negara kuasa pemandu terus menyerang anda. Sekiranya ya, teruskan untuk mengemas kini pemacu lain di PC anda.
#4 - Kemas kini pemacu untuk memperbaiki ralat kegagalan negara kuasa pemacu
Dalam langkah ini, anda perlu mengemas kini setiap pemacu anda untuk membetulkan kegagalan kuasa pemacu keadaan Windows 10. Ikut langkah-langkah ini:
Langkah 1: Tekan Windows + x Kekunci pada satu masa, dan dari senarai yang dibuka, klik Pengurus peranti.
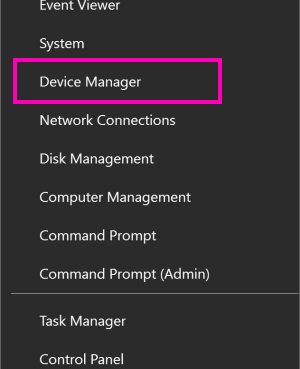
Langkah 2: Dalam pengurus peranti, klik kanan pada pemacu pertama, dan klik pada Kemas kini perisian pemacu pilihan.
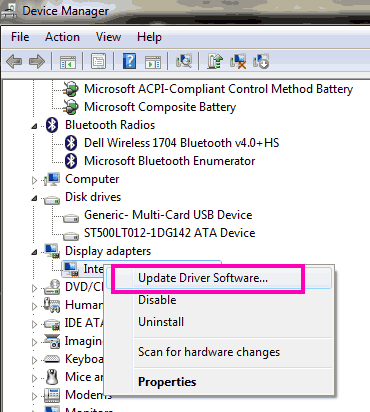
Langkah 3: Tetingkap baru akan muncul. Di sini, anda mesti mengklik Cari secara automatik untuk perisian pemacu yang dikemas kini. Ini akan mencari versi baru pemandu sedia ada di PC anda. Jika ia mengatakan bahawa anda mempunyai versi terkini pemacu yang dipasang, teruskan untuk mengemas kini pemacu seterusnya. Lain, ikuti arahan di skrin untuk menyelesaikan pemasangan. Lakukan ini untuk semua pemandu.
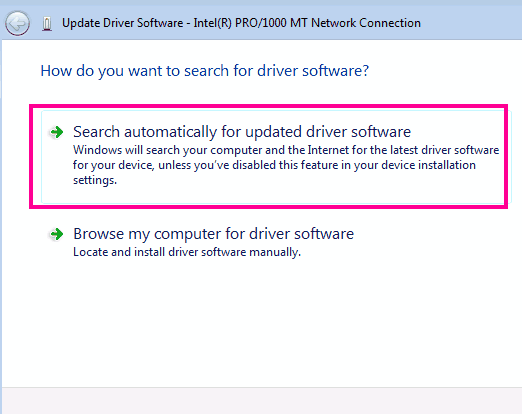
Apabila selesai, mulakan semula komputer anda dan lihat apakah masalahnya masih ada. Sekiranya ia tidak menyelesaikan masalah kegagalan keadaan pemacu, cubalah kaedah seterusnya.
#5 - Gulung Pemacu Grafik Kembali ke Versi Lama
Daripada semua pemandu, terdapat kebanyakan peluang yang anda Pemandu kad grafik mengganggu anda dengan Kesalahan kegagalan keadaan kuasa pemacu. Sekiranya anda telah mengemas kini kad grafik anda baru -baru ini, cuba gulungnya kembali ke versi sebelumnya untuk menyelesaikan masalah ini. Berikut adalah langkah -langkah untuk diikuti dengan yang sama:
Langkah 1: Tekan Windows + x Kekunci bersama, kemudian dari senarai yang dibuka, pilih Pengurus peranti pilihan untuk membukanya.
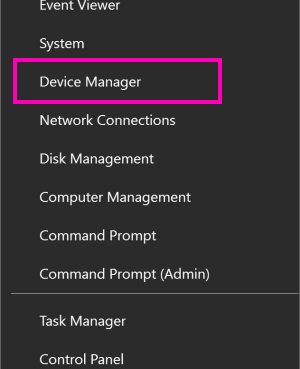
Langkah 2: Cari Paparan penyesuai pilihan, kemudian mengembangkannya. Dari senarai yang diperluaskan, klik kanan pada anda Pemandu Grafik. Dari menu klik kanan, klik Sifat pilihan.

Langkah 3: Di tetingkap Properties yang akan dibuka, pergi ke Pemandu tab. Di tab, anda akan dapati Roll belakang pemandu pilihan. Klik padanya dan teruskan dengan arahan di skrin untuk menggulung semula pemacu semasa anda ke versi sebelumnya.
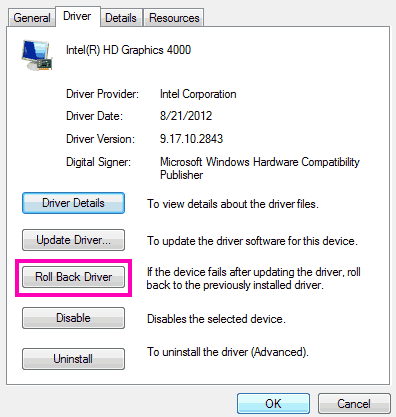
Catatan: Sekiranya pilihan pemacu belakang roll kelabu, ini bermakna pemacu kad grafik anda belum dikemas kini.
Sekiranya kaedah ini tidak berfungsi juga, kaedah seterusnya adalah untuk anda mencuba.
#6 - Lakukan imbasan SFC untuk memperbaiki ralat kegagalan negara kuasa pemacu
Menjalankan imbasan SFC pada komputer anda mengimbas fail sistem anda dan jika fail rasuah dijumpai, ia membetulkannya. Oleh kerana kegagalan keadaan kuasa pemacu Windows 10 ralat mungkin berlaku kerana pemandu yang korup atau buruk, ini sebenarnya boleh membantu. Berikut adalah langkah -langkah untuk menjalankan imbasan SFC:
Langkah 1: Di papan kekunci anda, tekan Windows + x Kekunci bersama. Dari menu yang dibuka, klik pada Command prompt (admin) Pilihan untuk menjalankan command prompt dengan keistimewaan pentadbir.
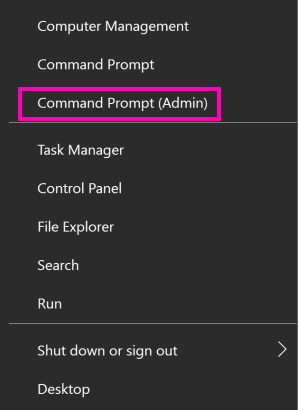
Langkah 2: Dalam tetingkap Prompt Command, taipkan arahan berikut: SFC /Scannow dan memukul Masukkan kunci.
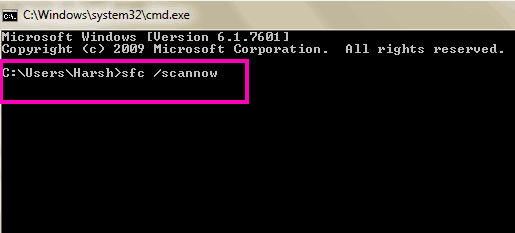
Imbasan mungkin mengambil sedikit masa, sekitar 15 minit atau lebih untuk diselesaikan. Tunggu ia selesai dan jangan mengganggu imbasan. Setelah imbasan selesai, mulakan semula PC anda dan periksa apakah masalahnya berterusan. Sekiranya tidak, cuba jalankan imbasan seterusnya.
#7 - Jalankan imbasan dism
Imbasan dism atau Pelayanan dan Pengurusan Imej Penggunaan adalah cara lain untuk mengimbas tingkap untuk masalah yang berpotensi dan membetulkannya jika dijumpai. Anda boleh menjalankan imbasan ini selepas imbasan SFC untuk menetapkan Kegagalan Negeri Kuasa Pemandu BSOD. Berikut adalah langkah -langkah untuk diikuti:
Langkah 1: Buka Arahan prompt dalam mod pentadbir. Untuk berbuat demikian, tekan Windows + x kunci bersama, dan dari menunya, pilih Command prompt (admin) pilihan.
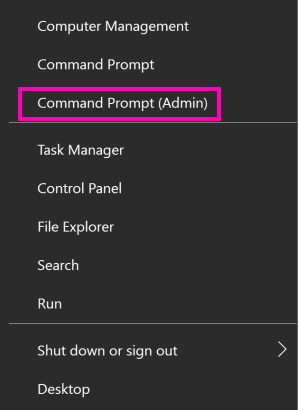
Langkah 2: Dalam tetingkap Prompt Command, taipkan arahan berikut:
Dism.exe /online /cleanup-image /scanhealth
kemudian tekan Masukkan butang. Tunggu imbasan selesai.
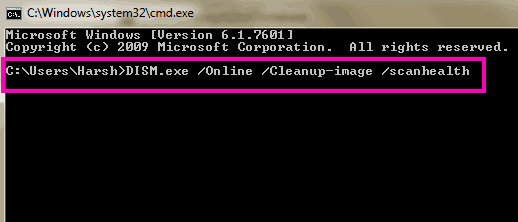
Langkah 3: Apabila imbasan selesai, taipkan perintah berikutnya berikut: Dism.exe /online /cleanup-image /restoreHealth dan tekan Masukkan.
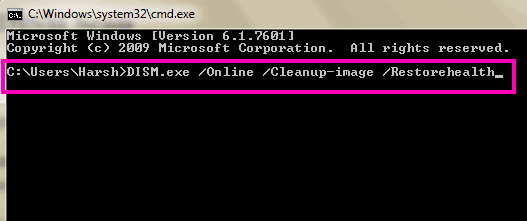
Apabila imbasan selesai, mulakan semula PC anda dan periksa sama ada masalah anda diselesaikan atau tidak. Jika tidak, cubalah langkah seterusnya.
#8 - Lumpuhkan atau keluarkan antivirus untuk menyelesaikan kesilapan kegagalan negara kuasa pemandu
Sebilangan daripada anda mungkin teragak -agak untuk mengambil langkah ini, tetapi jika tiada kaedah yang disebutkan di atas membantu anda, ini mungkin. Terdapat laporan perisian antivirus yang menyebabkan masalah ini. Dan, melumpuhkan antivirus menyelesaikan masalah untuk sesetengah pengguna. Nama yang paling biasa berkaitan dengan isu ini adalah Avast. Jadi, jika anda seorang pengguna antivirus avast, kaedah ini mesti dicuba.
Sekiranya melumpuhkan antivirus tidak menyelesaikan masalah untuk anda, anda harus cuba menyahpasangnya juga. Sekiranya ia berfungsi, cubalah antivirus baru dan lihat apakah itu mengganggu PC anda untuk menyebabkan ralat kegagalan negara kuasa pemandu.
Sekiranya melumpuhkan atau mengeluarkan antivirus tidak berfungsi, dapatkan kembali antivirus anda dan teruskan dengan kaedah seterusnya.
#9 - Betulkan ralat kegagalan keadaan kuasa pemacu dengan mengemas kini BIOS
Mengemas kini BIOS mungkin bukan tugas yang membosankan untuk dilaksanakan, tetapi ia adalah yang kritikal. Oleh itu, sebelum anda membuat keputusan untuk memberi BIOS kemas kini, pastikan anda tahu apa yang anda lakukan. Langkah pertama untuk mengemas kini BIOS adalah untuk mengetahui versi BIOS semasa, dan lihat apakah versi terkini untuk komputer anda tersedia atau tidak.
Sebelum anda meneruskan langkah ini, pastikan komputer riba anda dicas sepenuhnya. Dan jika anda menggunakan desktop, pastikan ia disambungkan ke bekalan kuasa yang tidak terganggu.
Berikut adalah langkah untuk mengemas kini BIOS di PC anda:
Langkah 1: Klik pada Mula butang pada komputer anda dan taip Maklumat sistem di bar carian permulaan untuk membukanya.
Langkah 2: Di dalam Maklumat sistem tetingkap yang dibuka, cari Versi BIOS di dalam Ringkasan Sistem seksyen.

Langkah 3: Sekarang, pergi ke laman web pengeluar PC anda dan cari BIOS terkini yang serasi dengan nombor model PC anda. Sekiranya versi BIOS terkini serupa dengan komputer anda, langkau langkah ini dan periksa kaedah seterusnya. Sekiranya terdapat bios yang lebih baru, muat turunnya. Setelah dimuat turun, pastikan tiada perisian antivirus berjalan.
Apabila siap, jalankan fail pemasangan BIOS yang dimuat turun. Sebelum kemas kini, anda akan mendapat pilihan untuk membuat sandaran BIOS semasa; Lakukan itu sebelum mengemas kini BIOS. Apabila selesai, teruskan dengan pemasangan BIOS.
Sebaik sahaja anda memulakan pemasangan, tunggu ia selesai, kerana mungkin mengambil sedikit masa untuk memasang BIOS.
Ini mungkin akan menyelesaikan kesilapan kegagalan keadaan kuasa pemacu anda di Windows 10. Sekiranya tidak, Kaedah #9 adalah usaha terakhir anda.
#10 - Lakukan pemulihan sistem
Melakukan pemulihan sistem bermaksud mengembalikan sistem anda kembali ke keadaan yang sudah ada di masa lalu. Dan untuk ini, anda perlu mempunyai titik pemulihan sistem yang dibuat pada PC anda apabila ia tidak terjejas oleh ralat kegagalan negara kuasa pemandu. Sekiranya anda tidak mempunyai satu, maka anda hanya perlu melangkau langkah ini sama sekali. Dan, jika anda lakukan, maka inilah langkah -langkah untuk anda ikuti:
Langkah 1: Di desktop anda, klik kanan pada PC ini ikon, dan klik pada Sifat dari menu klik kanan.
Langkah 2: Di tetingkap yang akan dibuka, klik pada Perlindungan sistem pilihan di panel kiri.
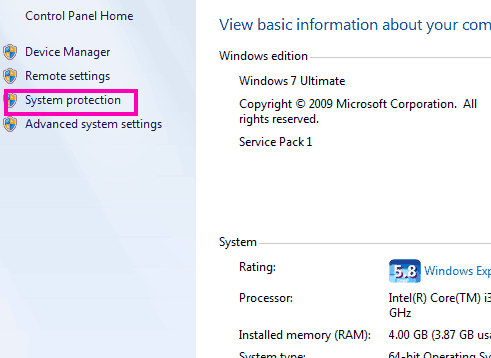
Langkah 3: Tetingkap baru yang lain akan dibuka. Di sana, klik pada Memulihkan sistem butang dan pilih titik pemulihan yang anda mahu gulung semula komputer anda. Pastikan bahawa ini adalah tarikh sebelum anda mula mendapat ralat kegagalan negara kuasa pemacu di Windows 10. Jalankan pemulihan dan tunggu sistem pemulihan berlaku.
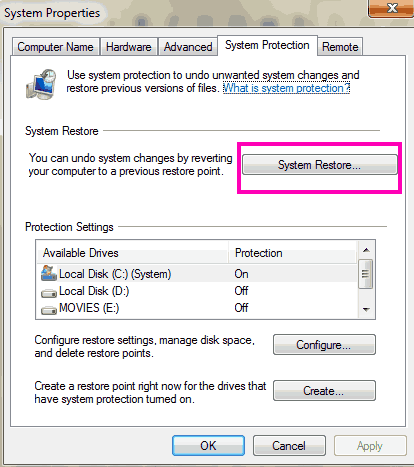
Catatan: Melakukan a Memulihkan sistem akan menghapuskan semua data yang telah anda simpan di PC anda selepas tarikh pemulihan. Oleh itu, pastikan anda mengambil sandaran fail penting pada pemacu luaran sebelum memulihkan PC.
Menutup perkataan
Beberapa langkah pertama mungkin akan membetulkan ralat kegagalan negara kuasa pemacu untuk anda. Tetapi jika PC anda tidak diperbaiki oleh mereka dan anda perlu mencuba beberapa yang terakhir, pastikan anda tahu apa yang anda lakukan. Terutamanya dalam kes kaedah 8 dan 9. Sekiranya perlu, ambil bantuan rakan yang baik dengan komputer. Anda juga boleh menghubungi Penjagaan Pelanggan Pengilang PC anda jika anda tidak dapat menyelesaikan masalah ini.
- « Betulkan Windows 10 Taskbar tidak bersembunyi [diselesaikan]
- Windows ralat kod yang diselesaikan telah menghentikan peranti ini kerana ia telah melaporkan masalah »

