Betulkan Dokumen Muat naik Ralat disekat di OneDrive

- 1655
- 48
- Mr. Ramon Runolfsson
Beberapa pengguna Windows telah menimbulkan masalah yang mereka hadapi Muat naik ralat disekat Semasa bekerja dengan fail Microsoft Office yang dihoskan di OneDrive akaun. Mesej ralat terperinci adalah seperti di bawah:
"Muat naik disekat. Anda dikehendaki melog masuk untuk memuat naik perubahan anda ke lokasi ini."
Selepas meneroka isu ini dengan melihat laporan pengguna dan strategi penetapan yang berbeza yang digunakan pengguna untuk menyelesaikan masalah ini, kami telah mengenal pasti beberapa senario yang akan menghasilkan kesilapan yang disekat ini. Kesalahan ini boleh berlaku disebabkan oleh gangguan di OneDrive pada Windows 10, kelayakan yang disimpan dengan teruk, masalah dengan akaun OneDrive yang dipautkan, data yang di -cache di pejabat, pejabat yang tidak terlibat dalam penyegerakan, atau nilai buruk dalam kunci identiti pendaftaran.
Sekiranya anda mencari cara untuk menyelesaikan kesilapan ini, artikel ini akan memberikan anda pembetulan berpotensi yang berbeza. Adalah dinasihatkan agar anda mengikuti perbaikan di bawah dalam susunan yang sama seperti yang telah kami luangkan.
Isi kandungan
- Betulkan 1 - Keluarkan dan tambahkan lagi perkhidmatan
- Betulkan 2 - Menggunakan Office untuk Menyegerakkan Fail Pejabat
- Betulkan 3 - Tetapkan semula OneDrive
- Betulkan 4 - Mengeluarkan Kelayakan Pejabat Menggunakan Pengurus Kelayakan Windows
- FIC 5 - Menghubungkan akaun OneDrive
- Betulkan 6 - Memadam fail cache Microsoft Office
- Betulkan 7 - Memadam Kekunci Identiti melalui Editor Pendaftaran
- Betulkan 8 - Pasang setiap kemas kini Windows yang belum selesai
Betulkan 1 - Keluarkan dan tambahkan lagi perkhidmatan
Sekiranya anda menghadapi ralat ini di aplikasi Microsoft Office, ikuti langkah -langkah yang diberikan di bawah untuk menyelesaikan masalah.
1 -membuka aplikasi Microsoft Office di mana anda menghadapi masalah ini.
2 - Klik Fail
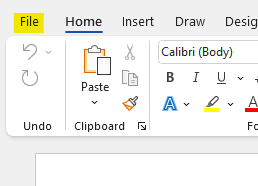
3 - Klik Akaun Bahagian kiri bawah
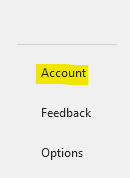
4 - dalam Perkhidmatan yang disambungkan bahagian, cari OneDrive yang anda mahu putuskan dan kemudian klik Keluarkan perkhidmatan
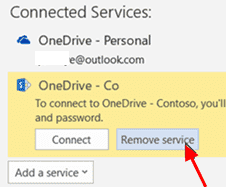
5 - Sekarang, anda telah mengeluarkan akaun OneDrive. Selepas klik itu Tambah perkhidmatan.
6 - Klik Penyimpanan Dan kemudian pilih OneDrive
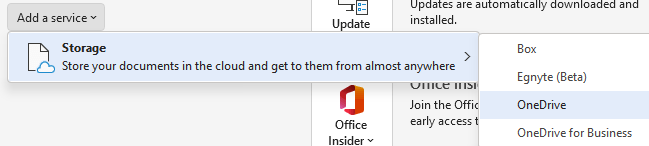
7 - Ikut, arahan skrin untuk menambah OneDrive
Betulkan 2 - Menggunakan Office untuk Menyegerakkan Fail Pejabat
Ini adalah masalah yang paling biasa untuk isu ini, kerana kebanyakan pengguna yang terjejas telah melaporkan bahawa dengan mengkonfigurasi OneDrive untuk bergantung pada pejabat ketika menyegerakkan fail yang dibuat dengan aplikasi Office mereka dapat mengatasi masalah tersebut.
1. Klik pada OneDrive ikon dalam Bar tugas.
2. Dalam menu OneDrive, klik Bantuan & Tetapan Dan kemudian Tetapan.

3. Dari menu mendatar di bahagian atas, pilih Pejabat tab.
4. Sekarang periksa kotak yang dikaitkan dengan Gunakan aplikasi pejabat untuk menyegerakkan fail pejabat yang saya buka.
5. Daripada Konflik penyegerakan menu di bawah, pilih Izinkan saya memilih untuk menggabungkan perubahan atau menyimpan kedua -dua salinan, kemudian simpan perubahan dengan mengklik okey.
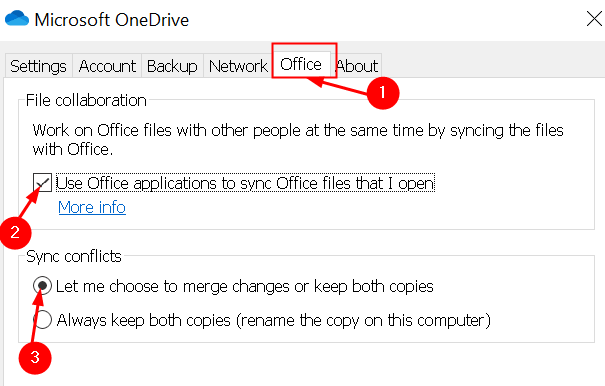
6. Mula semula Sistem anda untuk menggunakan perubahan yang dibuat dan kemudian periksa sama ada masalah berlaku lagi.
Betulkan 3 - Tetapkan semula OneDrive
1 - Buka Jalankan Kotak Perintah dengan menekan Tingkap dan R Kunci bersama
C: \ Program Files \ Microsoft OneDrive \ OneDrive.exe /reset
Sekiranya anda melihat tetingkap mesej ralat tidak dapat mencari, menyalin dan tampal kod di bawah yang diberikan, maka tekan Kunci Enter.
C: \ Program Files (x86) \ Microsoft OneDrive \ OneDrive.exe /reset
Betulkan 4 - Mengeluarkan Kelayakan Pejabat Menggunakan Pengurus Kelayakan Windows
Pengguna lain yang bergelut dengan isu ini telah melaporkan bahawa contoh kelayakan yang rosak disimpan oleh pengurus kelayakan mungkin menjadi punca bagi Muat naik pop timbul.
1. Untuk membuka Panel kawalan, tekan Windows + R kunci dan jenis kawalan di dalam Jalankan dialog.
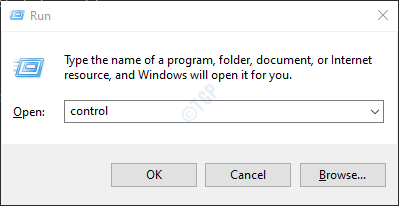
2. Carian untuk Pengurus Kredensial di dalam Panel kawalan dan klik padanya.
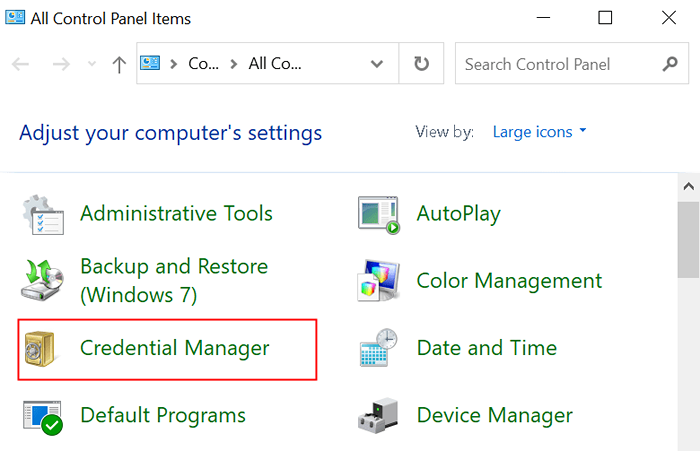
3. Pilih Kelayakan Windows dari sebelah kanan, dan kemudian periksa Akaun Microsoft dalam kelayakan yang disimpan.
4. Berkembang Akaun Microsoft dan kemudian klik Keluarkan Hyperlink untuk membuangnya. Ulangi Langkah ini dengan setiap sebutan akaun Microsoft sehingga tidak ada kelayakan seperti itu.
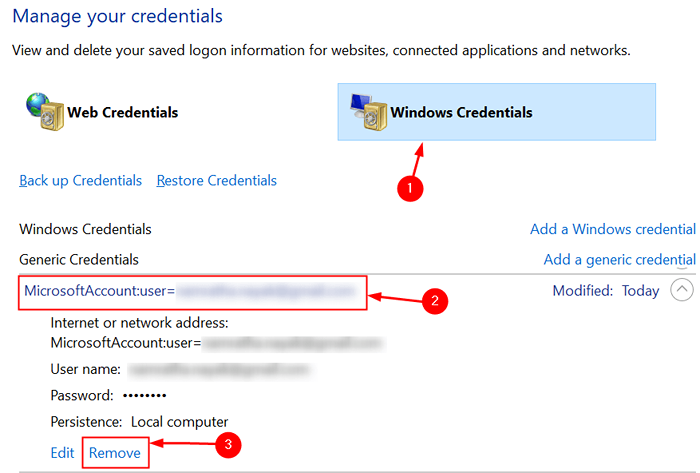
5. Mula semula sistem dan lihat apakah ia membantu anda menyelesaikan masalah.
FIC 5 - Menghubungkan akaun OneDrive
1. Klik pada OneDriveIkon bar tugas di sudut kanan bawah.
2. Dalam menu, pilih Bantuan & Tetapan Dan kemudian Tetapan.

3. Pilih Akaun tab di menu OneDrive utama. Kemudian klik pada Tidak menghidupkan PC ini Untuk membuang akaun semasa anda.
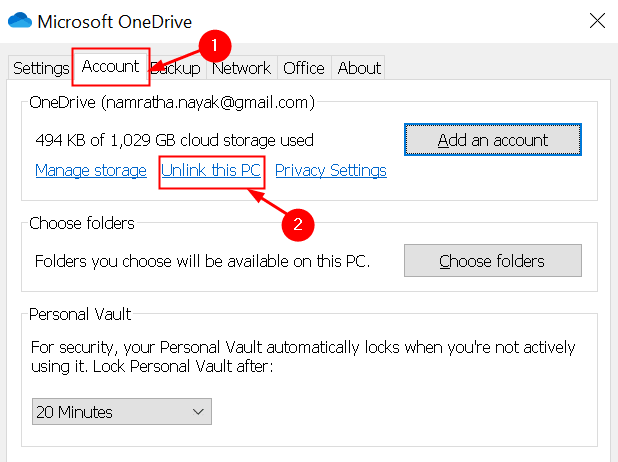
4. Pada arahan pengesahan, klik pada Akaun Unlink.
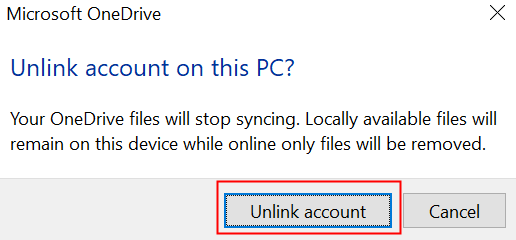
5. Mula semula PC anda untuk menyelesaikan proses pembalakan.
6. Pada permulaan seterusnya, buka OneDrive dan masukkan kelayakan anda untuk menghubungkan akaun anda dengan PC. Ulangi langkah yang sama dan periksa sama ada masalah itu diselesaikan.
Betulkan 6 - Memadam fail cache Microsoft Office
Menggunakan Pusat Upload Office untuk Office 2019, 2016, 2013 dan 2010
1. Buka Mula menu dengan menekan Tingkap kunci dan jenis Muat naik pejabat. Dari hasil, pilih Pusat muat naik pejabat.
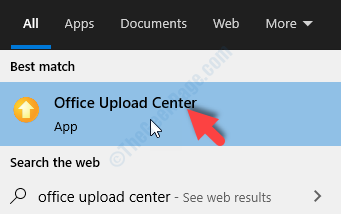
2. Klik pada Tetapan menu di dalam Pusat muat naik.
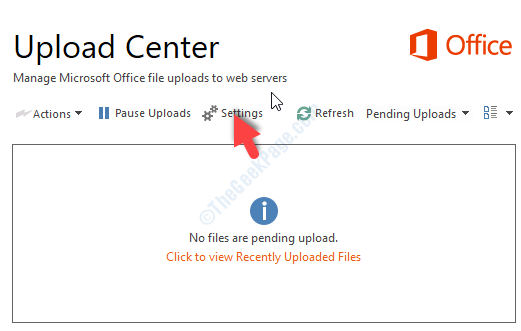
3. Dalam Tetapan pusat muat naik, cari Tetapan cache dan klik pada Padam fail cache Untuk mengalih keluar semua fail sementara yang berkaitan dengan pusat muat naik.
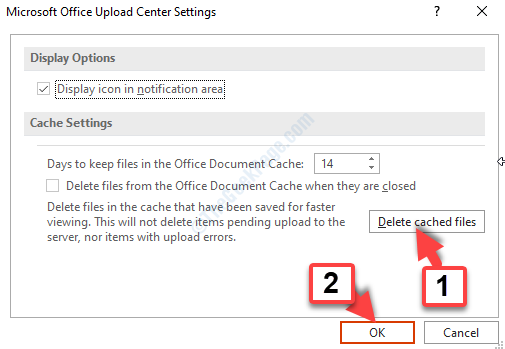
4. Klik Padam maklumat cache Pada arahan pengesahan.
5. Setelah proses selesai, mula semula sistem anda untuk memeriksa sama ada pembetulan berfungsi.
Menggunakan Pilihan Pejabat di Microsoft 365
Pusat muat naik diganti untuk pengguna Microsoft 365 di mana fail yang tidak melalui proses muat naik dan memerlukan perhatian pengguna ditunjukkan dalam "fail yang memerlukan perhatian". Oleh itu, data cache boleh dipadamkan melalui mana -mana menu Pilihan Aplikasi Pejabat.
1. Buka mana -mana Pejabat App (Word, PowerPoint, Excel, dll). Pergi ke Fail menu dan pilih Pilihan.
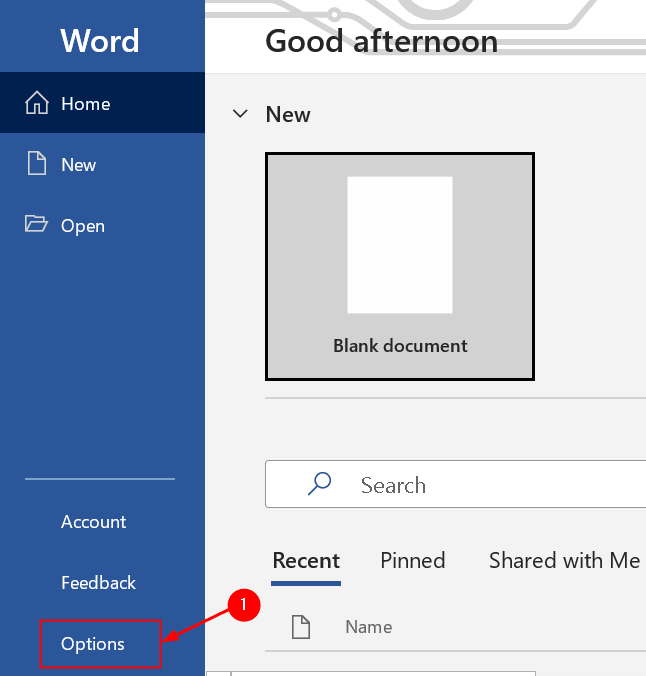
2. Di dalam Pilihan tetingkap, pilih Simpan tab dan tatal ke bawah untuk mencari Tetapan cache. Klik pada Padam fail cache Untuk mengalih keluar fail data cache. Klik pada Padam fail cache pada dialog pengesahan.
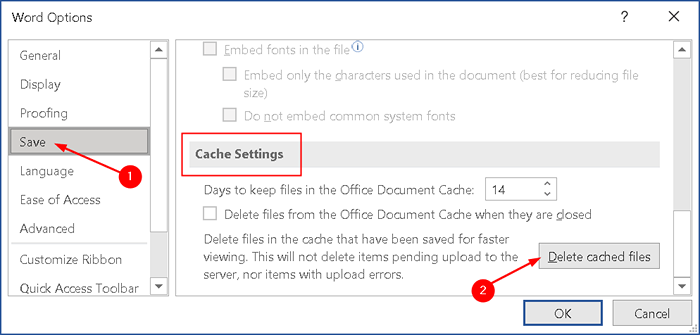
Betulkan 7 - Memadam Kekunci Identiti melalui Editor Pendaftaran
Sebilangan pengguna menghadapi masalah ini telah melaporkan bahawa ia boleh disebabkan oleh ketidakkonsistenan dengan nilai identiti yang rosak dalam pendaftaran. Juga, ini agak biasa di komputer yang berada dalam rangkaian domain.
1. Buka Jalankan dialog (Windows +R) dan jenis regedit untuk membuka Editor Pendaftaran. Apabila diminta oleh UAC, Klik pada Ya untuk memberikan keistimewaan pentadbiran.
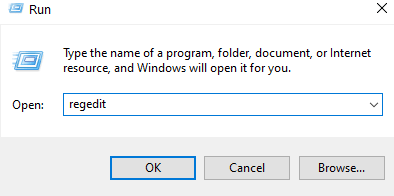
2. Dalam Editor Pendaftaran, Navigasi ke lokasi di bawah atau salin dan tampal di bar navigasi editor.
Hkey_current_user \ Software \ Microsoft \ Office.0 \ biasa \ identiti \ identiti
3. Di panel kiri, Klik kanan pada Identiti kunci dan pilih Padam dari menu konteks.
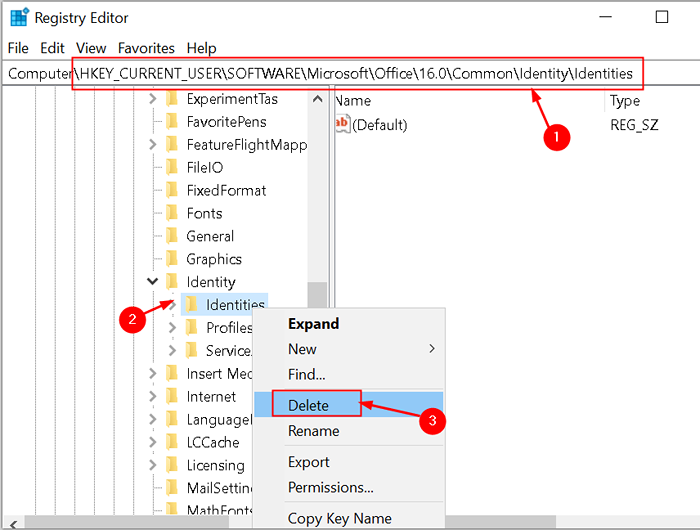
4. Setelah folder identiti dipadam, tutup editor pendaftaran dan mulakan semula sistem. Periksa sama ada ralat yang disekat dimuat naik diselesaikan dengan mengulangi tindakan yang sama yang sebelum ini menyebabkan masalah.
Betulkan 8 - Pasang setiap kemas kini Windows yang belum selesai
1. Tekan Kekunci windows + r Untuk membuka a Jalankan dialog. Jenis MS-STETINGS: WindowsUpdate dan tekan okey Untuk membuka tab Kemas Kini Windows.
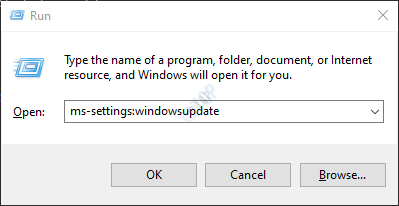
2. Pada anak tetingkap kanan tab Kemas Kini Windows, klik Menyemak kemas kini. Tunggu imbasan awal selesai.
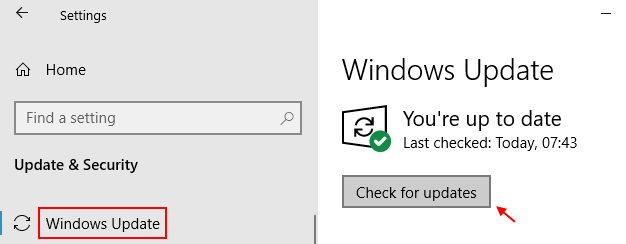
3. Setelah imbasan selesai, teruskan dengan pemasangan kemas kini yang disyorkan berikutan arahan di skrin.
4. Selepas setiap kemas kini dipasang, mula semula komputer anda dan lihat jika ralat diselesaikan pada permulaan sistem seterusnya.
Terima kasih untuk membaca.
Kami harap anda dapat membetulkan ralat disekat di OneDrive di komputer anda. Tolong beritahu kami yang mana penetapan yang berfungsi untuk anda.
- « Betulkan masalah yang tertinggal di Windows 11/10
- Cara melumpuhkan sepenuhnya Microsoft Edge di Windows 11 »

