Betulkan Audio Kongsi Skrin Discord tidak berfungsi
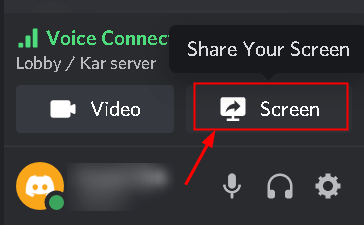
- 3076
- 65
- Wendell Shields
Pada masa ini, Discord adalah salah satu aplikasi VoIP yang paling banyak digunakan oleh pemain untuk berkomunikasi dengan pemain lain semasa sesi permainan. Discord telah memperkenalkan ciri perkongsian skrin yang membolehkan pengguna berkongsi skrin mereka dengan rakan mereka. Mereka boleh berkongsi permainan serta aplikasi lain di sistem mereka. Terdapat beberapa laporan pengguna yang menunjukkan bahawa ciri audio di dalam bahagian skrin tidak berfungsi.
Terdapat pelbagai sebab untuk audio tidak berfungsi dalam bahagian skrin perselisihan dan masing -masing mungkin tidak terpakai bagi semua kerana konfigurasi setiap komputer adalah berbeza. Beberapa sebab boleh jadi Ciri audio berada dalam fasa awalnya dan tidak stabil, atau Pemacu audio di sistem anda mungkin korup dan tidak berfungsi dengan betul, atau perselisihan tidak ada akses pentadbiran, atau beberapa aplikasi mengganggu dengan perselisihan. Dalam artikel ini, anda boleh mencari penyelesaian untuk menyelesaikan masalah Audio Skrin Skrin Discord ini bukan masalah kerja.
Isi kandungan
- Betulkan 1 - Pilih pilihan perkongsian skrin yang betul
- Betulkan 6 - Tetapkan semula Tetapan Suara dalam Perselisihan
- Betulkan 2 - Dayakan kaedah eksperimen untuk menangkap audio
- Betulkan 3 - Tambahkan aktiviti anda dalam perselisihan
- Betulkan 4 - Cuba buka Discord pada Pelayar Opera
- Betulkan 5 - Gunakan tolak untuk bercakap
- Betulkan 6 - Geran Pentadbir Akses
- Betulkan 7 - Gunakan Subsistem Audio Legacy Discord
- Betulkan 8 - Pasang semula pemacu audio
- Betulkan 9 - Data Cache/Roaming Clear Discord
- Betulkan 10 - Semak Tetapan Audio Sistem
- Betulkan 11 - Pasang semula perselisihan
- Betulkan 12 - Elakkan skrin penuh
- Betulkan 13 - Periksa aplikasi yang terjejas
- Pembetulan tambahan
Betulkan 1 - Pilih pilihan perkongsian skrin yang betul
1. Klik pada Skrin di bahagian bawah untuk memilih apa yang akan anda kongsi.
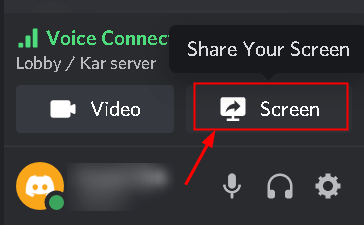
Sekarang, jika anda pergi ke Skrin tab, ia menunjukkan monitor anda dan mungkin tidak berkongsi audio anda semasa bahagian skrin.
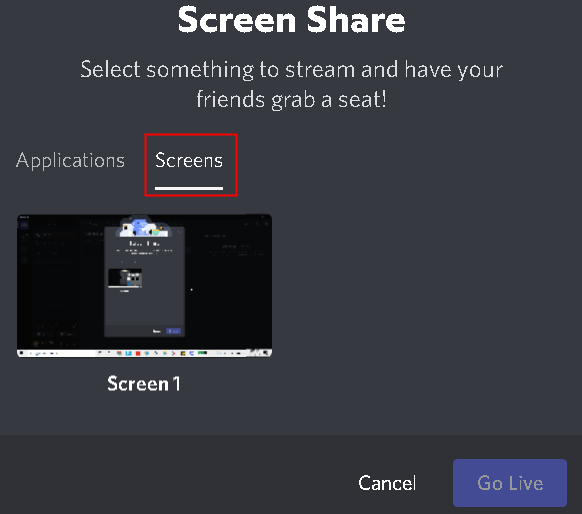
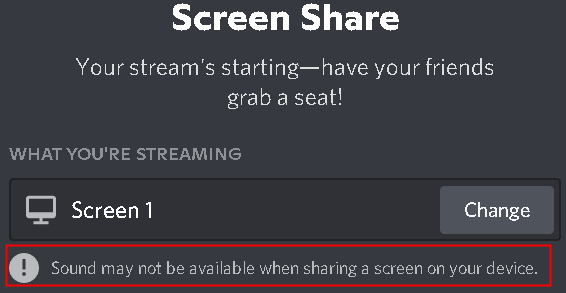
2.Jadi, pergi ke Aplikasi tab untuk memilih aplikasi apa yang ingin anda kongsi dan bukannya skrin.
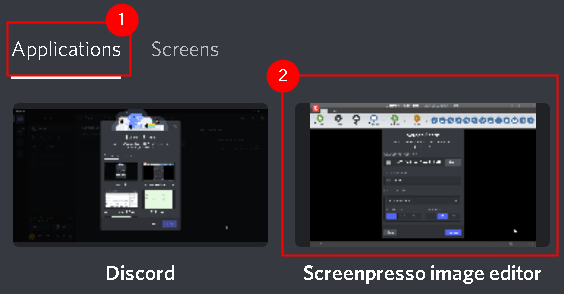
4. Klik pada Pergi secara langsung Untuk memulakan perkongsian skrin. Ini harus berfungsi dan membolehkan audio streaming semasa sesi saham skrin.
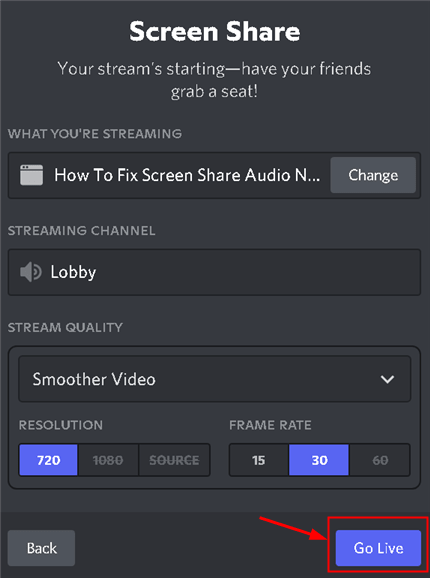
Sekiranya masalah ini berterusan walaupun selepas memilih skrin yang betul untuk berkongsi, periksa pembetulan di bawah.
Betulkan 6 - Tetapkan semula Tetapan Suara dalam Perselisihan
Kadang -kadang tetapan suara yang tidak betul dalam perselisihan boleh menyebabkan kesilapan tersebut. Sekiranya anda telah membuat sebarang perubahan dalam tetapan Discord baru -baru ini dan audio tidak berfungsi selepas itu, maka tetapkan semula tetapan suara dapat membantu menyelesaikan masalah ini.
1. Jalankan Perselisihan dan klik pada Tetapan ikon.

2. Pilih Suara & video.
3. Tatal ke bawah di panel kanan dan klik Tetapkan semula tetapan suara.
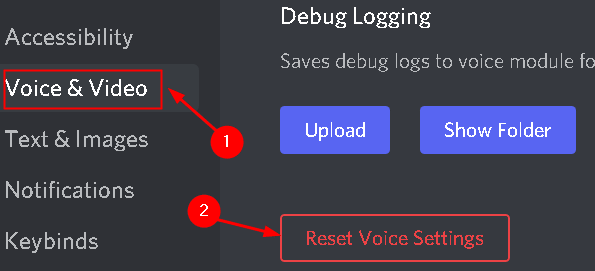
4. Klik pada baik.
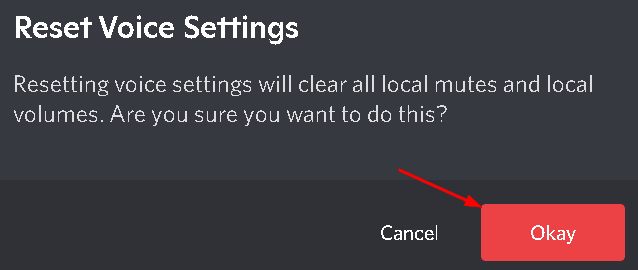
5. Cuba berkongsi skrin anda dan uji sama ada audio berfungsi sekarang.
Betulkan 2 - Dayakan kaedah eksperimen untuk menangkap audio
1. Buka perselisihan Tetapan pengguna Di bahagian bawah kiri.

2. Pergi ke Suara & video tab di bawah Tetapan aplikasi Di bar sisi kiri.
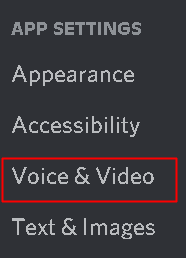
3. Tatal ke bawah sehingga anda melihat Bahagian Skrin.
4. Pastikan pilihan Gunakan kaedah eksperimen untuk menangkap audio dari aplikasi adalah terangsang.
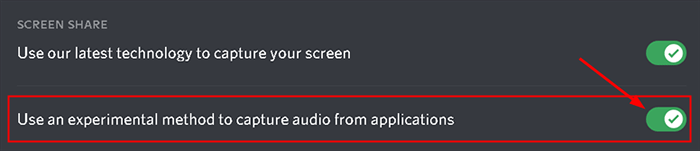
Periksa sama ada ini membetulkan isu audio dengan bahagian skrin.
Betulkan 3 - Tambahkan aktiviti anda dalam perselisihan
Biasanya, perselisihan secara automatik dapat mengesan aktiviti yang anda lakukan tetapi ada kes apabila ini tidak berlaku. Dalam kes ini, aplikasi tidak akan dapat mengesan apabila anda berkongsi skrin antara permainan dan aplikasi.
1. Pelancaran Perselisihan. Klik pada Pengguna Tetapan (ikon gear) di bawah.

2. Di bar navigasi kiri, klik pada Status aktiviti di bawah Tetapan aktiviti.
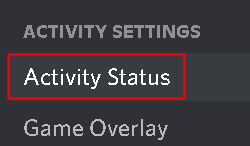
3. Di sebelah kanan, pergi ke Status aktiviti.
4. Klik pada Tambahnya Untuk menambah aplikasi di mana audio tidak berfungsi dengan betul semasa berkongsi skrin.
5. Pilih Aplikasi yang akan anda aliran dan memberikan isu audio.
6. Klik pada Tambah permainan butang. Sebaik sahaja anda menambah aplikasi, anda boleh memberi tumpuan dengan mudah pada aplikasi. Pastikan anda tidak menjalankan perselisihan sebagai pentadbir.
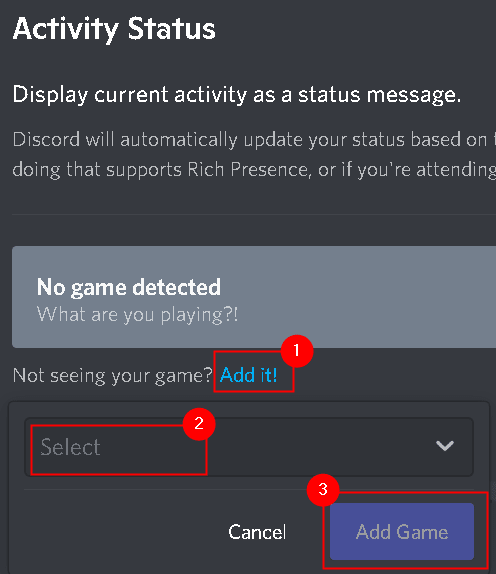
7. Periksa sama ada masalah audio ditetapkan.
8. Jika tidak, maka hidupkan The Ciri Overlay perselisihan untuk permainan/aplikasi itu dan periksa sama ada menyelesaikan masalah ini.
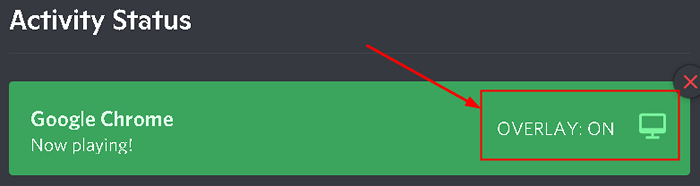
Betulkan 4 - Cuba buka Discord pada Pelayar Opera
Pergi ke Discord pada pelayar opera dan cuba log masuk dan cuba di sana dan periksa sama ada ia berfungsi atau tidak
Betulkan 5 - Gunakan tolak untuk bercakap
Discord secara automatik dapat mengesan setiap kali terdapat aktiviti audio dan menghantarnya melalui internet. Walau bagaimanapun, ia tidak berlaku dalam beberapa kes. Pilihan terbaik adalah untuk menghentikan pengesanan automatik aktiviti audio dan beralih untuk menolak untuk bercakap. Di sini anda perlu menekan secara manual kekunci tertentu (ditentukan dalam tetapan aplikasi) untuk menangkap audio dan menghantarnya.
1. Pelancaran Perselisihan. Klik pada Tetapan pengguna ikon di bahagian bawah kiri.

2. Pergi ke Suara & video Tetapan di bar navigasi kiri.
3. Navigasi ke Mod input bahagian di sebelah kanan dan periksa pilihan Tekan untuk bercakap ke membolehkan ia.
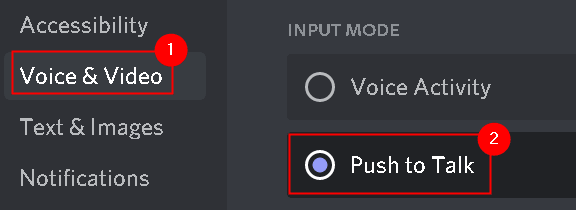
4. Di panel kiri, klik pada Keybinds tab.
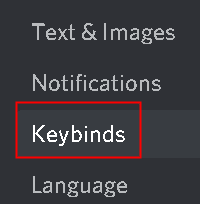
5. Klik pada Tambah keybind butang di sudut kanan atas.
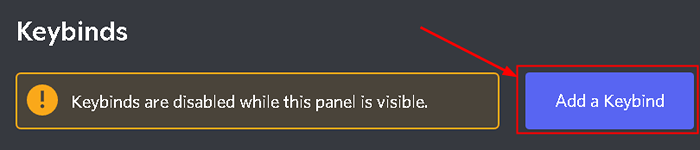
6. Di dalam Tindakan seksyen, pastikan anda menggunakan Tekan untuk bercakap.
7. Klik pada Rekod Keybind butang dan Tekan kekunci anda mahu menggunakan sebagai tolak untuk bercakap toggle.

8. Klik pada Berhenti rakaman Untuk menyelamatkan keutamaan anda.
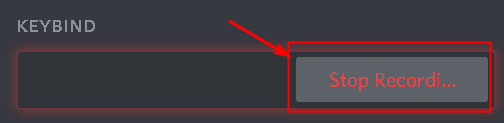
9. Kembali kepada Suara & video tab. Di bawah tetapan sebelumnya, tolak untuk bercakap anda akan melihat a slider Dinamakan Tolak Kelewatan Pelepasan. Gelangsar ini mengubah masa yang diambil oleh Discord untuk memotong isyarat suara anda setelah anda melepaskan keybind push-to-talk.
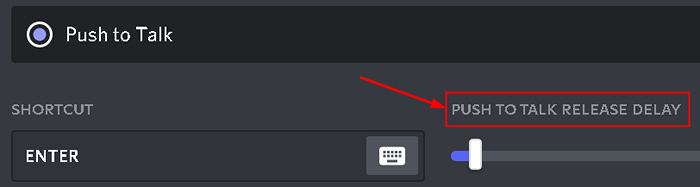
Sekarang periksa sama ada masalah audio saham saham diselesaikan.
Betulkan 6 - Geran Pentadbir Akses
Memberi akses pentadbiran ke Discord membolehkan ia menggunakan sumber komputer yang tidak dapat diakses kerana tahap akses semasa.
1. Cari Discord boleh dilaksanakan Sama ada di desktop atau lokasi yang dipasang. Lokasi pemasangan lalai adalah C: \ users \ username \ appdata \ local \ Discord.
2. Klik kanan pada Executable dan Pilih Discord Sifat.
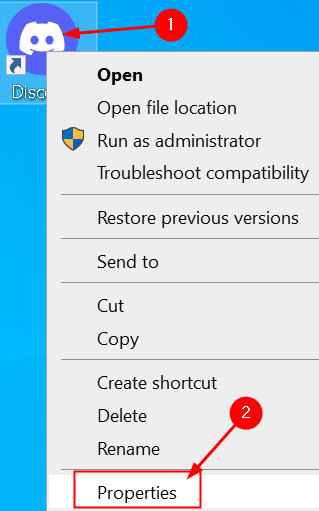
3. Pergi ke Keserasian tab.
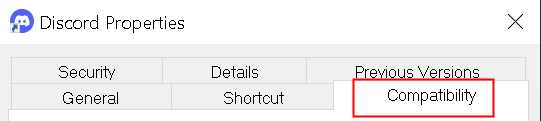
4. Periksa kotak di sebelah Jalankan program ini sebagai pentadbir.
5. Klik pada Memohon untuk menyimpan perubahan dan kemudian klik okey.
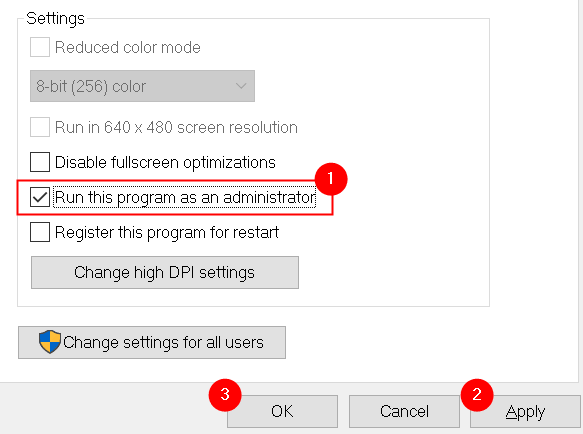
6. Sekarang cuba jalankan perselisihan dan periksa sama ada masalah itu diperbaiki.
Betulkan 7 - Gunakan Subsistem Audio Legacy Discord
Biasanya, masalah audio berlaku kerana ketidakcocokan perkakasan anda dengan subsistem audio terbaru Discord. Pengguna telah menyedari bahawa beralih ke subsistem audio warisan dalam Discord telah membantu mereka menyelesaikan masalah ini.
1. Buka perselisihan. Klik pada Tetapan ikon di bahagian bawah kiri.

2. Pergi ke Suara & video tab.
3. Di bawah Subsistem Audio, pilih pilihan Warisan.
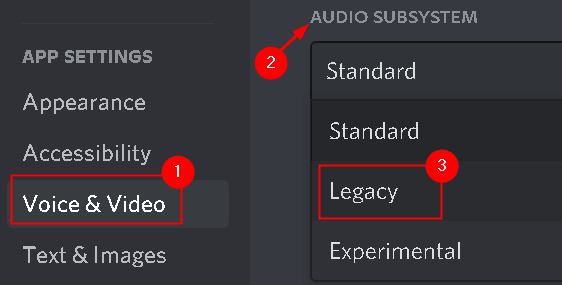
4. Klik baik Untuk menyelamatkan perubahan.
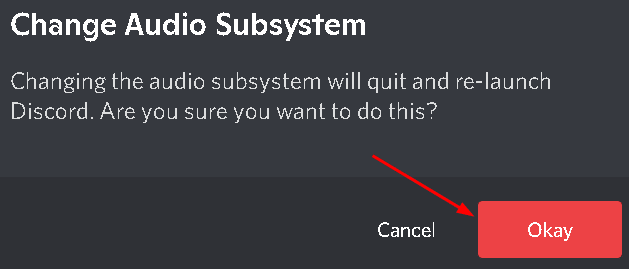
5. Sekarang periksa sama ada audio berfungsi dengan utiliti saham skrin.
Betulkan 8 - Pasang semula pemacu audio
Terdapat beberapa kes di mana kerana pemandu yang rosak atau ketinggalan zaman, permohonan itu tidak dapat menghantar audio dengan betul semasa bahagian skrin.
1. Tekan Windows + R, dan jenis Devmgmt.MSC di dalam Jalankan dialog.
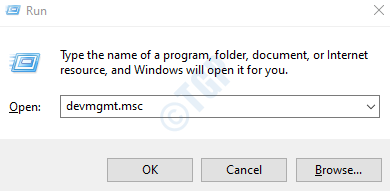
2. Di dalam Pengurus peranti, berkembang The Input dan output audio kategori.
3. Klik kanan pada peranti audio dan pilih Nyahpasang peranti.
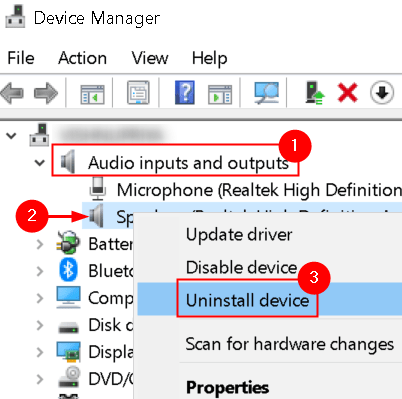
4. Klik pada Nyahpasang butang untuk mengesahkan proses pemotongan.
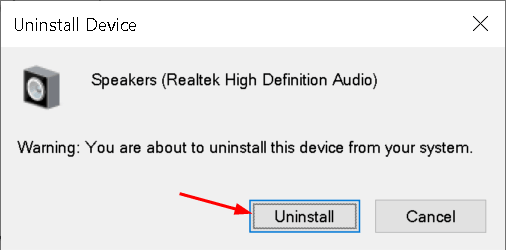
5. Sekarang klik pada Tindakan menu dan pilih Mengimbas perubahan perkakasan. Komputer kini akan mengimbas sebarang perkakasan yang tidak dipasang dan akan menemui modul bunyi. Secara automatik akan memasang pemacu lalai.
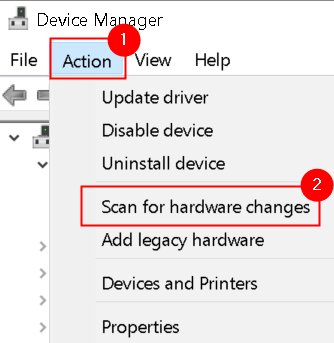
6. Mula semula komputer anda. Cuba gunakan utiliti saham skrin dan periksa sama ada masalah diselesaikan.
7. Jika Isu masih berterusan, Navigasi ke anda peranti audio Dalam Pengurus Peranti menggunakan 1 & 2 di atas.
8. Klik kanan di atasnya dan pilih Kemas kini pemacu.
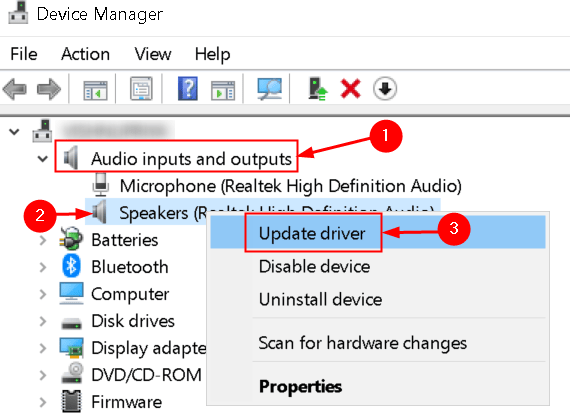
9. Pilih pilihan Cari secara automatik untuk pemandu. Sekiranya terdapat kemas kini ke pemacu sedia ada, ikuti arahan di skrin untuk memasangnya.
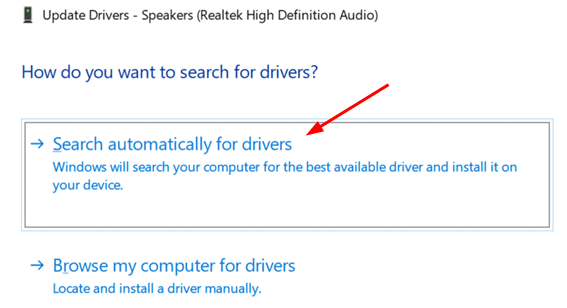
10. Periksa sama ada audio berfungsi dalam utiliti saham skrin.
Sekiranya masalah itu masih belum ditetapkan, maka pergi ke laman web pengeluar dan muat turun pemacu terkini. Pasang yang boleh dilaksanakan dan pemandu terkini dipasang pada sistem anda.
Betulkan 9 - Data Cache/Roaming Clear Discord
Data cache dan perayauan digunakan oleh Discord untuk operasinya untuk menjimatkan keutamaan pengguna dan data operasi sementara. Cache Discord/Fail sementara yang rosak boleh menyebabkan masalah ini semasa bahagian skrin.
1. Tutup perselisihan. Tekan Ctrl + Shift + ESC Kekunci bersama untuk dibuka Pengurus Tugas.
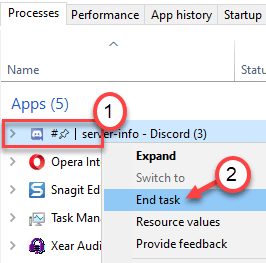
2. Carian untuk Perselisihan proses. Klik kanan di atasnya dan pilih Tugas akhir. Lakukan ini untuk semua proses perselisihan yang berjalan.
3. Buka Run (Windows Key + R) dan jenis %AppData%.
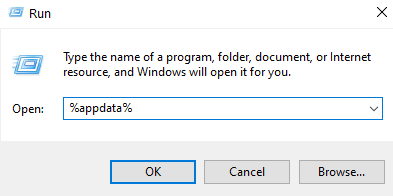
4. Di dalam Perayauan folder AppData, Cari Perselisihan folder.
5. Pilih ia dan tekan Shift + padam untuk membuangnya dari sistem anda sepenuhnya.
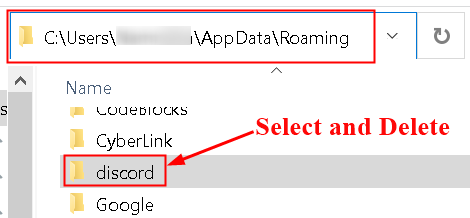
5. Mula semula sistem anda. Melancarkan perselisihan dan periksa sama ada audio tidak berfungsi semasa bahagian skrin telah diselesaikan.
Betulkan 10 - Semak Tetapan Audio Sistem
1. Tekan Windows + s, Jenis Tetapan privasi mikrofon di dalam kotak carian, dan pilih pilihan yang sesuai dalam hasil carian.
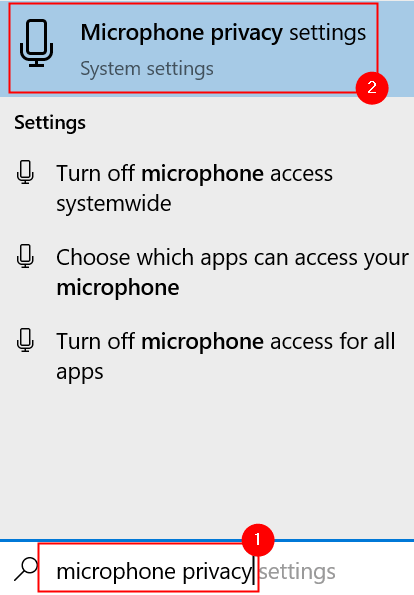
2. Pastikan pilihan untuk Benarkan aplikasi mengakses mikrofon anda adalah terangsang.
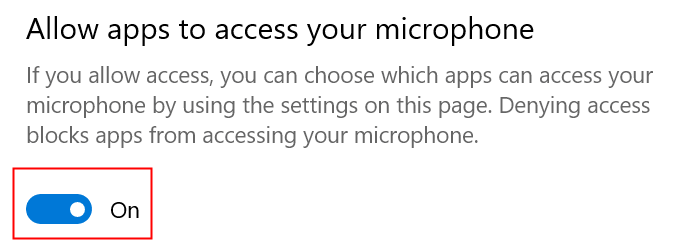
3. Tatal ke bawah selanjutnya dan anda akan melihat senarai aplikasi yang mempunyai akses ke mikrofon. Pastikan Perselisihan mempunyainya Akses dihidupkan.
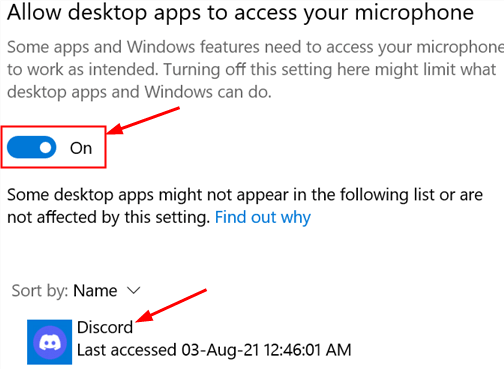
4. Cuba lancarkan Discord sekali lagi dan periksa sama ada masalahnya diselesaikan.
Jika Isu masih berterusan, Gunakan langkah di bawah untuk membolehkan peranti rakaman yang betul.
1. Klik kanan pada Pembesar suara ikon dan pilih Bunyi.
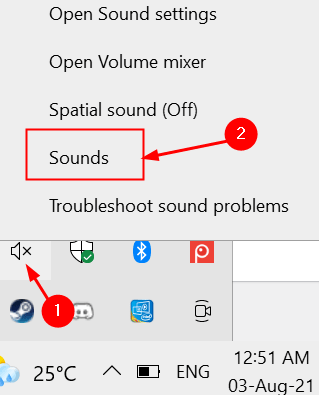
2. Pergi ke Rakaman tab, dan Pilih peranti rakaman yang betul.
3. Sekiranya peranti yang salah dipilih, Klik kanan pada peranti yang betul dan pilih Membolehkan.
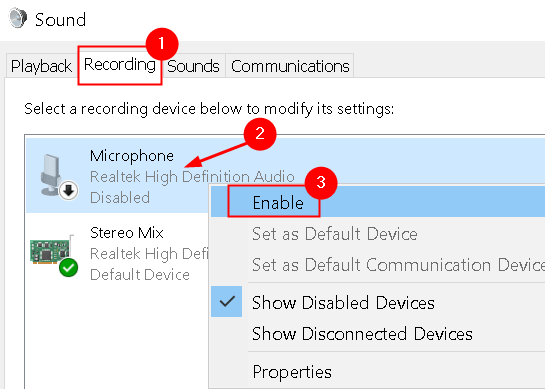
4. Rklik-klik pada peranti yang betul dan klik pada Tetapkan sebagai peranti lalai.
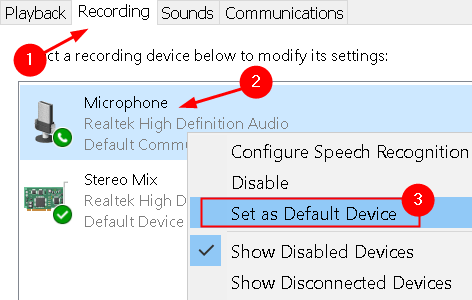
5. Simpan perubahan dan keluar. Mula semula sistem anda dan periksa sama ada masalah diselesaikan.
Betulkan 11 - Pasang semula perselisihan
Utiliti Saham Skrin dengan Audio adalah ciri beta yang belum diuji dengan ketat oleh pemaju di mana semua kes diambil kira dan diperbaiki. Pada masa ini, utiliti ini hanya tersedia di pelanggan Canary tetapi akan dimasukkan ke dalam versi stabil tidak lama lagi. Sekiranya semua perbaikan di atas tidak berfungsi untuk anda, anda perlu menunggu versi stabil atau memasang semula keseluruhan aplikasi.
1. Tekan Windows + R untuk membuka Jalankan. Jenis Appwiz.cpl untuk membuka Program & Ciri -ciri.
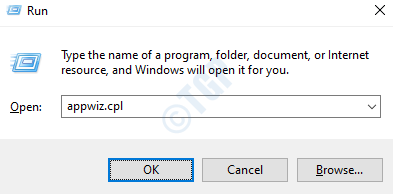
2. Cari Perselisihan. Klik kanan di atasnya dan klik pada Nyahpasang.
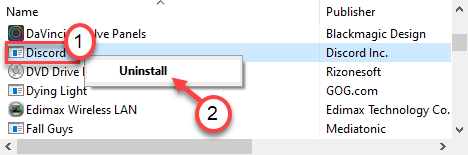
3. Mula semula komputer anda sebaik sahaja ia dipasang.
4. Pergi ke Laman web rasmi Discord dan muat turun klien.
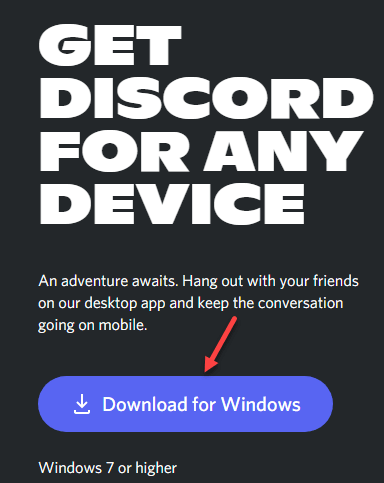
5. Klik dua kali pada boleh dilaksanakan dan ikuti arahan di skrin untuk memasang aplikasi.
6. Selepas pemasangan selesai, Pelancaran Discord dan periksa sama ada masalah audio dengan bahagian skrin masih ada.
Betulkan 12 - Elakkan skrin penuh
Didapati bahawa utiliti saham skrin tidak berfungsi apabila aplikasi/permainan fokus pengguna berada mod skrin penuh. Ini bertentangan dengan perselisihan pada kebenaran, dan akses kepada permainan, dan mengganggu penghantaran audio. Oleh itu, telah disyorkan untuk mencuba menggunakan permainan/aplikasi dalam a Mod yang diminimumkan. Mulakan semula sistem anda sebelum mencuba penyelesaian ini.
Di dalam permainan, Tetapan ini dapat diubah dengan mudah dengan menetapkan Pilihan video ke mod tetingkap sedangkan, dalam aplikasi, awak boleh Laraskan sisi dengan mudah.
Betulkan 13 - Periksa aplikasi yang terjejas
Terdapat beberapa kes di mana aplikasi yang terjejas sama ada tidak serasi dengan bahagian skrin Discord dengan audio atau menyebabkan pelbagai pepijat dan masalah. Satu contoh sedemikian adalah Mozilla Firefox.
Aplikasi ini digunakan pelbagai proses Jadi mereka tidak berfungsi dengan baik. Proses yang memiliki tingkap grafik bukan proses yang sama yang menghasilkan bunyi. Ekstrak Discord bunyi dari tetingkap yang menghasilkan tetingkap grafik, oleh itu bahagian skrin dengan audio tidak berfungsi pada mereka. Dalam kes ini, anda perlu menunggu penyelesaian yang betul untuk isu ini atau menggunakan alternatif lain.
Pembetulan tambahan
1. Pertama periksa status pelayan untuk perselisihan. Sekiranya terdapat gangguan, mungkin untuk penyelenggaraan atau masalah pada akhir Discord. Dalam kes ini, anda perlu menunggu sehingga diselesaikan.
2. Mulakan semula sistem anda dan periksa sama ada masalahnya masih ada. Reboot selalu memberikan sistem permulaan yang bersih dan segar.
3. Pastikan Discord dikemas kini dengan versi terkini Sebelum mencuba perbaikan di bawah.
a. Cari Ikon perselisihan dalam dulang sistem anda.
b. Klik kanan di atasnya dan pilih Menyemak kemas kini. Lihat sama ada masalah itu diselesaikan atau tidak.
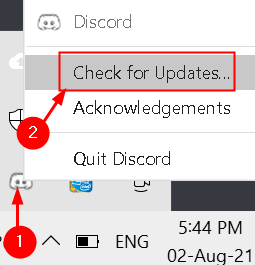
4. Sekiranya anda menghadapi masalah audio ini semasa perkongsian skrin semasa menggunakan penyemak imbas, Cuba langkah di bawah:
a. Akhir sesi saham skrin dan Refresh Discord dengan menekan Ctrl + r.
b. Tutup dan dibuka semula penyemak imbas anda. Cuba bermain audio di penyemak imbas terlebih dahulu.
c. Dayakan bahagian skrin dan lihat sama ada audio berfungsi.
d. Sekiranya langkah -langkah di atas tidak berfungsi maka disarankan untuk digunakan Penyemak imbas lain Seperti Opera Sebagai Discord menyokong Opera. Discord sentiasa dikemas kini mengenai opera dan pengguna telah melaporkan bahawa ini telah membantu mereka.
Terima kasih untuk membaca.
Anda kini mesti dapat menggunakan utiliti saham skrin dengan audio kerja dalam perselisihan. Komen dan beritahu kami bahawa penetapan yang berfungsi untuk anda.
- « Cara Membetulkan Kelewatan Sarikata Dalam VLC Media Player
- Cara Mengaktifkan Sambungan di Google Chrome dan Firefox Incognito Mode »

