Betulkan akses folder tujuan yang ditolak pada Windows 10
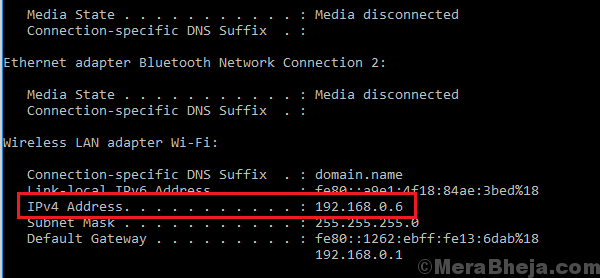
- 1459
- 433
- Clarence Powlowski
Microsoft sentiasa mengutamakan keselamatan atas aksesibiliti. Kadang -kadang, kami mendapat kesilapan semasa cuba log masuk ke sistem atau akaun atau isu folder dan menghadapi tertentu walaupun secara teknikal kami mempunyai hak untuk melakukannya. Walau bagaimanapun, sistem telah direka sedemikian rupa sehingga jika terdapat sedikit kemungkinan pelanggaran keselamatan, ia mengunci akses dengan serta -merta.
Satu kes sedemikian adalah apabila pengguna mendapat ralat:
"Akses folder tujuan ditolak."
Kesalahan berlaku dengan folder bersama dan fail tempatan.
Sebab
Sebab yang diketahui di sebalik isu ini adalah apabila banyak pengguna dilog masuk ke sistem dan salah satunya cuba mengemas kini versi sistem operasi. Namun, mungkin ada sebab lain juga.
Penyelesaian 1] Periksa sambungan antara sistem dan kebenaran
Sekiranya kita menghadapi masalah ini dengan folder yang dikongsi, pendekatan pertama kita adalah untuk memeriksa sambungan antara 2 sistem. Walaupun mereka kelihatan di rangkaian yang sama, sambungan mungkin dihalang kerana banyak sebab lain seperti firewall.
Semak alamat IP sistem anda seperti berikut:
1] Tekan Menang + r untuk membuka Jalankan tetingkap dan taipkan arahan cmd. Tekan Enter untuk membuka tetingkap Prompt Command.
2] Taip arahan IPConfig dan tekan Enter.
3] Dalam senarai maklumat yang dipaparkan, periksa dan perhatikan alamat IPv4.
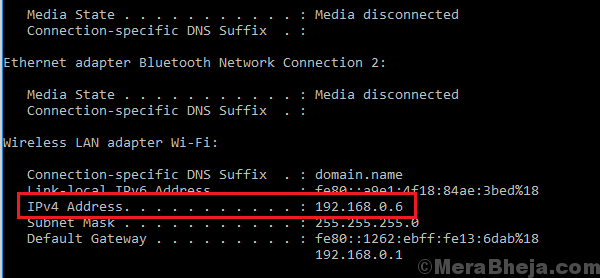
4] Sekarang, pergi ke sistem tuan rumah dan buka command prompt seperti yang dijelaskan di atas. Taipkan arahan:
ping
Di mana yang kita nyatakan lebih awal.
5] Tekan Enter untuk melaksanakan arahan dan ia akan membantu mengesahkan sama ada sistem 2 disambungkan atau tidak.
Sekiranya mereka tidak disambungkan, kita boleh melumpuhkan firewall buat sementara waktu seperti berikut:
1] Tekan Menang + r Untuk membuka tetingkap Run dan taipkan arahan panel kawalan. Tekan Enter untuk membuka panel kawalan.
2] Pilih Window Defender Firewall dari senarai.
3] Di senarai di sebelah kiri, klik pada pusing Windows Defender Firewall dihidupkan atau dimatikan.
4] Serihkan butang radio untuk mematikan Windows Defender Firewall (tidak disyorkan) untuk tetapan rangkaian awam dan swasta.
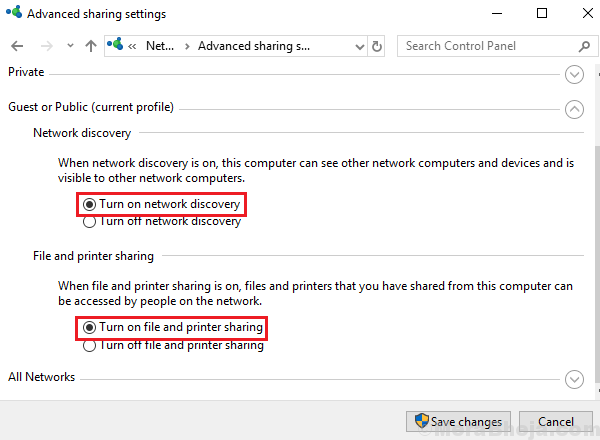
Selain daripada firewall, perisian antivirus juga boleh dilumpuhkan buat sementara waktu.
Sebaik sahaja masalah sambungan diselesaikan, kita dapat memeriksa kebenaran.
1] Klik kanan pada folder yang dikongsi (mungkin anda mungkin perlu melakukannya pada sistem tuan rumah) dan pilih Properties.
2] Di tab Perkongsian, klik pada kongsi.
3] Tambah, padamkan pengguna dan edit kebenaran yang diperlukan.
Penyelesaian 2] Sahkan bahawa penemuan rangkaian & perkongsian fail harus dihidupkan
Walaupun sistem 2 disambungkan dan keizinannya disahkan, ralat mungkin berlaku adalah penemuan rangkaian di sini adalah cara untuk mengesahkan dan membetulkan yang sama:
1] Tekan Menang + r untuk membuka Jalankan tetingkap dan taipkan arahan kawalan panel. Tekan Enter untuk Membuka Panel Kawalan.
2] Di tetingkap Panel Kawalan, pilih Pusat rangkaian dan Perkongsian.
3] Dari senarai sebelah kiri, pilih Tukar Tetapan Perkongsian Lanjutan.
4] Di bahagian penemuan rangkaian, pilih Hidupkan Penemuan Rangkaian.
5] Di bahagian Perkongsian Fail dan Pencetak, pilih Hidupkan fail dan perkongsian pencetak.
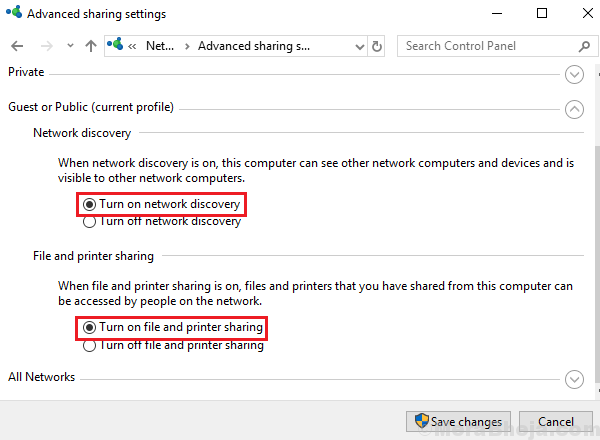
Sekiranya 2 penyelesaian yang disebutkan di atas tidak berfungsi, kami boleh cuba memadam dan menambah semula keizinan.
Semoga ia membantu!

