Betulkan Gateway Lalai tidak tersedia di Windows 11/10
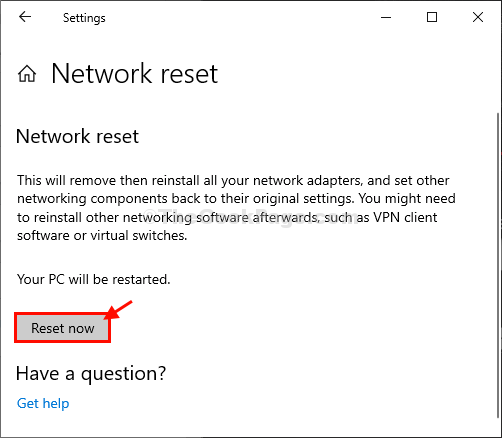
- 3405
- 188
- Ronnie Hermann
Sekiranya anda melihat 'Gateway lalai tidak tersedia'Mesej semasa menyelesaikan masalah sambungan internet anda, maka masalahnya dikaitkan dengan alamat IP yang salah atau tetapan konfigurasi ISP. Untuk menyelesaikan masalah ini, lihat penyelesaian ini terlebih dahulu untuk penyelesaian yang lebih mudah dan kemudian pergi untuk penyelesaian utama. Pengguna mengalami gerbang lalai tidak tersedia yang kebanyakan masa adalah penghala mereka dan ini bermakna terdapat masalah sambungan antara mesin anda dan penghala.
Penyelesaian awal-
1. Mula semula komputer anda. Setelah memulakan semula semak jika anda boleh menyambung ke internet atau tidak.
2. Sekiranya anda menggunakan antivirus atau firewall, nyahdayakannya buat sementara waktu dan cuba sambungkan ke internet lagi.
Sekiranya ada yang tidak berfungsi, pergi untuk membetulkannya-
Isi kandungan
- Betulkan 1 Lumpuhkan dan Dayakan Rangkaian
- Betulkan 2 - Lumpuhkan perisian anti virus anda
- Fix-3 Reset IP
- FIX-4 Tetapkan tetapan IPv4 secara manual-
- FIX-5 Tetapkan tetapan IPv4 secara manual-
- Betulkan 6 -Edit Registry untuk melumpuhkan ciri Log Auto
Betulkan 1 Lumpuhkan dan Dayakan Rangkaian
Melumpuhkan dan mengaktifkan semula pemacu rangkaian pasti akan berfungsi untuk anda.
1. Pertama, taip "Jaringan rangkaian"Dalam kotak carian.
2. Kemudian, klik pada "Jaringan rangkaian"Dalam hasil carian.
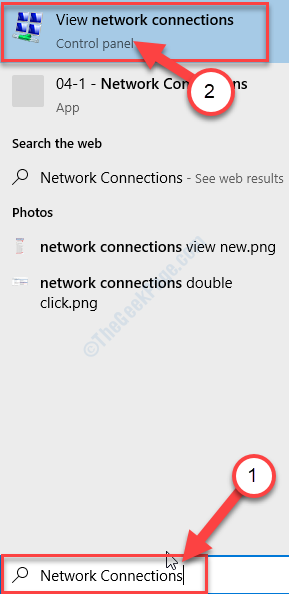
Jaringan rangkaian Tetingkap akan dibuka.
2. Kemudian, Klik kanan pada penyesuai rangkaian anda dan kemudian klik pada "Lumpuhkan"Untuk melumpuhkannya.
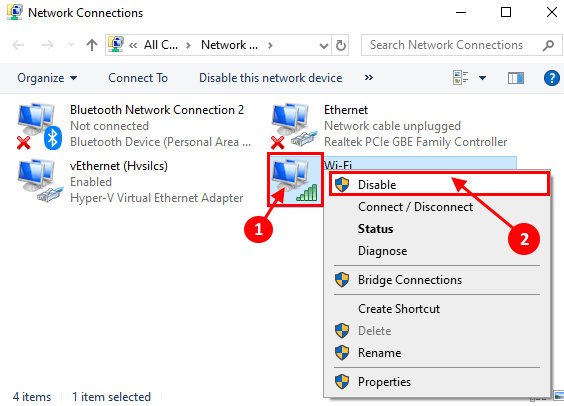
3. Sekarang, tunggu sebentar.
4. Kemudian, sekali lagi Klik kanan Pada pemacu rangkaian kurang upaya dan kemudian klik pada "Membolehkan".
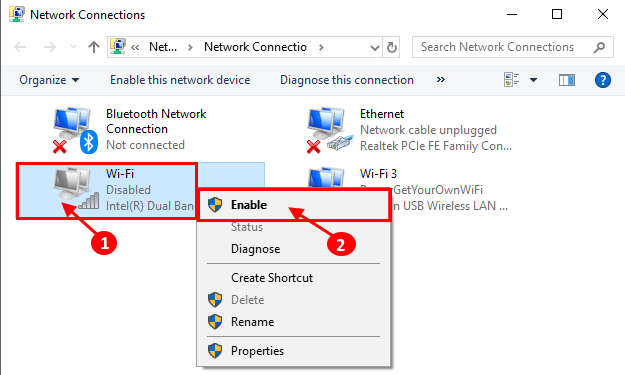
Dengan cara ini anda boleh pemacu rangkaian akan ditetapkan semula di komputer anda.
Gateway lalai Masalah mesti diperbaiki.
Untuk pengguna Windows 11
1 - tekan Kekunci windows + i kekunci Bersama dari papan kekunci anda.
2 -sekarang, klik pada Rangkaian & Internet dari sebelah kiri dan kemudian klik pada Tetapan Rangkaian Lanjutan dari sebelah kanan.
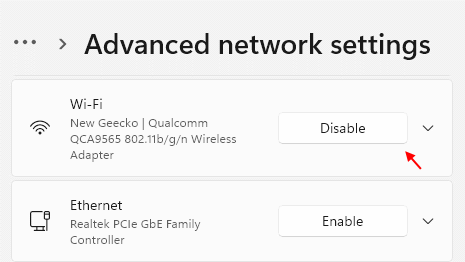
3 - Lumpuhkan Penyesuai Rangkaian Anda (WiFi atau Ethernet yang mana anda disambungkan ke ineternet)
4 -Again klik pada Membolehkan untuk membolehkannya.
Betulkan 2 - Lumpuhkan perisian anti virus anda
Sekiranya anda mempunyai perisian anti virus pihak ketiga (seperti McAfee dll.) dipasang pada sistem anda, sila nyahdayakannya dan cuba lagi. Cara mudah untuk melumpuhkannya ,
1 - Hanya tekan Ctrl + Shift + ESC Kekunci bersama dari papan kekunci anda untuk membuka pengurus tugas.
2 - Sekarang, pergi ke memulakan tab dan cari virus anti dari senarai.
3 - Klik Kanan dan Pilih Diable.
4 - sekarang, mula semula komputer anda.
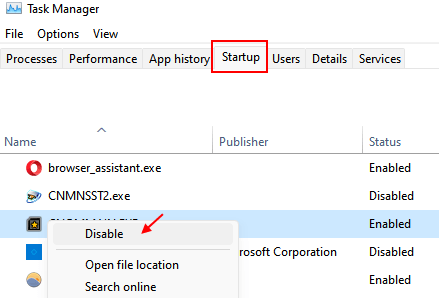
Fix-3 Reset IP
Menetapkan semula ip di komputer anda akan menyelesaikan masalah ini.
1. Tekan Kekunci windows+r.
2. Jenis "cmd"Dan kemudian memukul Ctrl+Shift+Enter Kekunci bersama.
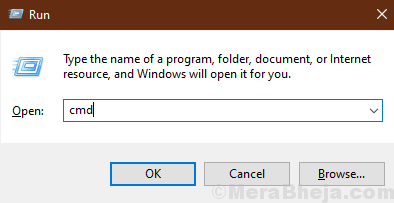
2. Untuk menetapkan semula konfigurasi IP, Jenis atau Salin tampal Kod ini satu demi satu dan kemudian memukul Masukkan.
Netsh int ip reset c: \ resetlog.TXT Netsh Winsock Reset IPConfig /Flushdns
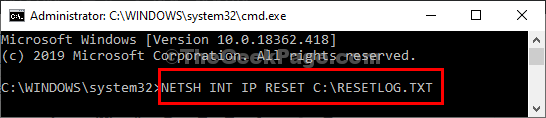
Tutup Arahan prompt tetingkap.
Reboot komputer anda. Setelah menghidupkan semula komputer anda dan cuba menyambung ke rangkaian lagi.
FIX-4 Tetapkan tetapan IPv4 secara manual-
Menetapkan tetapan IPv4 secara manual dapat menyelesaikan masalah ini.
1. Tekan Kekunci windows+r untuk melancarkan Jalankan tetingkap.
2. Sekarang, taip "cmd"Dan kemudian tekan Ctrl+Shift+Enter.
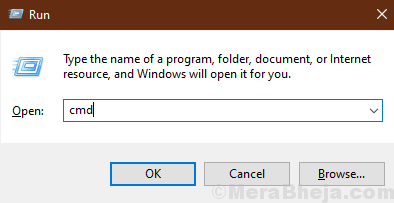
Arahan prompt Tetingkap akan dibuka dengan hak pentadbiran.
4. Dalam Arahan prompt tetingkap, taip "IPConfig"Dan kemudian memukul Masukkan.
Anda dapat melihat semua butiran kelayakan rangkaian di terminal CMD.
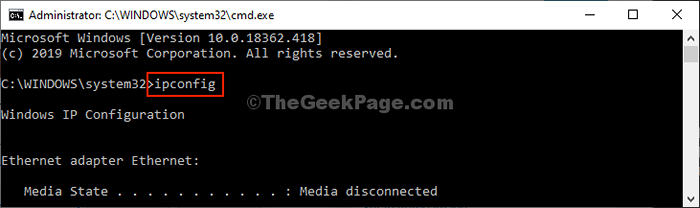
5. Sekarang, cari tetapan penyesuai yang anda gunakan (untuk kami, itu adalah "Wifi"Tetapan).
6. Perhatikan butiran penyesuai (Alamat IPv4, Topeng subnet, dan Gateway lalai).
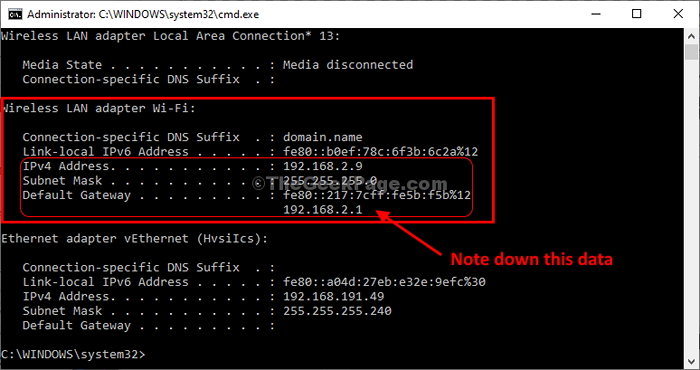
Kemudian, anda perlu meminimumkan Arahan prompt tetingkap.
6. Tekan Kekunci windows+r, untuk melancarkan Jalankan, dan taip "NCPA.cpl"Dan klik pada"okey". Anda akan dapat membuka Jaringan rangkaian tetingkap.
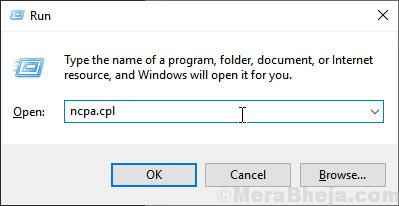
7. Sebagai langkah seterusnya, apa yang perlu anda lakukan ialah Klik kanan dan penyesuai rangkaian dan klik pada "Sifat".
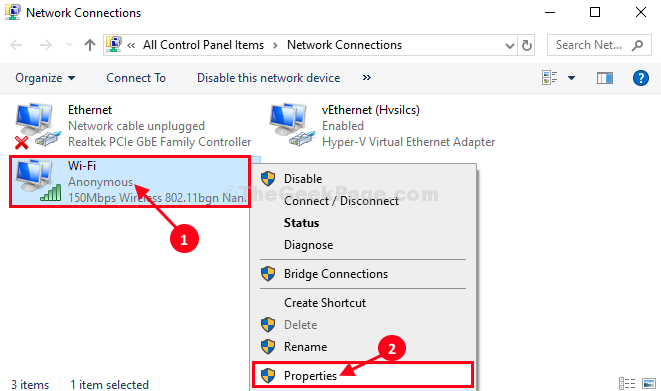
8. Kemudian, Klik dua kali "Versi Protokol Internet 4 (TCP/IPv4)".
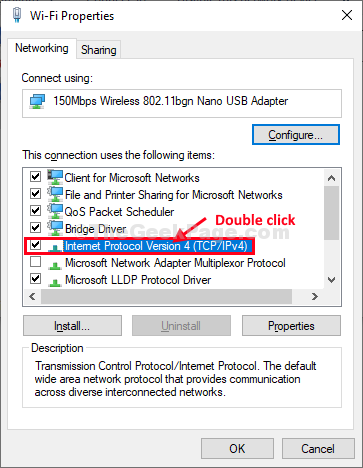
9. Kemudian, klik pada "Gunakan alamat IP berikut:".
10. Apa yang perlu anda lakukan ialah meletakkan data ini dalam tab tertentu ( alamat IP, Topeng subnet, Gateway lalai) .
11. Di bawah "Gunakan tetapan pelayan DNS berikut:"Dan masukkan ini berikut Pelayan DNS tetapan-
Pelayan DNS yang disukai: 8.8.8.8 Server DNS Alternatif: 8.8.4.4
12.Untuk menyimpan tetapan ini, klik pada "okey".
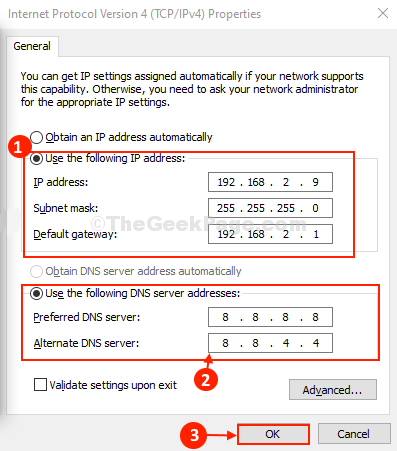
Ini pasti akan menyelesaikan masalah anda.
Cuba sambung semula ke Internet lagi.
FIX-5 Tetapkan tetapan IPv4 secara manual-
Sekiranya kaedah sebelumnya tidak berjaya, ubah suai DNS Tetapan IPv4 protokol secara manual untuk menyelesaikan masalah.
1. Tekan Kekunci windows+r, untuk melancarkan Jalankan tetingkap.
2. Sekarang, taipkan ini dan tekan Masukkan untuk membuka Jaringan rangkaian tetingkap.
NCPA.cpl
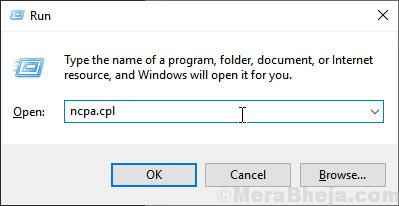
3. Untuk mengakses sifat rangkaian, Klik kanan di rangkaian anda dan klik pada "Sifat".
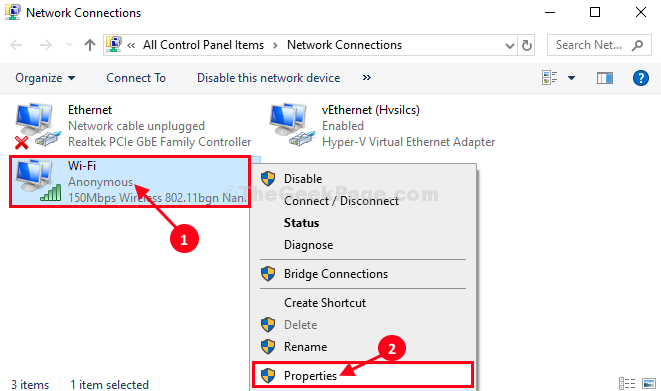
4. Selepas itu, untuk mengakses sifat IPv4, Klik dua kali "Versi Protokol Internet 4 (TCP/IPv4)".
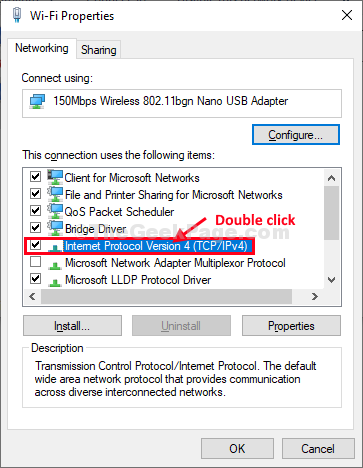
5. Kemudian, klik pada "Gunakan alamat pelayan DNS berikut:".
6. Sekarang, letakkan alamat pelayan ini dengan betul-
Pelayan DNS yang disukai: 1.1.1.1Pelayan DNS alternatif: 1.0.0.1
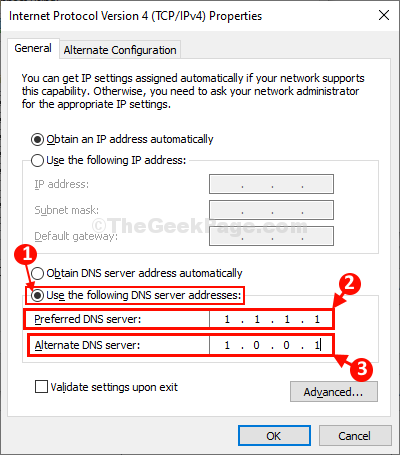
7. Untuk menyimpan tetapan ini, klik pada "okey".
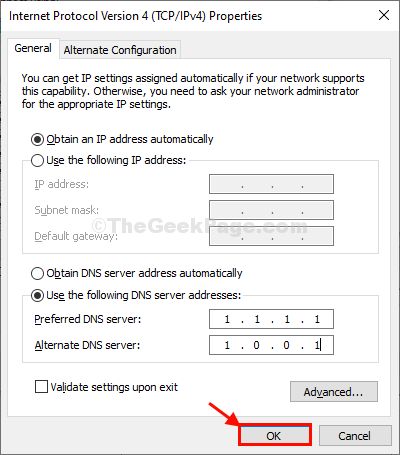
Tutup Panel kawalan tetingkap.
Cuba sambungkan ke Internet dan periksa apakah ini berfungsi.
Betulkan 6 -Edit Registry untuk melumpuhkan ciri Log Auto
1 - Cari Editor Pendaftaran untuk membukanya.
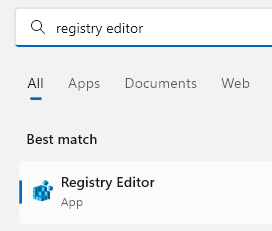
2 - Sekarang, pergi ke jalan berikut di Editor Pendaftaran.
Hkey_local_machine \ software \ microsoft \ windows nt \ currentversion \ winlogon
3 - Sekarang, di sebelah kanan, klik dua kali Autoadminlogon dan menukar data nilai menjadi 1.
4 -Close Editor dan Reboot.
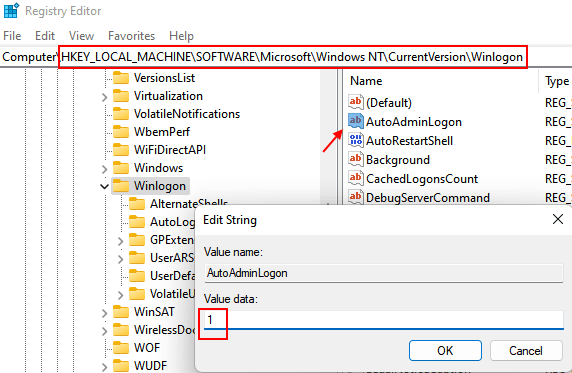
- « Cara Memperbaiki Ralat Tidak Cukup Microsoft Word pada Ralat Cakera
- Betulkan Perlindungan Sumber Windows Ditemui Ralat Fail Rasuah dalam Prompt Perintah »

