Betulkan ctrl alt del tidak berfungsi pada Windows 10/11 (diselesaikan)
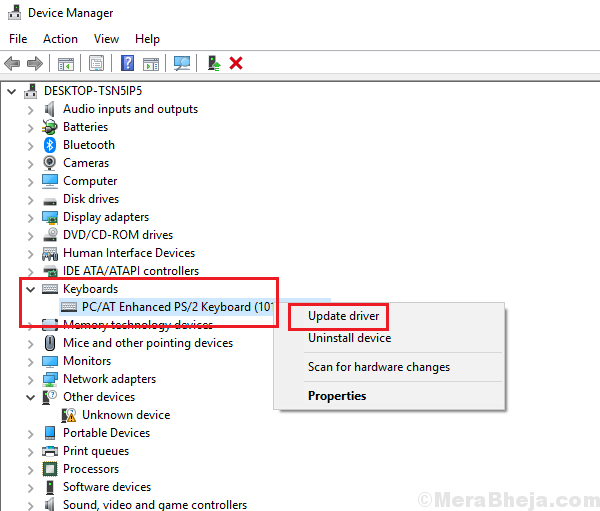
- 1336
- 150
- Marcus Kassulke
Ctrl+Alt+Del digunakan untuk membuka tetingkap Pilihan Keselamatan. Pilihan di halaman membolehkan pengguna menukar kata laluan, log keluar, menutup, atau memulakan semula sistem, dan mengakses pengurus tugas. Semua pilihan ini boleh didapati di sistem sebaliknya, tetapi tujuan tetingkap Pilihan Keselamatan adalah untuk mengakses pilihan kecemasan ini apabila komputer membeku dan tidak ada yang lain berfungsi.
Sekiranya tetingkap Pilihan Keselamatan berhenti berfungsi, ia mungkin tidak menjadi kecemasan segera jika sistem berfungsi dengan baik, tetapi perlu diselesaikan secepat mungkin. Sekiranya kita kehilangan akses kepada tetingkap Pilihan Keselamatan apabila diperlukan, satu -satunya cara untuk mengendalikan sistem beku adalah untuk memaksa ia, sesuatu yang boleh merosakkan perkakasan atau mungkin mengakibatkan kehilangan data.
Sebab
Sebab -sebab di sebalik masalah itu mungkin banyak. Salah satu sebab yang diketahui adalah perisian hasad yang mempengaruhi sistem, papan kekunci juga boleh rosak.
Kami akan mencuba langkah penyelesaian masalah berikut untuk menyelesaikan masalah:
Catatan: - Sekiranya anda cuba membuka Pengurus Tugas Dan anda tidak dapat mencarinya di skrin Ctrl + Alt + Del, maka anda boleh cuba menekan Ctrl + Shift + ESC Bersama -sama dari papan kekunci anda untuk membuka pengurus tugas dengan serta -merta. Juga, sesetengah pengguna telah melaporkan bahawa jika mereka mempunyai pek Microsoft HPC pada PC mereka, mengeluarkan Microsoft HPC Pack membetulkan isu ini langsung.
Isi kandungan
- Penyelesaian 1] melalui Editor Pendaftaran
- Penyelesaian 2] - Periksa papan kekunci / bahasa anda
- Penyelesaian 3] Periksa papan kekunci
- Penyelesaian 4] Menggunakan arahan CMD
- Penyelesaian 5] Sistem periksa untuk perisian hasad
- Penyelesaian 6] Pulihkan sistem
Penyelesaian 1] melalui Editor Pendaftaran
1. Cari regedit di kotak carian Windows 10 anda dan klik pada ikon editor pendaftaran untuk dibuka Editor Pendaftaran.
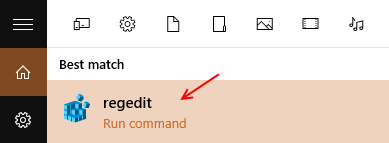
2. Sekarang, pergi ke jalan berikut di Editor Pendaftaran.
Hkey_current_user \ software \ microsoft \ windows \ currentversion \ policies
3. Sekarang, periksa sama ada ada sistem bernama utama apabila anda mengembangkan dasar. Sekiranya ia tidak wujud, klik tepat pada dasar dan buat kunci baru bernama Sistem.
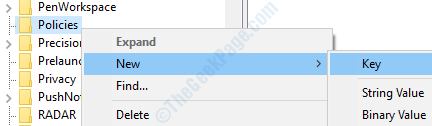
4. Sekarang, di sebelah kanan kanan klik dan pilih nilai baru> dword (32-bit) yang dinamakan sebagai DisableTaskMgr.
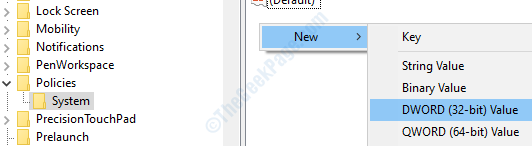
5. Sekarang, klik dua kali DisableTaskMgr dan menukar data nilai ke 0.
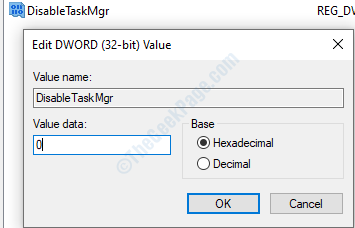
6. Sekarang, tutup tetingkap editor pendaftaran dan Reboot Pc.
Penyelesaian 2] - Periksa papan kekunci / bahasa anda
1. Tekan Kekunci windows + i Bersama dari papan kekunci untuk membuka tetapan.
2. Klik pada Masa & Bahasa.
3. Klik pada Bahasa dari menu kiri.
4. Periksa awak punya Bahasa dari senarai.
5. Sekiranya bahasa yang betul tidak disenaraikan, klik sahaja Tambahkan bahasa pilihan Untuk menambah bahasa yang diperlukan di PC anda.
6. Sekarang, apabila bahasa yang betul telah disenaraikan dalam senarai bahasa, klik pada bahasa yang dikehendaki dan selepas klik pada butang anak panah untuk memindahkannya di bahagian atas.
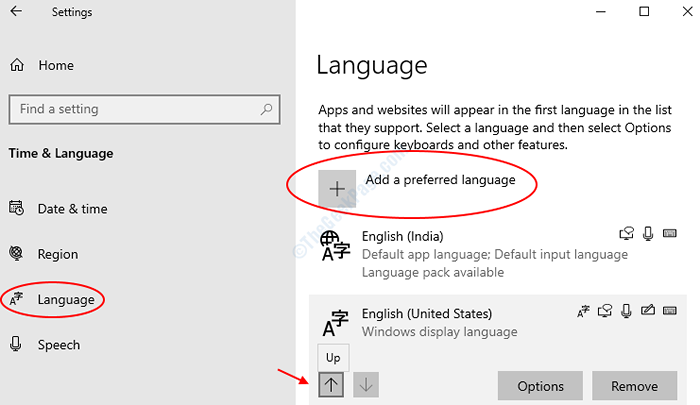
Sekiranya anda pengguna Windows 11
1 - Cari Tetapan bahasa dalam kotak carian Windows.
2 - Sekarang, klik pada Tetapan bahasa dari hasil carian.
3 - Sekarang, pastikan pek bahasa yang betul tidak ada. Jika tidak, kemudian klik pada tiga titik mendatar di sebelah kanan dan bergerak ke atas untuk menggerakkannya di bahagian atas.
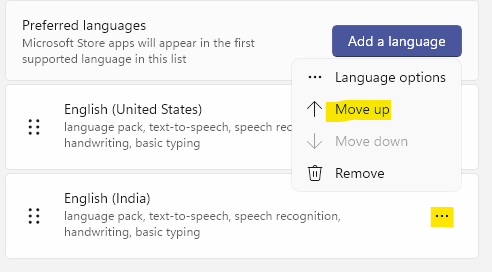
4 - Sekiranya bahasa yang betul tidak dalam senarai, maka klik pada Tambah bahasa.
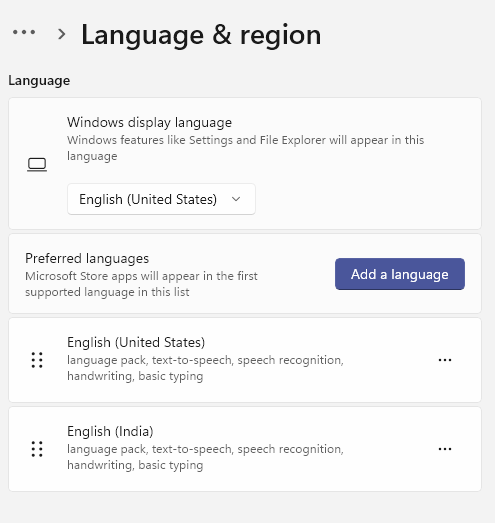
Penyelesaian 3] Periksa papan kekunci
Dua cara yang baik untuk memeriksa sama ada kunci berfungsi adalah untuk memeriksa kunci untuk fungsi lain, dan menggantikan papan kekunci buat sementara waktu. Sekiranya kita mendapati bahawa kunci itu rosak dalam mana -mana kes, kita boleh cuba mengemas kini pemacu keyboard.
Kemas kini pemacu papan kekunci dan mulakan semula sistem.
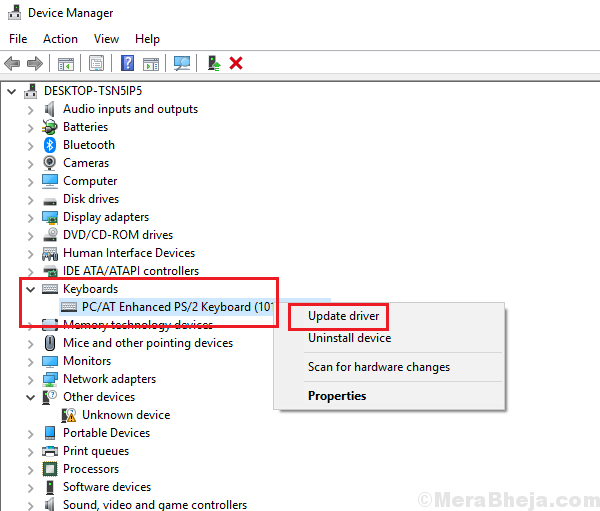
Sekiranya ini tidak berfungsi, anda boleh cuba menggantikan papan kekunci atau menggunakan papan kekunci USB luaran buat masa ini.
Penyelesaian 4] Menggunakan arahan CMD
1. Tekan gabungan kekunci Windows + R untuk dibuka.
2. Taipkan CMD dan tekan kekunci CTRL + SHIFT + ESC bersama untuk membuka CMD sebagai admin.
4. Jalankan arahan yang diberikan di bawah satu persatu dalam command prompt.
DISM /ONLINE /CLEANUP-IMAGE /SCANHEALTH DISM /ONLINE /CLEANUP-IMAGE /CHECKHEALTH DISM /ONLINE /CLEANUP-IMAGE /RESTOREHEALTH | SFC /Scannow
Setelah semua 4 arahan dilaksanakan, tutup tetingkap CMD.
Penyelesaian 5] Sistem periksa untuk perisian hasad
Perisian hasad dan virus boleh menjejaskan sistem supaya mereka akan menghalang prosedur keselamatan sekiranya mereka membahayakan sistem. Mereka biasanya disusun dengan cara sedemikian. Oleh itu, kita perlu mengimbas dan memadam perisian hasad dari sistem. Gunakan program anti-virus anda untuk mengimbas sistem dan mengeluarkan perisian hasad dari sistem.
Penyelesaian 6] Pulihkan sistem
Sekiranya penyelesaian di atas tidak berfungsi, anda boleh cuba memulihkan sistem seperti yang disebutkan di sini.
Semoga ia membantu!
- « Betulkan latensi DPC yang tinggi pada Windows 11/10
- Betulkan tiada bateri dikesan ralat pada Windows 10, 11 pc »

