Betulkan Tidak dapat mencari item ini semasa memadam di Windows
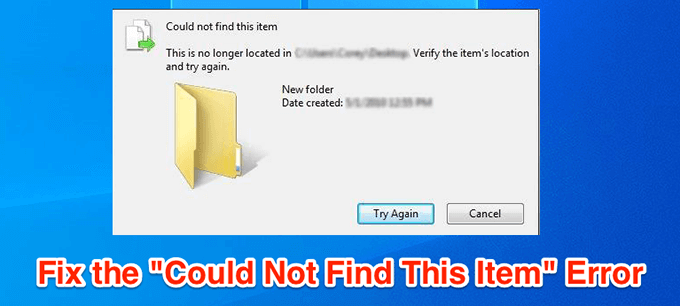
- 2791
- 755
- Wendell Shields
Kadang -kadang Windows menunjukkan mesej ralat pelik apabila anda cuba memadam fail. Mesej itu berbunyi "Tidak dapat mencari item ini" dan ia menghalang anda daripada memadam fail. Cukup jelas anda cuba memadam sesuatu yang sudah ada pada mesin anda tetapi kesilapan mengatakan sebaliknya.
Terdapat banyak sebab mengapa mesin anda gagal mengesan fail yang sepatutnya dan membiarkan anda memadamkannya. Sebaik sahaja anda menyelesaikan masalah asas ini, anda boleh menyingkirkan fail dari komputer anda.
Isi kandungan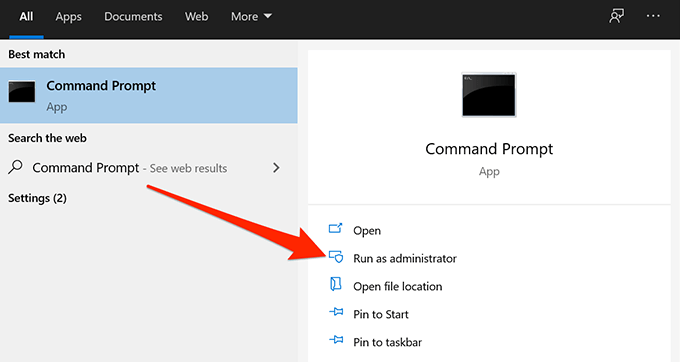
- Di tetingkap arahan arahan anda, pergi ke direktori di mana fail yang anda mahu padamkan berada. Menggunakan CD Perintah diikuti oleh laluan direktori untuk sampai ke direktori anda.
- Sebaik sahaja anda berada di direktori yang anda pilih, jalankan arahan berikut untuk melihat senarai semua fail di dalamnya.
dir
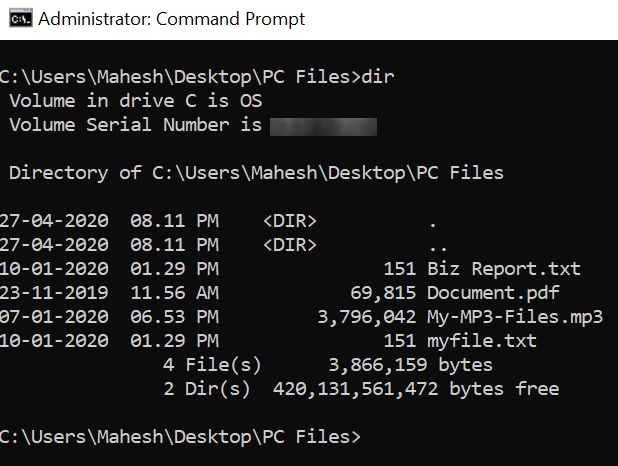
- Anda harus melihat nama fail yang bermasalah dalam senarai.
- Taipkan arahan berikut, tekan Ruang, Taipkan nama fail yang ingin anda padamkan, dan tekan Masukkan. Jadi untuk memadam fail yang dinamakan myfile.txt, Anda akan masuk:
del myfile.txt
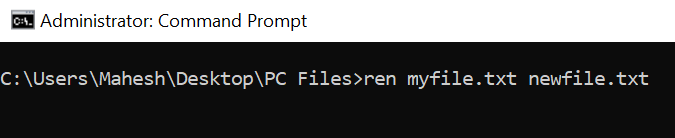
- Sekiranya anda memadam fail yang mempunyai ruang atas namanya, lampirkan nama fail dengan petikan berganda.
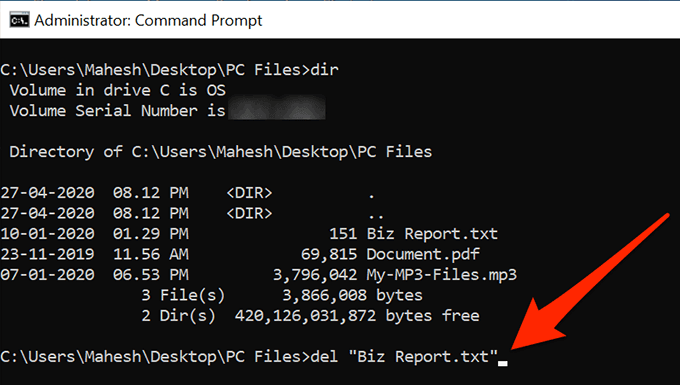
- Fail akan dipadam tanpa arahan.
Namakan semula fail menggunakan command prompt sebelum memadamkannya
Kadang -kadang sebab anda mendapat ralat "tidak dapat mencari item ini" adalah kerana nama fail anda terlalu lama untuk dikendalikan oleh sistem anda. Dalam hal ini, anda boleh memendekkan nama terlebih dahulu untuk memadam fail.
Anda boleh menggunakan arahan arahan untuk menamakan semula fail anda seperti berikut.
- Pelancaran a Arahan prompt tetingkap dengan keistimewaan admin di PC anda.
- Menggunakan CD perintah untuk sampai ke direktori di mana fail anda berada.
- Perhatikan nama penuh fail anda kerana anda akan menggunakannya dalam arahan.
- Taipkan arahan berikut ke dalam arahan arahan dan tekan Masukkan.
Ren OldName.Ext NewName.ext
Ren - bentuk pendek untuk menamakan semula
nama lama.ext - Ganti ini dengan nama semasa fail anda
nama baru.ext - Ganti ini dengan nama baru untuk fail anda
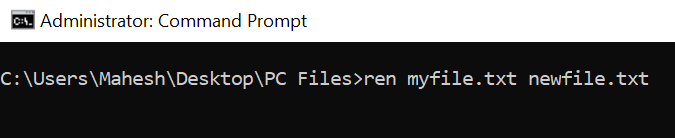
- Setelah fail dinamakan semula, gunakan Penjelajah fail untuk mengakses dan memadamkannya. Ia harus memadam tanpa sebarang masalah kali ini.
Padam fail yang tidak mempunyai lanjutan
Beberapa fail yang bermasalah tidak mempunyai sambungan dan ini menjadikannya sangat sukar untuk memadamnya dari tetingkap arahan arahan. Nasib baik, ada arahan yang boleh anda gunakan untuk memadam semua fail di dalam folder tanpa mengetahui sambungan mereka.
- Buka a Arahan prompt tetingkap di komputer anda.
- Navigasi ke folder di mana fail anda terletak menggunakan CD perintah.
- Taipkan arahan dan tekan berikut Masukkan.
del *.*
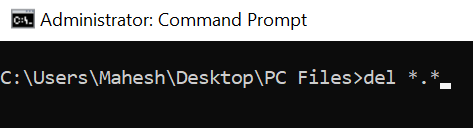
- Semua fail di dalam folder akan dikeluarkan.
Padamkan folder yang mengandungi fail
Sekiranya anda masih tidak dapat memadam fail dan terus membuang ralat "tidak dapat mencari item ini", anda boleh mencuba memadam folder sebaliknya. Ia menghilangkan folder serta semua fail di dalamnya, termasuk fail yang bermasalah.
- Buka a Arahan prompt Tetingkap di PC anda.
- Taipkan arahan berikut, tekan Ruang, Masukkan laluan penuh ke folder yang anda mahu padamkan, tutupnya dengan dua kali ganda, dan tekan Masukkan.
rmdir /s

- Anda akan mendapat petugas jika anda benar -benar mahu memadam folder. Jenis y dan tekan Masukkan Untuk mengesahkan tindakan anda.
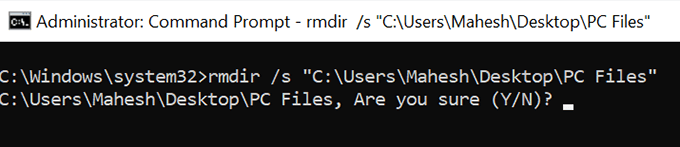
- Anda boleh menggunakan /Q parameter dengan arahan di atas untuk melangkaui petikan penghapusan. Ia membuang fail tanpa bertanya sama ada anda benar -benar mahu melakukannya.
Bunuh proses yang mungkin menggunakan fail
Mungkin ada program yang dijalankan di komputer anda yang menggunakan fail anda dalam beberapa cara. Untuk memastikan ia bukan penyebabnya, anda harus membunuh proses program menggunakan Pengurus Tugas dan kemudian cuba memadamkan fail tersebut.
- Klik kanan pada bar tugas anda dan pilih Pengurus Tugas.
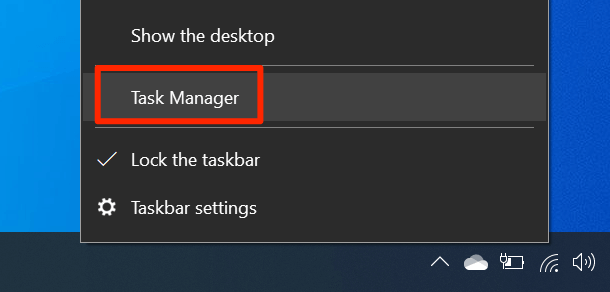
- Klik pada Proses tab di bahagian atas.
- Cari proses yang anda fikir mengganggu proses penghapusan anda. Klik kanan di atasnya dan pilih Tugas akhir untuk membunuh proses.
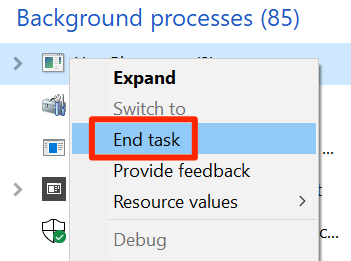
- Anda boleh mencuba memadam fail anda dan ia harus memadam tanpa masalah.
Buat arkib & padamkan fail
Sekiranya anda telah menggunakan Winrar untuk membuat arkib di komputer anda sebelum ini, anda mungkin tahu ia membolehkan anda memadam fail anda selepas arkib dibuat. Anda boleh menggunakan pilihan yang sama untuk memadam fail yang terus membuang ralat "tidak dapat mencari item ini".
Idea di sini adalah untuk membuat arkib baru menggunakan fail bermasalah anda dan biarkan Winrar memadam fail anda setelah arkib telah dibuat.
- Muat turun dan pasang aplikasi Winrar di komputer anda.
- Klik kanan pada fail yang ingin anda padamkan dan pilih Tambah ke arkib. Ia membolehkan anda membuat arkib baru menggunakan fail yang dipilih.
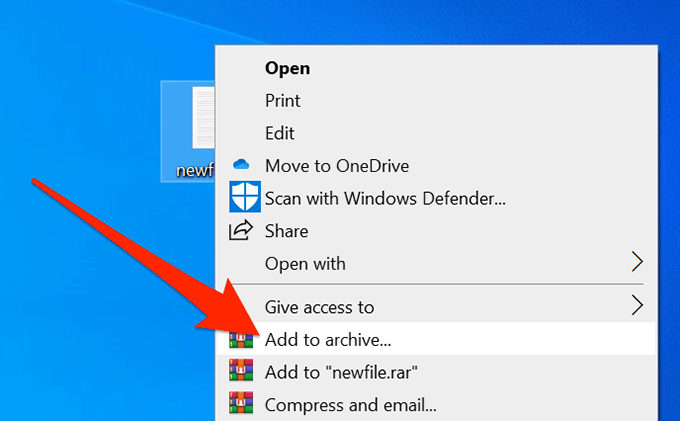
- Skrin berikut membolehkan anda mengkonfigurasi bagaimana arkib anda dibuat. Anda akan mendapat pilihan di sana yang mengatakan Padam fail setelah mengarkib. Tandakan kotak, Sesuaikan pilihan lain yang anda suka, dan klik okey di bawah.
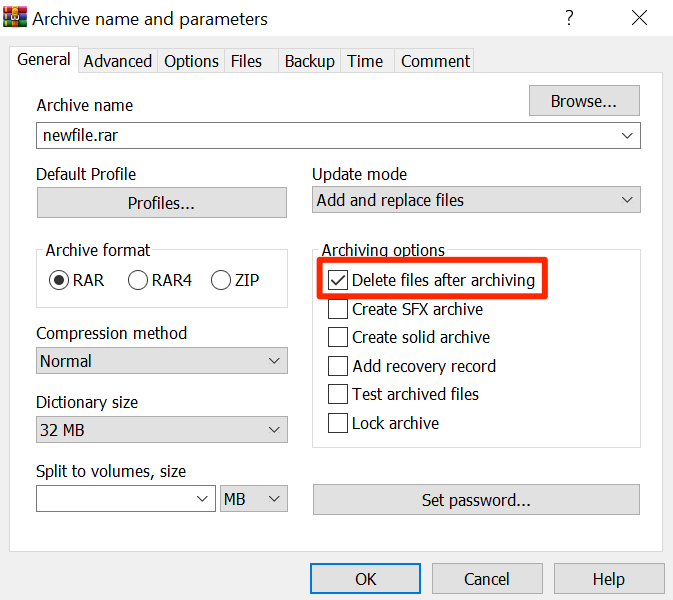
- Ia akan membuat arkib baru yang mengandungi fail anda dan fail bermasalah sebenar anda akan dipadamkan. Anda kini boleh memadam arkib juga dengan mengklik kanan di atasnya dan memilih Padam pilihan.
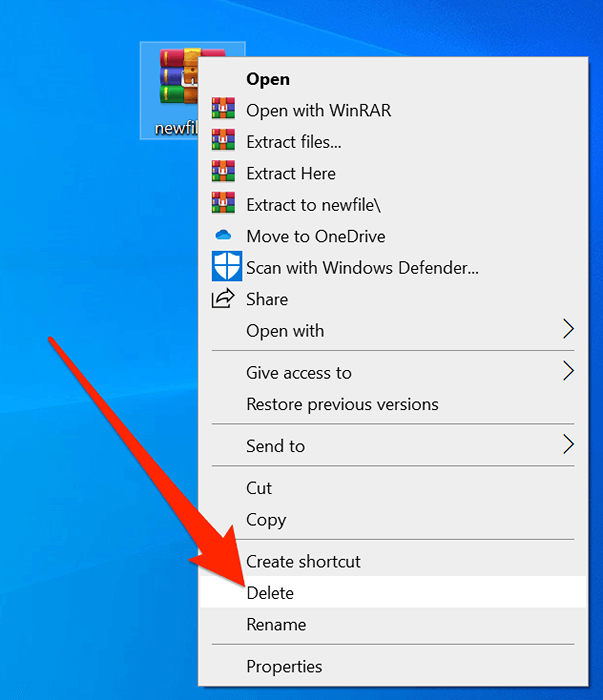
Ini adalah idea yang luar biasa dan harus berfungsi dalam kebanyakan kes.
Gunakan delinvfile untuk mendapatkan kesilapan "tidak dapat mencari item ini"
Masalah penghapusan fail telah lama wujud di komputer Windows dan terdapat beberapa aplikasi untuk membantu anda menangani mereka. Salah satu daripadanya adalah delinvfile dan ia membolehkan anda memadam fail yang anda tidak dapat memadam sendiri.
Anda boleh menggunakannya untuk menyingkirkan fail yang bermasalah dari PC anda.
- Pasang aplikasi DelinvFile di PC anda.
- Lancarkan aplikasi dan navigasi ke direktori di mana fail anda berada. Klik pada fail anda supaya dipilih.
- Klik pada butang yang mengatakan Padam fail atau folder Untuk mula memadam fail anda.
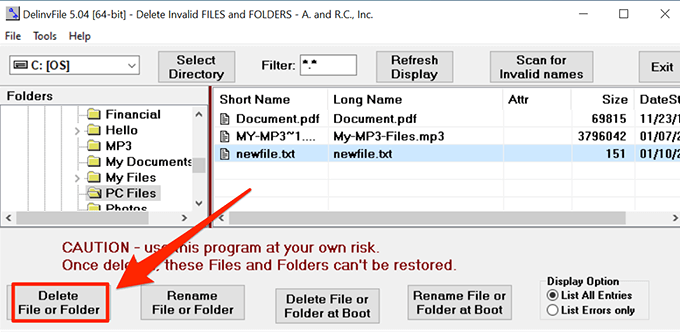
- Anda akan melihat segera meminta untuk mengesahkan tindakan anda. Klik pada Ya Untuk terus memadam fail anda.
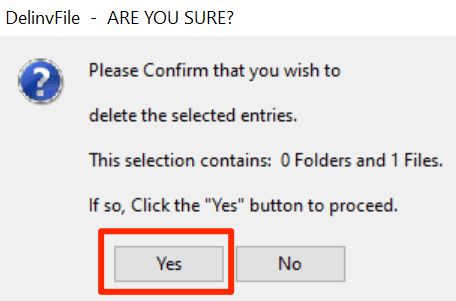
Ia menjadi mengecewakan apabila anda sentiasa dibombardir dengan ralat "tidak dapat mencari item ini" semasa memadam fail. Adakah anda pernah mengalami ralat ini di PC anda? Bagaimana anda mengatasinya? Kami ingin tahu di komen di bawah.
- « 10 perbezaan antara Windows 7 dan Windows 8/10
- Peranti dan pencetak Windows 7 tergantung atau tidak akan dibuka? »

