Betulkan komputer secara automatik bangun dari tidur di Windows 10/11
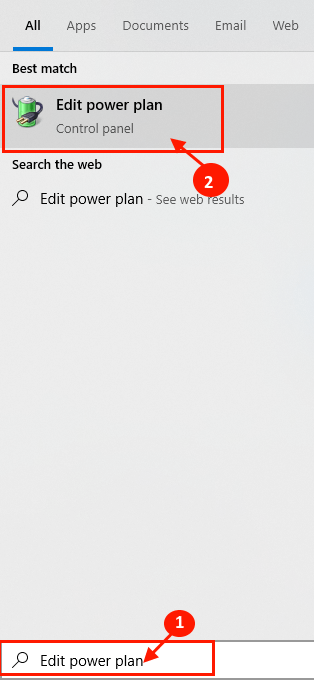
- 4290
- 1213
- Chris Little I
Adakah komputer anda terus bangun dari mod tidur secara automatik? Beberapa pengguna Windows 10 & Windows 11 mengadu mengenai masalah seperti ini di forum. Sekiranya anda menghadapi masalah yang sama pada akhirnya, jangan risau. Ikuti pembetulan ini di komputer anda dan masalahnya akan diselesaikan dalam masa yang singkat. Tetapi, sebelum bergerak ke hadapan, cubalah penyelesaian ini di komputer anda untuk mencuba beberapa perbaikan yang lebih mudah untuk masalah anda.
Penyelesaian awal-
1. Mengeluarkan apa-apa jenis periferal yang tidak perlu (seperti penyimpanan luaran, fon kepala) dari komputer anda sebelum meletakkannya ke mod tidur.
2. Periksa sama ada ada kemas kini yang belum selesai di komputer anda. Kadang -kadang Windows memasang peningkatan semalaman dan memulakan semula sistem untuk menyelesaikan proses. Jadi mungkin melanggar mod tidur. Anda boleh mengatur waktu aktif (apabila tidak memasang kemas kini) dari Tetapan untuk mengelakkan ini.
Sekiranya ada yang tidak berjaya, cubalah pembetulan ini-
Isi kandungan
- Betulkan 1 Lumpuhkan Wake Timers-
- Fix-2 Semak Pilihan Kuasa Penyesuai Rangkaian Anda
- Fix-3 Gunakan Waketimers untuk mencari pelakunya
- Betulkan 4 - Lihat Penonton Acara untuk mencari pelakunya
- FIX-5 Lumpuhkan Reboot dalam Penjadual Tugas-
- Betulkan-6 Keadaan Perubahan Orkestrator Sejagat-
- FIX-7 Lumpuhkan Perkhidmatan UVOSVC-
- Betulkan-8 Tukar nilai kunci tertentu-
Betulkan 1 Lumpuhkan Wake Timers-
Melumpuhkan pemasa bangun boleh menyelesaikan masalah ini di komputer anda.
1. Klik pada Cari Kotak di sebelah ikon Windows dan taip "Edit pelan kuasa". Sekarang, klik pada "Edit pelan kuasa"Untuk membuka Edit tetapan pelan tetingkap.
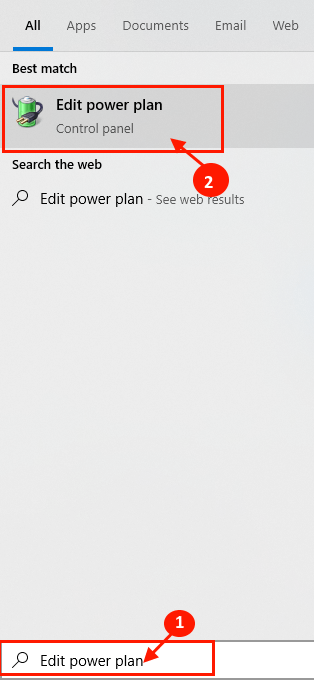
2. Dalam Edit tetapan pelan tetingkap, klik pada "Tukar Tetapan Kuasa Lanjutan".
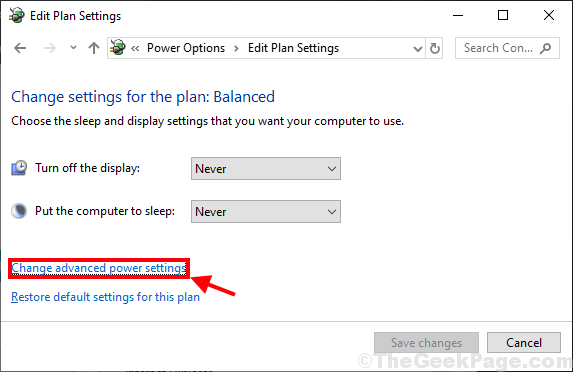
3. Dalam Pilihan Kuasa tetingkap, berkembang "Tidur"Dan kemudian berkembang"Benarkan pemasa bangun". Sekarang klik pada "Tetapan:"Dan kemudian dari drop-down pilih"Lumpuhkan"Untuk melumpuhkannya di komputer anda. Akhirnya klik pada "Memohon"Dan"okey"Untuk menyimpan perubahan pada komputer anda.
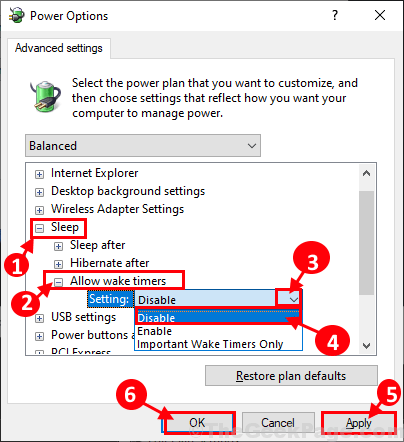
4. Jangan lupa klik pada "Simpan perubahan"Dalam Edit tetapan pelan tetingkap untuk menyimpan perubahan pada komputer anda.

Reboot komputer anda untuk menyimpan perubahan. Periksa sama ada komputer anda masih bangun dalam mod tidur atau tidak.
Fix-2 Semak Pilihan Kuasa Penyesuai Rangkaian Anda
1. Cari Pengurus peranti dalam kotak carian Windows.
2. Sekarang, klik pada Pengurus Peranti untuk membukanya.
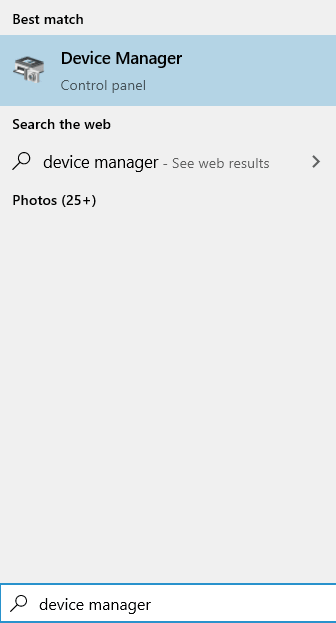
3. Sekarang, klik dua kali pada penyesuai rangkaian untuk mengembangkannya.
4. Sekarang, cari penyesuai rangkaian anda dan klik kanan padanya dan pilih sifat.
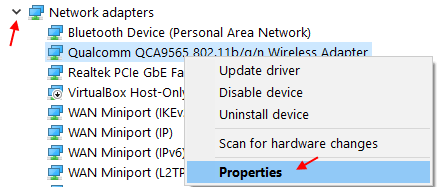
5. Klik pada Pengurusan tenaga Tab.
6. Nyahtanda Benarkan komputer mematikan pilihan peranti ini
7. Juga, Nyahtanda Benarkan peranti ini untuk membangunkan pilihan komputer ini.
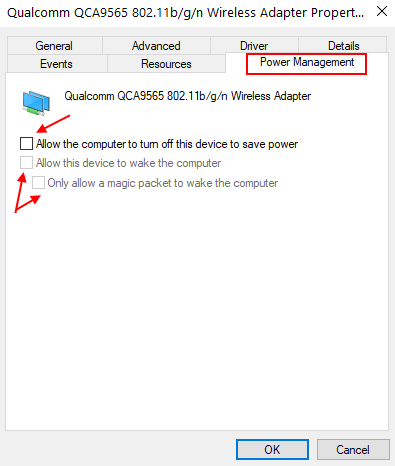
8. Klik pada okey.
Begitu juga, ulangi langkah -langkah ini untuk semua item yang disenaraikan di bawah penyesuai rangkaian.
Juga, cubalah nyahtandakan pilihan ini dalam peranti luaran yang disambungkan ke sistem anda seperti webcam, usb, tetikus, papan kekunci dan lain -lain. Juga.
Fix-3 Gunakan Waketimers untuk mencari pelakunya
Menggunakan Waketimers Anda akan dapat mengesan aplikasi yang menjaga komputer anda terjaga.
1. Tekan Kekunci windows+r untuk membuka Jalankan tetingkap di komputer anda dan taipkan "cmd"Dan tekan Ctrl+Shift+Enter. Klik pada "Ya"Untuk memberikan akses kepada Kawalan akaun pengguna. Arahan prompt Tetingkap akan dibuka dengan hak pentadbiran.

2. Salinan dan tampal Perintah ini dalam Arahan prompt tingkap dan tekan Masukkan untuk melaksanakannya.
powercfg /lastwake
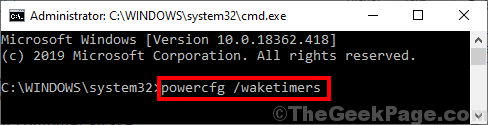
Anda akan dapat melihat permohonan yang menyebabkan komputer anda bangun. Sekiranya mana -mana permohonan adalah permohonan pihak ketiga, anda boleh menyahpasangnya dari komputer anda.
Nota: - Untuk maklumat lanjut mengenai tidur dan bangun PC anda, anda boleh cuba menjalankan beberapa arahan yang diberikan di bawah.
- powercfg /waketimers
- powercfg /lastwake
- powercfg /sleepstudy
- PowerCfg /SystemsleepDiagnostics
- PowerCfg /SystemPowerReport
Betulkan 4 - Lihat Penonton Acara untuk mencari pelakunya
1- Cari Acara Penonton di Carian Windows dan klik padanya untuk dibuka Penonton Acara.
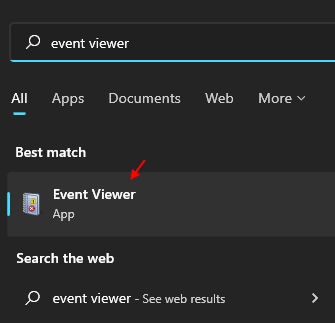
2 - Sekarang, pergi ke Log tingkap> sistem dari menu kiri.
3 - Sekarang, di menu yang paling tepat, klik Penapis log semasa.
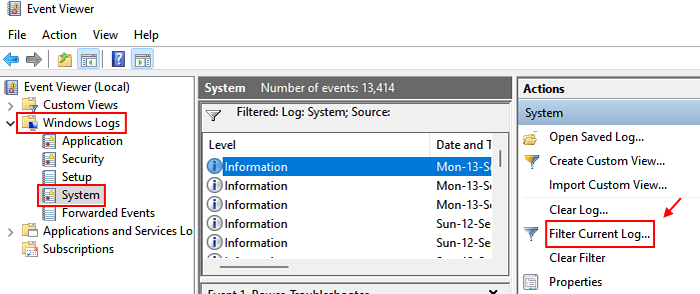
4 - Sekarang, pilih Penyelesaian masalah kuasa dari Sumber acara:
5: Klik Okey.
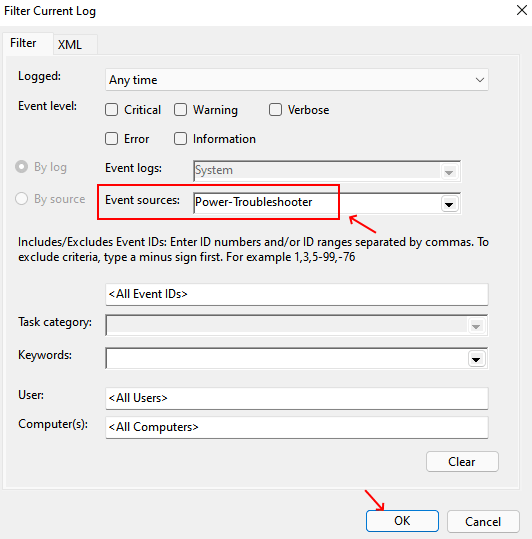
6. Sekarang, satu demi satu klik dua kali pada log terkini di tetingkap tengah dan cari pelakunya yang bangun PC.
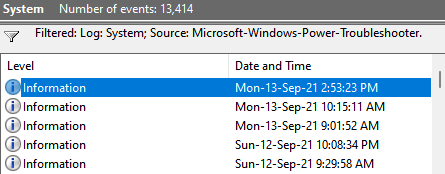
Baca juga: - Mod tidur tidak berfungsi
FIX-5 Lumpuhkan Reboot dalam Penjadual Tugas-
1. Klik kanan di desktop dan kemudian klik pada "Baru>"Dan kemudian klik pada"Folder". Namakan semula folder ke "Pstools".
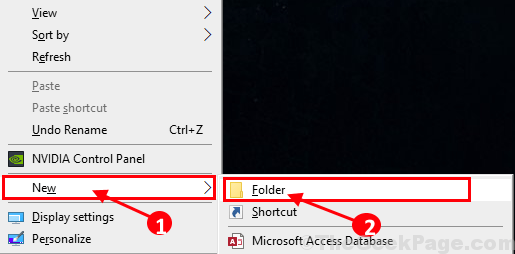
2. Muat turun pstools di komputer anda.
3. Selepas memuat turun Pstools di komputer anda, ekstrak "Pstools.zip"Dalam"Pstools"Folder di desktop anda.
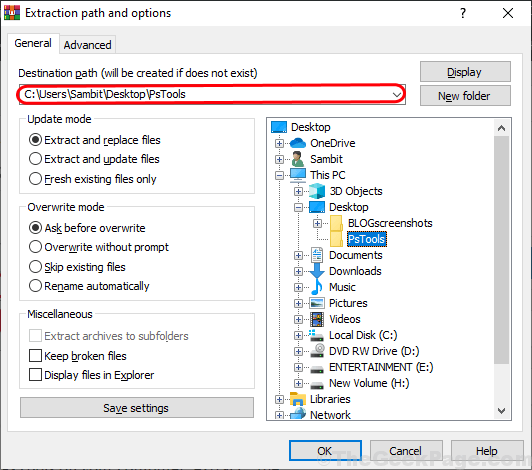
4. Sekarang, tekan Kekunci windows+r untuk membuka Jalankan tetingkap di komputer anda dan taipkan "cmd"Dan tekan Ctrl+Shift+Enter. Klik pada "Ya"Untuk memberikan akses kepada Kawalan akaun pengguna. Arahan prompt Tetingkap akan dibuka dengan hak pentadbiran.

5. Salinan dan tampal perintah ini Arahan prompt dan memukul Masukkan.
CD C: \ Users \ username \ desktop \ pStools
[ Catatan- Ganti "Nama pengguna"Dengan nama pengguna akaun anda.Contoh - Untuk komputer kami, setelah mengganti nama pengguna, arahannya adalah-
CD C: \ Users \Sambit\ Desktop \ pStools ]
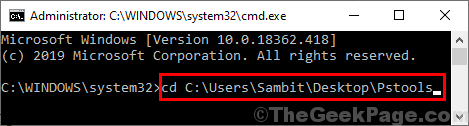
6. Sekarang, salinan dan tampal Perintah yang disebut di bawah ini di Arahan prompt tingkap dan tekan Masukkan untuk melaksanakannya.
psexec.exe -i -s %windir %\ system32 \ mmc.EXE /S TASKSCHD.MSC
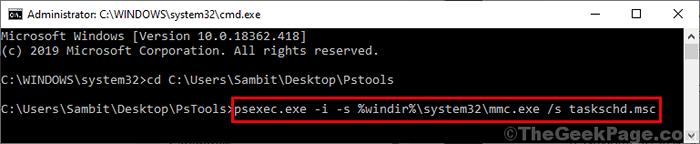
Setelah arahan dilaksanakan, tutup Arahan prompt tetingkap.
7. Sekarang tekan Kekunci windows+r untuk melancarkan Jalankan tetingkap dan taip "Taskschd.MSC"Dan memukul Masukkan.
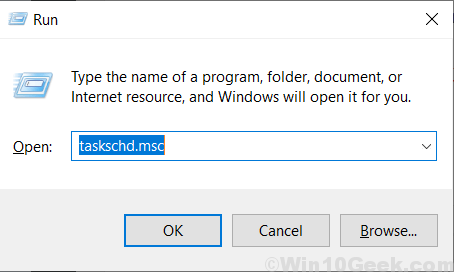
8. Di panel kiri Penjadual tugasan, Navigasi ke lokasi ini-
Perpustakaan Penjadual Tugas -> Microsoft -> Windows -> UpdateOrchestrator
Di panel kanan tetingkap yang sama, anda akan dapat melihat senarai tugas. Pastikan "Reboot_ac"Dan"Reboot_battery"Dilumpuhkan di komputer anda. Jika tidak, Klik kanan pada kedua -dua mereka dan kemudian klik pada "Lumpuhkan"Untuk melumpuhkannya di komputer anda.
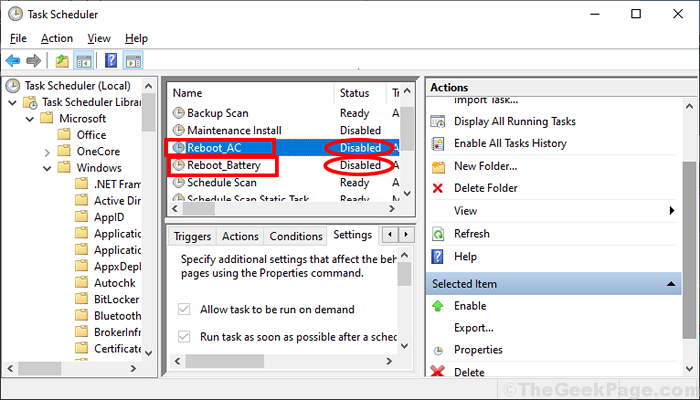
Tutup Penjadual tugasan tetingkap.
Reboot komputer anda untuk menyimpan perubahan. Setelah reboot komputer anda, periksa sama ada komputer anda masih bangun dari mod tidur secara automatik atau tidak.
Betulkan-6 Keadaan Perubahan Orkestrator Sejagat-
Mengubah keadaan Permulaan Orchestrator Universal boleh membantu anda menyelesaikan masalah ini di komputer anda.
1. Tekan Kekunci windows+r untuk melancarkan Jalankan tetingkap dan taip "Taskschd.MSC"Dan memukul Masukkan.
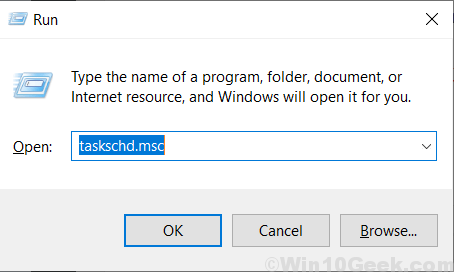
2. Di panel kiri Penjadual tugasan, Navigasi ke lokasi ini-
Perpustakaan Penjadual Tugas -> Microsoft -> Windows -> UpdateOrchestrator
Sekarang, di panel kanan, cari dan Klik dua kali "Permulaan Orchestrator Universal"Untuk membuka sifatnya.
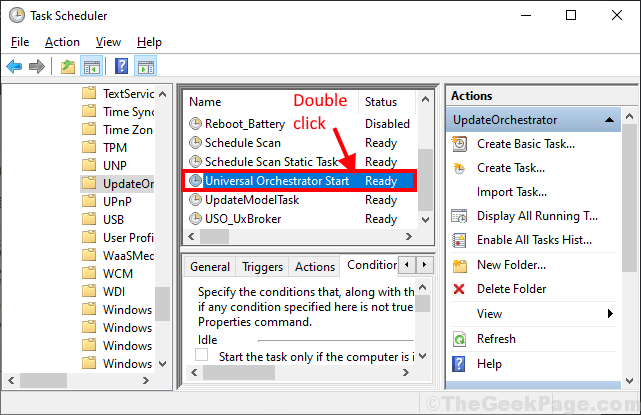
3. Dalam Orchestrator Universal Start Properties tetingkap, pergi ke "Keadaan"Tab dan nyahtanda"Bangunkan komputer untuk menjalankan tugas ini". Sekarang, akhirnya klik pada "okey"Untuk menyelamatkan perubahan.
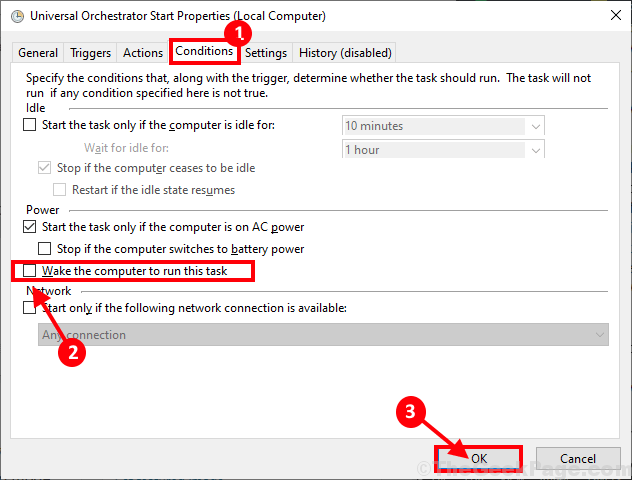
Tutup Penjadual tugasan tetingkap. Reboot komputer anda untuk menyimpan perubahan.
Selepas reboot, letakkan komputer anda ke mod tidur. Periksa sama ada ia bangun atau tidak.
FIX-7 Lumpuhkan Perkhidmatan UVOSVC-
Sekiranya masalah ini berlaku kerana Uvosvc perkhidmatan, melumpuhkan ia dapat membantu masalah anda.
1. Tekan Kekunci windows+r untuk membuka Jalankan tetingkap di komputer anda dan taipkan "cmd"Dan tekan Ctrl+Shift+Enter. Klik pada "Ya"Untuk memberikan akses kepada Kawalan akaun pengguna. Arahan prompt Tetingkap akan dibuka dengan hak pentadbiran.

2. Jenis atau Salin tampal Perintah ini dalam Arahan prompt tetingkap dan tekan Masukkan untuk melaksanakannya.
SC Berhenti "USOSVC"
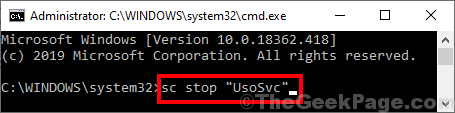
3. Salin tampal Perintah ini dalam Arahan prompt tetingkap dan tekan Masukkan untuk melaksanakannya.
sc config "usosvc" start = dilumpuhkan
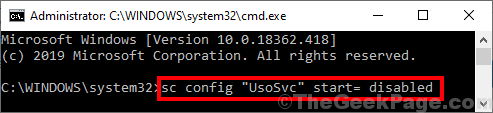
Reboot komputer anda untuk menyimpan perubahan. Selepas reboot, periksa sama ada komputer anda masih bangun dari mod tidur.
Betulkan-8 Tukar nilai kunci tertentu-
1. Tekan Kekunci windows+r untuk melancarkan Jalankan tetingkap. Jenis "regedit"Dan memukul Masukkan untuk membuka Editor Pendaftaran di komputer anda.
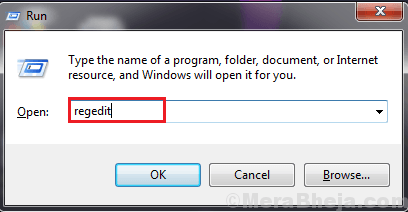
2. Dalam Editor Pendaftaran tetingkap, navigasi ke lokasi ini di panel kiri-
Hkey_local_machine \ software \ microsoft \ windows nt \ currentversion \ winlogon
Sekarang, di panel kanan Editor Pendaftaran tetingkap, cari dan Klik dua kali "Powownaftershutdown"Untuk mengedit dan mengubah nilai itu.
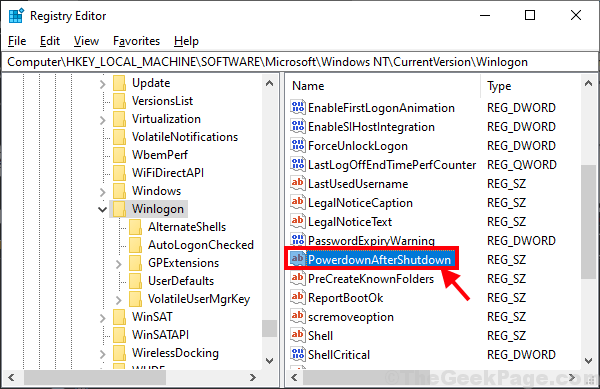
3. Tukar Data nilai "1"Dan kemudian klik pada"okey".
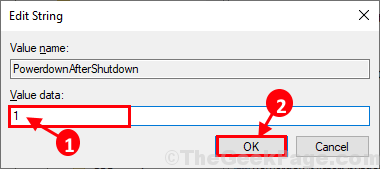
Reboot komputer anda untuk menyimpan perubahan pada komputer anda. Setelah reboot komputer anda, letakkan komputer anda dalam mod tidur. Masalah anda harus diselesaikan.
- « 14 Perisian Pelanggan FTP Terbaik Untuk Pemindahan Fail Selamat
- 14 Sambungan Gmail Terbaik Untuk Tweak Gmail Anda Pada tahun 2020 »

