Betulkan Chromecast tidak muncul atau tidak berfungsi

- 1301
- 386
- Mr. Ramon Runolfsson
Terdapat banyak sebab anda mungkin tidak dapat membuang sesuatu ke Chromecast anda, sama ada dari komputer atau peranti mudah alih anda.
Beberapa sebab yang paling biasa untuk ini termasuk:
Isi kandungan- Chromecast anda tidak disambungkan ke rangkaian wifi yang sama seperti peranti yang anda luangkan.
- Kabel kuasa pada Chromecast anda tidak berfungsi.
- Chromecast tidak dipasang ke port HDMI TV dengan betul.
- Firmware di Chromecast anda sudah lapuk.
- Sambungan Wi-Fi atau Internet rumah anda tidak berfungsi.
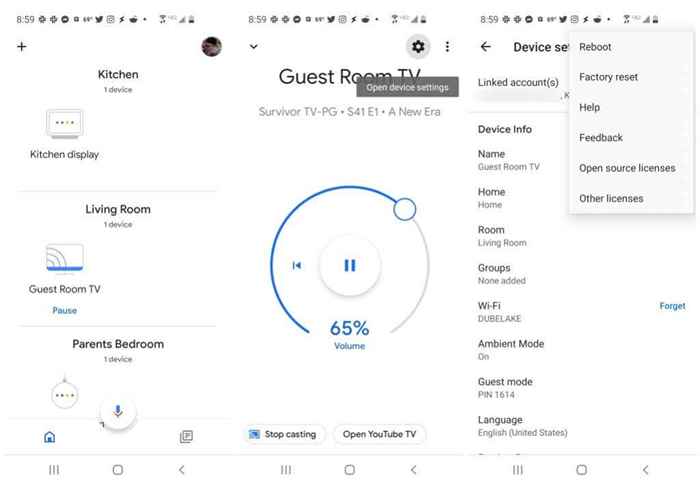
Pada skrin peranti Chromecast, ketik ikon tetapan gear di sebelah kanan atas. Di tetingkap Tetapan, ketik tiga titik menegak di sebelah kanan atas.
Ini akan membuka menu kecil. Pilih Reboot dari bahagian atas senarai. Beri peranti Chromecast anda satu atau dua minit untuk menyambung semula dan menyambung semula sepenuhnya ke rangkaian anda dan Internet.
Apabila sudah siap, lancarkan perkhidmatan streaming seperti Netflix atau YouTube dan cuba membuang kandungan ke Chromecast anda.
2. Mulakan semula komputer atau peranti mudah alih anda
Sekiranya memulakan semula Chromecast anda tidak berfungsi, masalahnya boleh dilakukan dengan peranti yang anda luangkan.
Sekiranya anda cuba membuang dari perkhidmatan streaming berasaskan penyemak imbas, anda boleh cuba memulakan semula penyemak imbas anda terlebih dahulu. Atau jika anda menggunakan aplikasi seperti Hulu atau Netflix pada peranti Android atau iOS anda, membunuh aplikasinya dan melancarkan semula, mungkin juga menyelesaikan masalah.
Sekiranya tiada kerja ini, maka permulaan semula penuh adalah langkah seterusnya. Di Windows, pilih menu Mula, pilih Kuasa, dan kemudian pilih Mula semula.
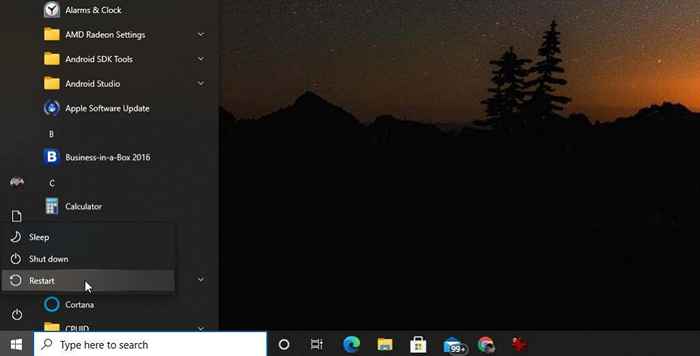
Begitu juga, melalui proses untuk memulakan semula Mac anda, atau mulakan semula peranti iOS atau Android anda.
Pelancarkan pelayar atau aplikasi anda dan cuba menghantar ke Chromecast anda lagi.
3. Sahkan rangkaian Wi-Fi anda
Terdapat dua perkara yang harus anda periksa sama ada ikon Chromecast tidak muncul atau tidak berfungsi. Salah satunya adalah untuk mengesahkan bahawa Chromecast dan peranti anda yang anda casting dari kedua-duanya disambungkan ke rangkaian Wi-Fi yang sama.
Perkara pertama yang perlu diperiksa ialah rangkaian wi-fi komputer atau peranti mudah alih anda disambungkan ke. Pada Windows 10, sebagai contoh, anda hanya boleh memilih ikon rangkaian di sudut kanan bar tugas.
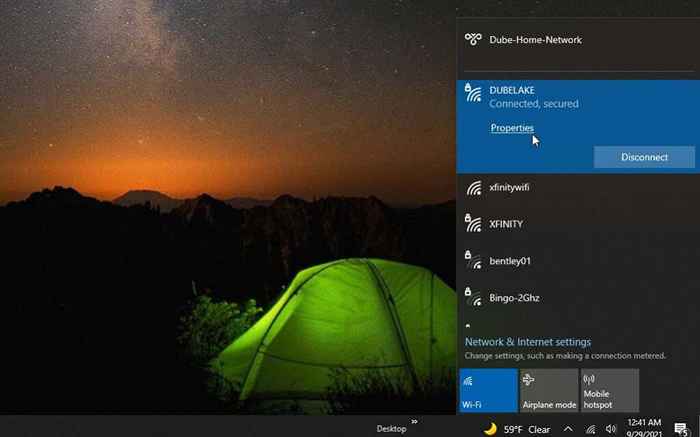
Anda akan melihat Bersambung status di bawah nama rangkaian yang anda sambungkan. Catat nama rangkaian. Pada peranti Mac, Android, atau iOS anda, periksa tetapan rangkaian dengan cara yang sama untuk memeriksa nama rangkaian yang anda sambungkan.
Sebaik sahaja anda memilikinya, lancarkan aplikasi Google Home pada peranti mudah alih anda. Tatal ke bawah ke peranti Chromecast yang ingin anda periksa dan ketik.
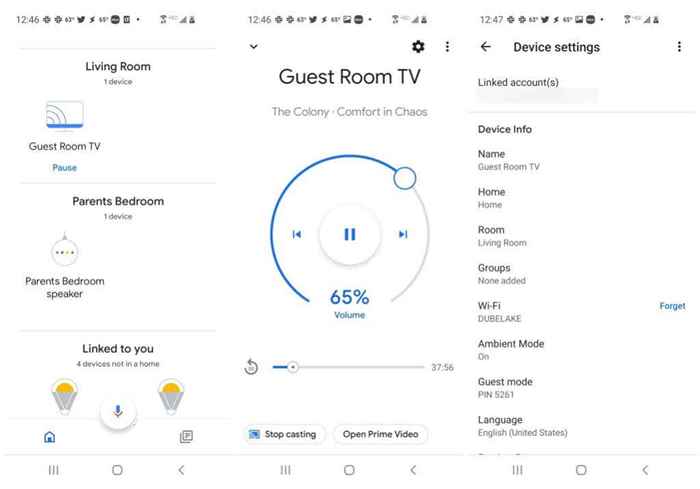
Di skrin Chromecast, ketik ikon gear di sebelah kanan atas untuk melihat tetapannya. Melihat ke bawah senarai sehingga anda melihat Wi-Fi. Nama rangkaian Wi-Fi Chromecast anda disambungkan ke akan dipaparkan di sana.
Sekiranya ia tidak sepadan dengan rangkaian Wi-Fi, komputer atau peranti mudah alih anda disambungkan, anda perlu mengetuk Lupa Dan kemudian gunakan Google Home untuk menyambung semula Chromecast anda ke rangkaian Wi-Fi yang betul.
4. Selesaikan Sambungan Sambungan Internet Anda
Walaupun kedua-dua peranti berada di rangkaian Wi-Fi yang sama, pemutus ke peranti Chromecast tanpa sambungan Internet tidak akan berfungsi. Bagaimana anda menyemak sama ada Chromecast anda mempunyai sambungan internet?
Pada asasnya, terdapat dua langkah. Pertama, sahkan peranti Chromecast disambungkan ke rangkaian Wi-Fi. Sekiranya anda telah menyelesaikan bahagian di atas, maka anda telah mengesahkan ini. Seterusnya, anda perlu memastikan rangkaian Wi-Fi anda disambungkan ke Internet.
Gunakan panduan penyelesaian masalah sambungan internet kami untuk memastikan rangkaian anda sebenarnya disambungkan ke internet.
Salah satu perkara paling cepat untuk dicuba yang biasanya berfungsi untuk memperbaiki sambungan internet anda adalah untuk menetapkan semula penghala anda.
5. Pastikan Chromecast menggunakan 2.4 GHz Band
Peranti Chromecast yang lebih baru serasi dengan kedua -dua 2.4 GHz dan 5 GHz wi-fi band yang dikeluarkan oleh penghala wi-fi rumah anda.
Walau bagaimanapun, untuk menggunakan 5 GHz, anda memerlukan penghala dwi-band dan peranti Chromecast yang lebih baru. Band 5 GHz juga merupakan isyarat yang lebih lemah sehingga lebih mudah terdedah kepada gangguan dari peralatan seperti ketuhar gelombang mikro.
Untuk menentukan sama ada masalah Chromecast anda disebabkan oleh isyarat 5 GHz yang lebih lemah, cuba menyesuaikan tetapan Chromecast anda untuk menggunakan 2.Band 4 GHz sebaliknya.

Catatan: Sekiranya anda menggunakan Chromecast yang lebih tua, ia tidak mampu menggunakan 5 GHz dan akan menjadi lalai hingga 2.4 GHz pula, jadi anda tidak perlu mencuba langkah ini.
Terdapat dua cara anda boleh menukar Chromecast untuk menggunakan 2.4 GHz. Tidak mudah.
- Tetapkan semula Chromecast anda dengan menekan dan memegang butang Reset Pusingan Kecil di sebelah selama kira -kira 25 hingga 30 saat. Sediakan Chromecast sekali lagi dengan menambahkannya sebagai peranti baru dalam aplikasi Google Home. Semasa ditanya semasa penyihir persediaan, pilih 2.4 GHz band bukan 5 GHz.
- Log masuk ke penghala anda sebagai pentadbir. Cari bahagian penapisan alamat MAC dalam tetapan penghala anda. Pilih jalur 5GHz dan hantarkan Chromecast anda daripada menyambung ke sana. Catatan: Tidak semua router mempunyai pilihan untuk melakukan ini.
6. Kilang menetapkan semula Chromecast anda.
Sekiranya anda telah mencuba segala -galanya dan Chromecast anda masih tidak muncul atau tidak berfungsi, mungkin masa untuk melakukan penetapan semula kilang penuh di Chromecast anda.
Tetapan semula kilang akan membersihkan semua tetapan dan konfigurasi dan menetapkan Chromecast kembali ke negeri yang ada ketika anda mula -mula membelinya. Ini sememangnya akan membersihkan sebarang kesilapan atau sebarang isu lain yang mungkin menyebabkan Chromecast gagal.
Melakukan penetapan semula penuh adalah proses yang sama dengan melakukan reboot. Cukup lancarkan aplikasi Google Home pada peranti mudah alih anda, pilih peranti Chromecast, dan pilih ikon gear di sebelah kanan atas.
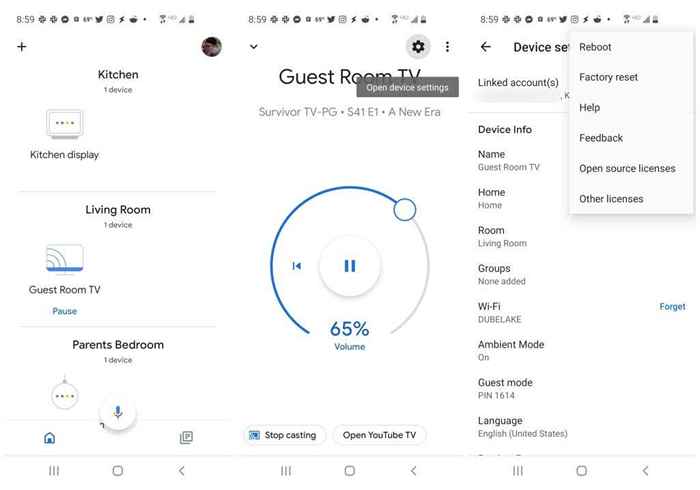
Di skrin Tetapan, pilih tiga titik menegak di sebelah kanan atas. Kali ini, bukannya memilih reboot, pilih Tetapan semula kilang.
Chromecast anda akan dimulakan semula lagi, tetapi kali ini apabila ia kembali, ia tidak akan lagi menyambung ke rangkaian Wi-Fi anda atau Internet anda.
Anda perlu berjalan melalui proses persediaan awal yang sama yang anda lalui ketika anda pada mulanya menubuhkan Chromecast baru ketika baru.

