Betulkan Chrome tidak akan dibuka di Windows 10/11
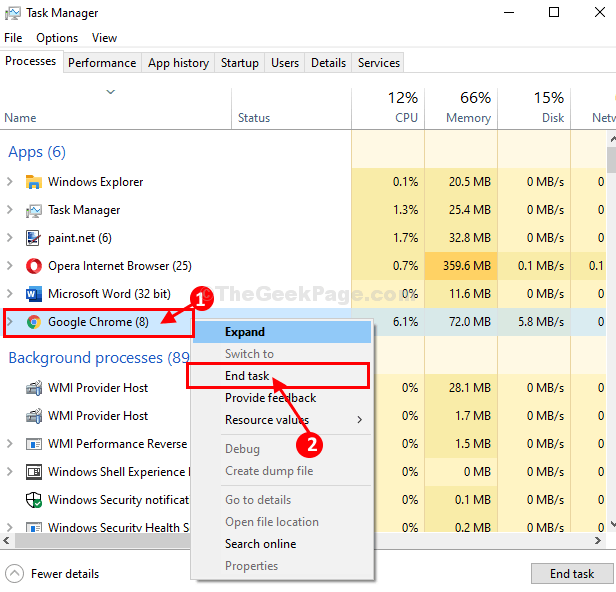
- 3529
- 599
- Don Will
Adalah Chrome tidak dibuka pada peranti Windows 10 anda? Nah, tidak perlu risau, hanya ikuti perbaikan artikel ini dan masalahnya akan diselesaikan dengan mudah. Terdapat banyak sebab yang mungkin di sebalik masalah ini, tetapi terutamanya perkara ini berlaku kerana profil pengguna yang rosak atau disebabkan oleh beberapa perisian yang berbahaya. Tetapi sebelum meneruskan penyelesaian yang lebih besar, lihat penyelesaian yang lebih mudah ini.
Penyelesaian
- Mula semula dan cuba membuka Chrome penyemak imbas di komputer anda.
- Lumpuhkan sementara antivirus dan firewall di komputer anda. Sekarang, periksa jika Chrome dibuka atau tidak.
Sekiranya mana -mana penyelesaian ini tidak berjaya, cubalah pembetulan ini-
Isi kandungan
- FIX-1 Lumpuhkan Pengoptimuman Skrin Penuh
- Fix-2 Run Chrome dalam mod keserasian
- Betulkan- 3 Namakan semula Chrome dan buat pintasan-
- FIX-4 Mulakan semula proses Chrome dari Pengurus Tugas-
- Betulkan-4 Keluarkan profil pengguna dari folder Google Chrome-
- Fix-5 menjalankan pengesan malware dan virus yang dibina dalam krom-
- Betulkan-6 Tetapkan semula rangkaian di komputer anda-
FIX-1 Lumpuhkan Pengoptimuman Skrin Penuh
1. Lakukan klik kanan pada ikon Google Chrome.
2. Selepas itu, klik pada sifat.
Catatan: - Sekiranya anda tidak dapat mencari Google Chrome ikon, cari Google Chrome dalam carian Windows, dan kemudian Klik kanan dan pilih Buka lokasi fail. Selepas itu, di tetingkap baru, klik kanan Google Chrome ikon dan klik sifat.
3. Sekarang, klik pada Keserasian tab.
4 - Tidak, tandakan Lumpuhkan pengoptimuman skrin penuh dan klik pada Memohon.
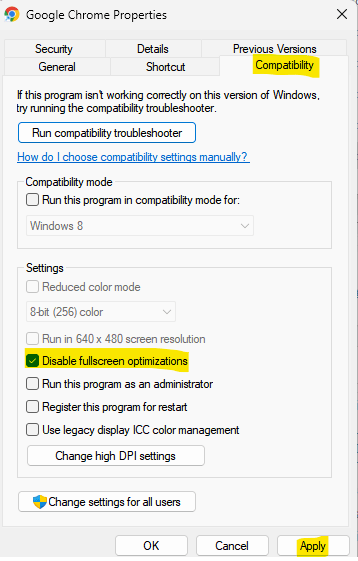
Sekarang, cuba buka Chrome dengan mengklik ikon lagi.
Fix-2 Run Chrome dalam mod keserasian
1. Klik kanan pada ikon Google Chrome anda.
2. Klik pada sifat.
3. Klik pada Keserasian tab.
Catatan: - Sekiranya anda tidak dapat mencari Google Chrome ikon, cari Google Chrome dalam carian Windows, dan kemudian Klik kanan dan pilih Buka lokasi fail. Selepas itu, di tetingkap baru, klik kanan Google Chrome ikon dan klik sifat.
4. Klik pada Tukar Tetapan untuk Semua Pengguna.
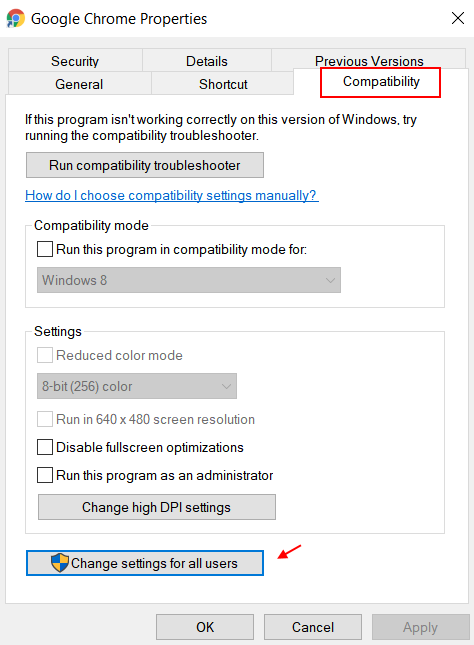
5. Semak Program ini dalam mod keserasian untuk:
Sekarang, pilih Windows 8 dari lungsur turun.
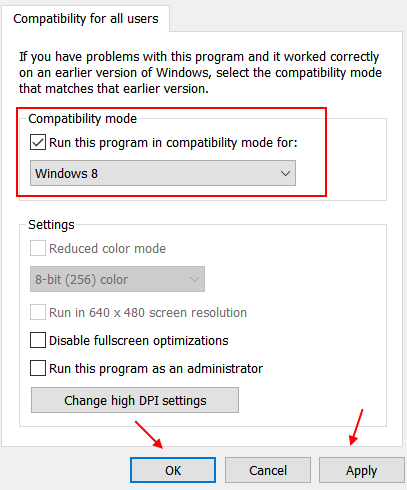
6. Selepas itu, klik pada okey dan Memohon.
Betulkan- 3 Namakan semula Chrome dan buat pintasan-
1. Tekan Kekunci windows+e untuk membuka Penjelajah fail tetingkap.
2. Dalam Penjelajah fail tetingkap, navigasi ke lokasi ini di komputer anda-
C: \ Program Files (x86) \ Google \ Chrome \ Application
3. Di dalam Permohonan folder, Klik kanan "Chrome"Dan kemudian klik pada"Namakan semula"Untuk menamakannya.
4. Namakan "Chrome1".
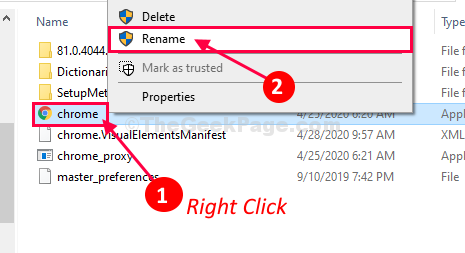
5. Sekarang anda perlu Klik kanan "Chrome1"Dan klik pada"Hantar ke>".
6. Kemudian, klik pada "Desktop (buat pintasan) "Untuk membuat pintasan desktop.
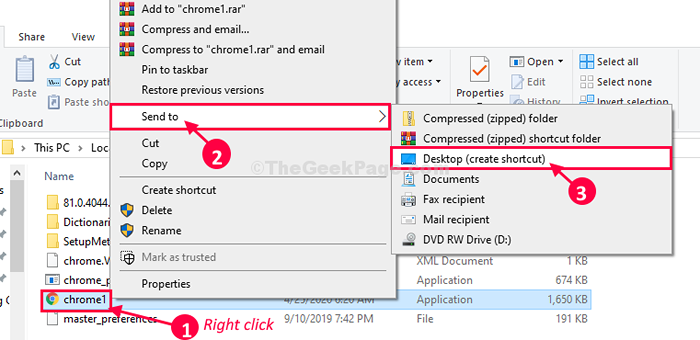
Tutup Penjelajah fail tetingkap.
6. Sekarang, Klik kanan "Chrome1-shortcut"Di desktop dan kemudian klik pada"Namakan semula".
7. Namakan semula sebagai "Chrome".
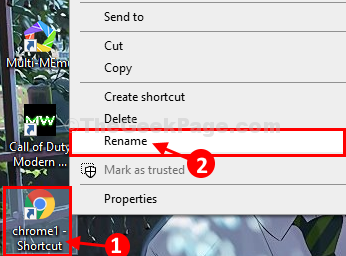
8. Sekarang, Klik dua kali "Chrome-shortcut"Untuk membukanya di komputer anda.
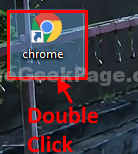
Ia harus dibuka tanpa kesalahan selanjutnya.
Sekarang, jika anda mempunyai Google Chrome sudah disematkan ke T andaAskbar, Ikuti langkah -langkah ini untuk memasukkan yang baru-
1. Klik kanan "Google Chrome"Pada bar tugas anda, dan kemudian klik pada"Unpin dari Taskbar"Untuk melepaskannya.
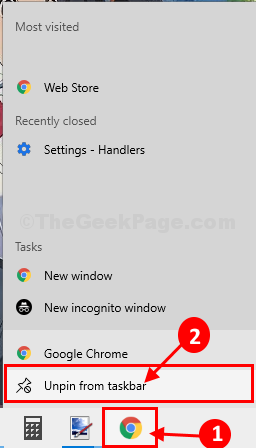
2. Sekarang, Klik dua kali Pada yang baru "Chrome"Ikon di desktop anda untuk membukanya di komputer anda.
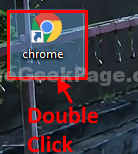
3. Sekarang, di bar tugas, Klik kanan pada "Google Chrome"Ikon, dan kemudian klik pada"Pin ke bar tugas"Untuk memasukkannya.
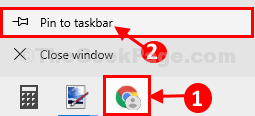
Sekarang, anda boleh melancarkan Google Chrome Tanpa sebarang isu selanjutnya.
FIX-4 Mulakan semula proses Chrome dari Pengurus Tugas-
Memulakan semula Chrome proses akan mengeluarkan sebarang pepijat atau gangguan Chrome. Oleh itu, ikuti langkah -langkah ini untuk melakukannya-
1. Tekan Ctrl+Shift+Enter untuk membuka Pengurus Tugas tetingkap di komputer anda.
2. Dalam Pengurus Tugas tetingkap, cari "Google Chrome"Dalam senarai aplikasi.
Klik kanan "Google Chrome"Dan kemudian klik pada"Tugas akhir".
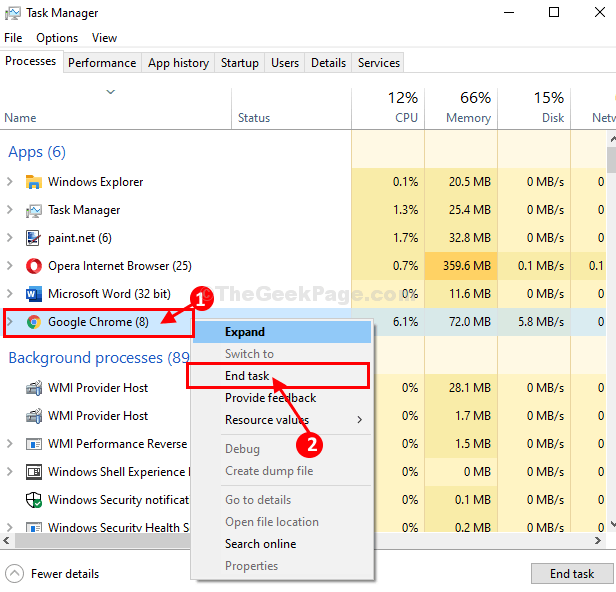
3 - Juga, klik kanan dan tugas akhir untuk Google Crash Handler dan Google Crash Handler (32-bit)
Sekarang, mula semula Chrome
Google Chrome proses akan berakhir di komputer anda.
Cuba buka Google Chrome sekali lagi di komputer anda. Periksa sama ada anda masih menghadapi masalah atau tidak.
Betulkan-4 Keluarkan profil pengguna dari folder Google Chrome-
Profil pengguna yang rosak Beberapa waktu boleh menyebabkan masalah ini. Memadam profil dapat menyelesaikan masalah ini.
1. Tekan Kekunci windows+r untuk melancarkan Jalankan tetingkap di komputer anda.
2. Sekarang, untuk membuka pengguna Data folder, Salin tampal mengikut baris di Jalankan tingkap dan kemudian memukul Masukkan.
%UserProfile%\ AppData \ Local \ Google \ Chrome \ Data Pengguna
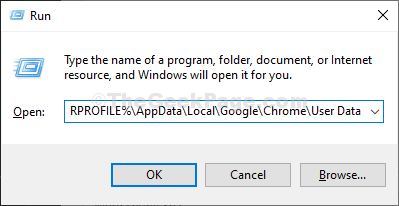
3. Tatal ke bawah untuk mengetahui 'Lalai'Folder.
4. Sekarang, Klik kanan pada "Lalai"Folder dan kemudian klik pada"Salinan"Untuk menyalin folder.
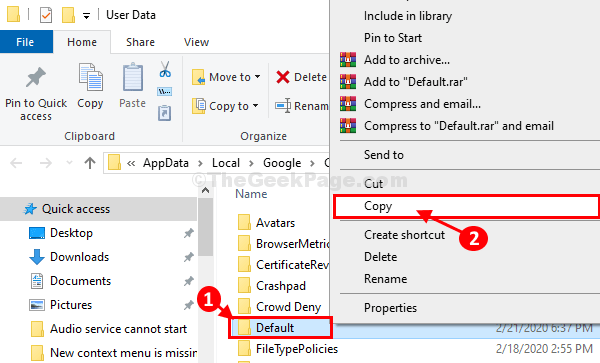
5. Sekarang, pergi ke lokasi pilihan anda pada cakera keras anda dan kemudian tekan Ctrl+V Untuk menampal folder.
Ini akan menjadi sandaran folder asal.
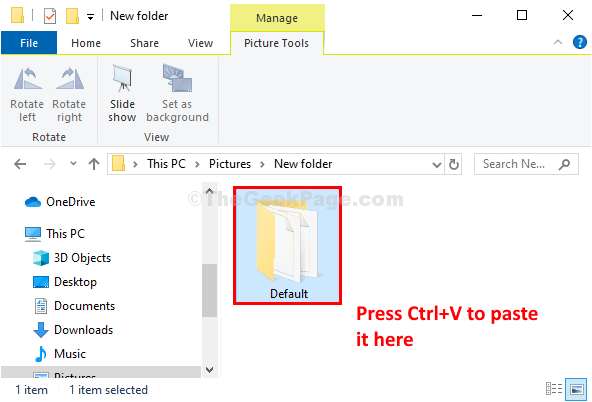
Tunggu dengan sabar kerana proses ini mungkin mengambil masa yang agak lama.
6. Sekarang, sekali lagi kembali ke Data pengguna folder, pilih "Lalai"Folder dan kemudian tekan"Padam"Untuk memadam folder dari komputer anda.
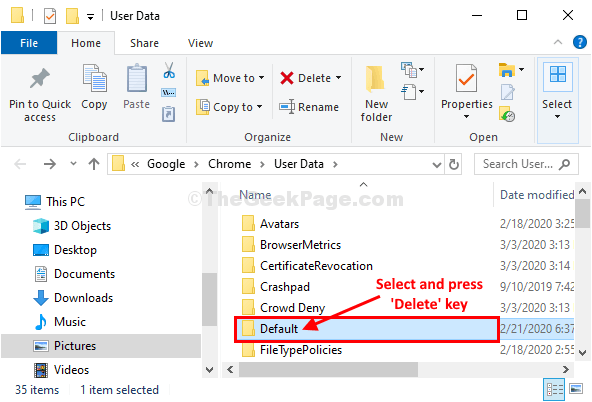
Mula semula Chrome penyemak imbas dan apabila ia bermula, ikuti langkah -langkah ini untuk melaksanakan tetapan semula Chrome-
7. Buka Google Chrome tetingkap di komputer anda.
8. Dalam Google Chrome tetingkap, Salin tampal atau Jenis garis ini di bar alamat dan kemudian memukul Masukkan.
Chrome: // Tetapan/Resetprofilesettings
9. Dalam Google Chrome Tetingkap Tetapan, klik pada "Aturan semula"Untuk menetapkan semula Google Chrome di komputer anda.
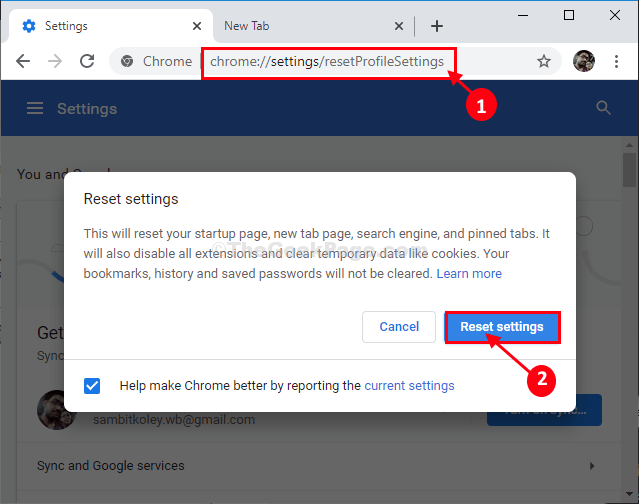
Google Chrome akan ditetapkan semula.
Selepas menetapkan semula Chrome penyemak imbas, periksa sama ada ralat masih kembali atau tidak.
Fix-5 menjalankan pengesan malware dan virus yang dibina dalam krom-
Sekiranya masalah ini berlaku kerana sebarang virus atau perisian hasad, berjalan Google ChromePengesan malware dan virus dapat menyelesaikan masalah anda.
1. Buka Google Chrome tetingkap di komputer anda.
2. Apabila tetingkap Google Chrome telah muncul, Salin tampal garis ini di bar alamat Chrome tetingkap dan kemudian tekan Masukkan.
Chrome: // Tetapan/Pembersihan
3. Di dalam Chrome tetingkap tetapan, di sebelah 'Cari perisian yang berbahaya'Pilihan, klik pada "Cari".
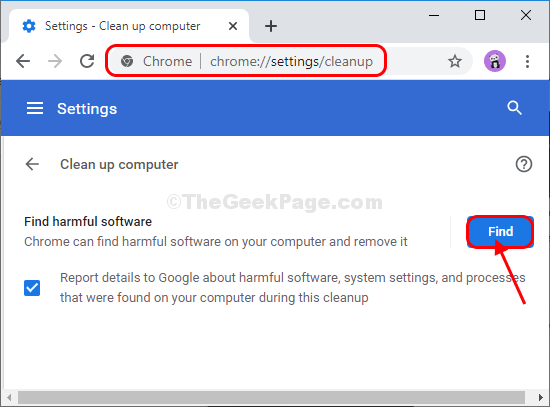
Chrome akan mengesan jika terdapat perisian berbahaya di komputer anda. Sekarang, pelancaran semula Google Chrome dan periksa sama ada masalah itu masih berlaku atau tidak.
Betulkan-6 Tetapkan semula rangkaian di komputer anda-
Sekiranya tidak ada yang berfungsi untuk anda, menetapkan semula rangkaian pasti akan berfungsi untuk anda-
1. Dengan menekan Kekunci Windows bersama dengan 'IKunci anda boleh mengakses Tetapan.
2. Sekarang, klik pada "Rangkaian dan internet".
3. Sekarang, tatal ke bawah di sebelah kanan Tetapan tetingkap dan kemudian anda perlu mengklik "Tetapan semula rangkaian".
Mula semula komputer anda.
Setelah reboot komputer anda, cuba lancarkan Google Chrome sekali lagi.
Masalah anda akan diselesaikan.
- « Cara Mengembalikan Menu Konteks Baru dalam Windows 10, 11
- Betulkan Perkhidmatan Tidak Memulakan Kesalahan Dengan Acara ID 7000 atau 7011 atau 7009 di Windows 10/11 »

