Betulkan tidak dapat mengeluarkan peranti Bluetooth pada Windows 10

- 3157
- 503
- Ronnie Hermann
Mengeluarkan peranti Bluetooth yang tidak digunakan pada PC Windows 10 anda membantu anda menyimpan senarai peranti yang ditolak. Kadang -kadang, semasa berbuat demikian, anda mungkin dapat melihat peranti yang tidak dapat dibuang. Walaupun anda memilih pilihan Buang, peranti tersebut terus muncul dalam senarai peranti anda.
Terdapat pelbagai sebab peranti Bluetooth tidak akan hilang dari PC anda. Nasib baik, anda boleh membetulkan sebahagian besar isu asas anda untuk berjaya mengeluarkan peranti. Kami akan menunjukkan kepada anda beberapa penyelesaian di sini.
Isi kandungan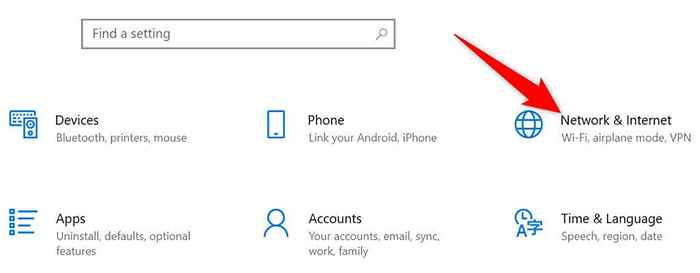
- Pilih Mod kapal terbang dari bar sisi di sebelah kiri.
- Togol pada Mod kapal terbang pilihan di sebelah kanan.
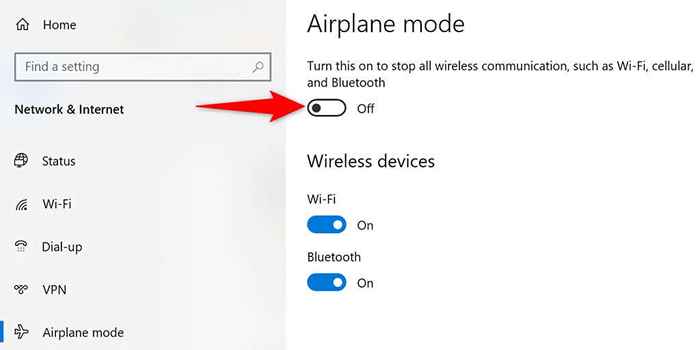
- Keluarkan peranti Bluetooth dari Tetapan, seperti yang biasanya anda lakukan.
- Apabila peranti dikeluarkan, matikan mod kapal terbang.
Mulakan semula Perkhidmatan Persatuan Peranti
PC anda mesti menjalankan perkhidmatan persatuan peranti untuk mengeluarkan peranti Bluetooth berpasangan. Perkhidmatan ini biasanya bermula secara automatik apabila anda menghidupkan PC anda, tetapi jika ia tidak dihidupkan atau ada masalah dengannya, anda harus memulakan semula perkhidmatan secara manual.
Anda boleh menggunakan tetingkap Perkhidmatan di Windows 10 untuk memulakan semula perkhidmatan tersebut:
- Buka Jalankan kotak dengan menekan Tingkap + R Kekunci secara serentak.
- Taipkan perkara berikut dalam kotak larian dan tekan Masukkan: perkhidmatan.MSC
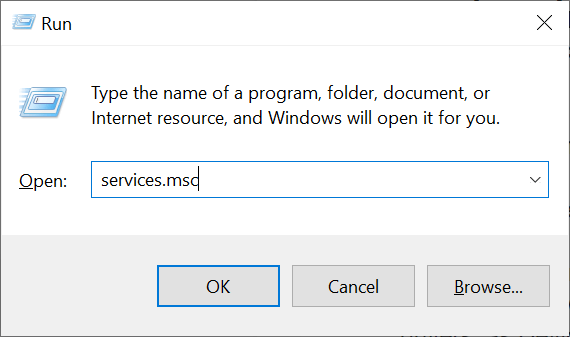
- Cari Perkhidmatan Persatuan Peranti di tetingkap Perkhidmatan.
- Klik kanan Perkhidmatan Persatuan Peranti dan pilih Mula semula.
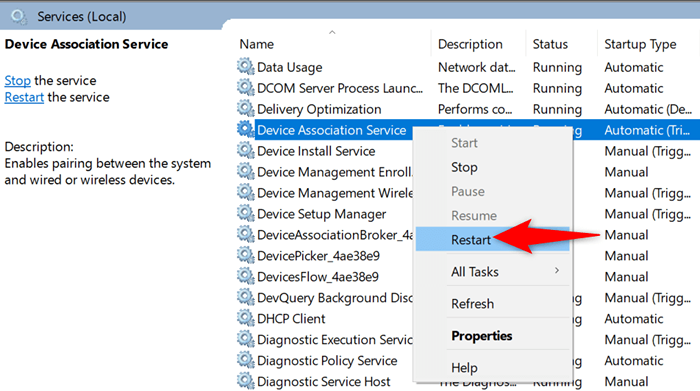
- Cuba keluarkan peranti Bluetooth anda dari Tetapan aplikasi.
Kemas kini pemacu peranti Bluetooth
Sebab yang mungkin anda tidak dapat mengeluarkan peranti Bluetooth dari PC anda ialah ada masalah dengan pemandu peranti anda. Dalam kes ini, anda boleh mengemas kini pemacu untuk peranti itu dan kemudian lihat jika anda boleh memadam peranti.
Anda tidak perlu mencari dan memasang pemacu secara manual, kerana anda boleh menggunakan Pengurus Peranti untuk mencari pemandu terkini secara automatik.
- Klik kanan Mula ikon menu dan pilih Pengurus peranti.
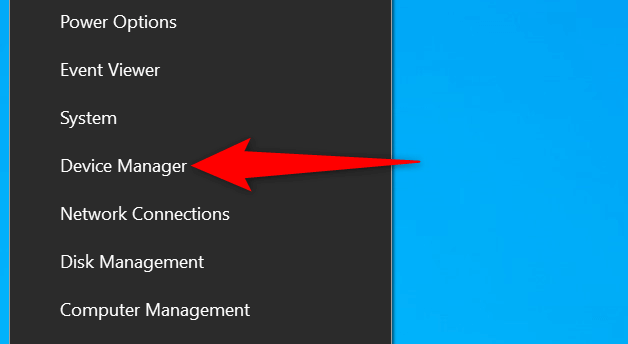
- Memperluaskan Bluetooth menu dan cari peranti Bluetooth anda.
- Klik kanan peranti Bluetooth anda dan pilih Kemas kini pemacu.
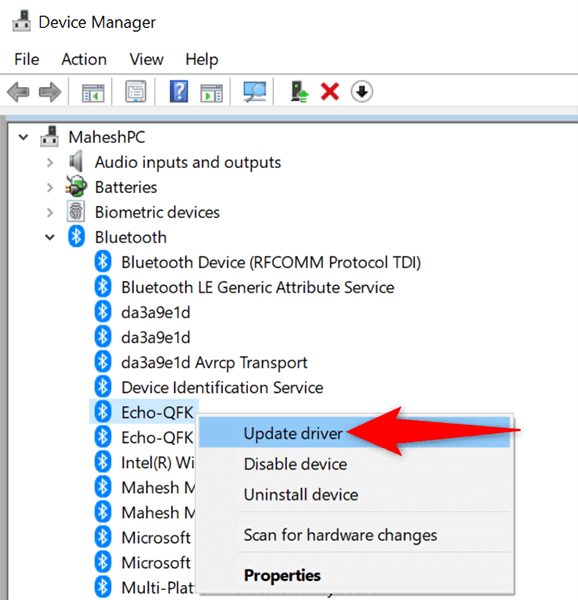
- Pilih Cari secara automatik untuk pemandu di tetingkap berikut.
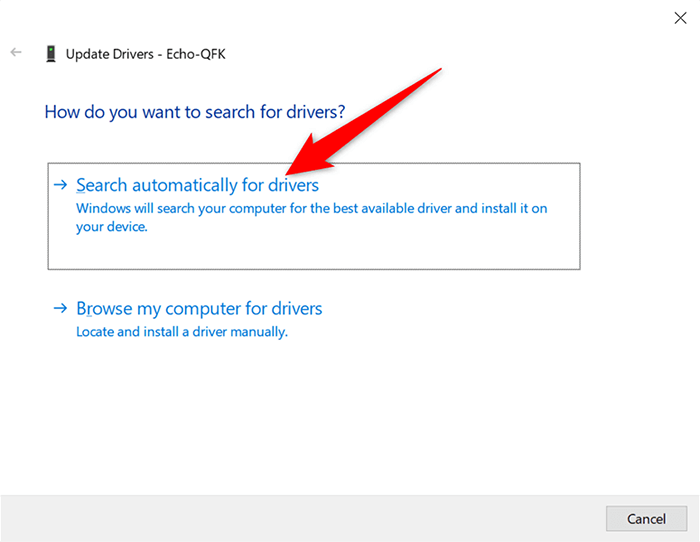
- Tunggu Pengurus Peranti mencari dan memasang pemacu yang dikemas kini untuk peranti anda.
- Apabila pemandu dikemas kini, cuba keluarkan peranti dari PC anda.
Keluarkan peranti Bluetooth dari panel kawalan
Terdapat pelbagai cara untuk mengalih keluar peranti Bluetooth pada Windows 10. Sekiranya kaedah tetapan tidak berfungsi untuk anda, cuba gunakan kaedah panel kawalan dan lihat apakah itu berfungsi.
- Buka Mula menu, cari Panel kawalan, dan pilih Panel kawalan dalam hasil carian.
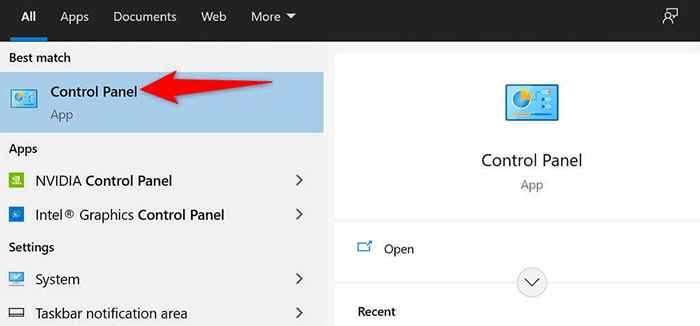
- Pilih Lihat peranti dan pencetak di tetingkap panel kawalan. Sekiranya anda tidak melihat pilihan ini, pilih Lihat oleh pilihan di sudut kanan atas dan pilih Kategori.
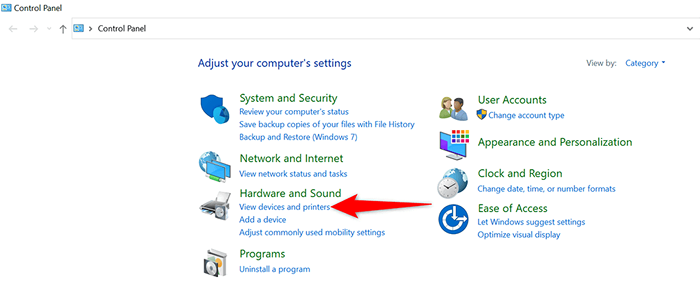
- Anda akan melihat semua peranti Bluetooth anda di skrin anda. Cari peranti yang anda ingin keluarkan dari PC anda.
- Klik kanan peranti Bluetooth anda dan pilih Keluarkan peranti.
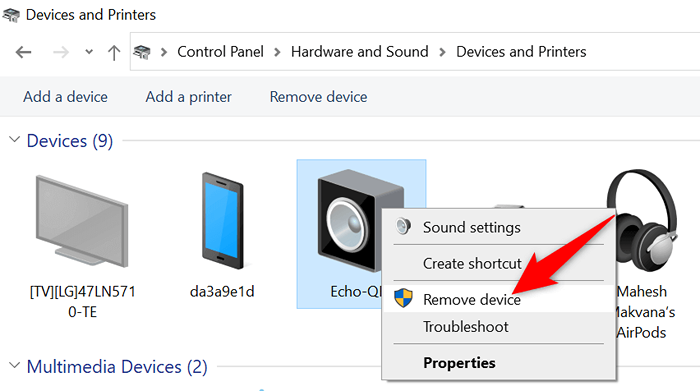
- Pilih Ya Dalam arahan yang nampaknya mengeluarkan peranti anda.
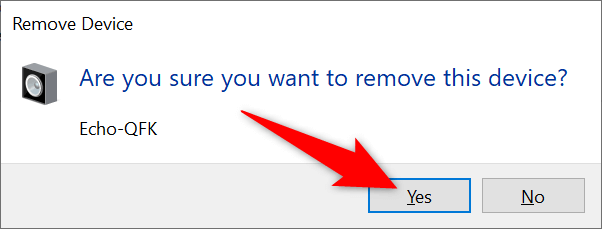
Nyahpasang peranti Bluetooth dari Pengurus Peranti
Cara lain untuk memadam peranti Bluetooth di Windows 10 adalah dengan menggunakan Pengurus Peranti. Anda harus menggunakan kaedah ini jika kedua -dua tetapan dan kaedah panel kawalan tidak berfungsi untuk anda.
- Akses Mula menu, cari Pengurus peranti, dan pilihnya dalam hasil carian.
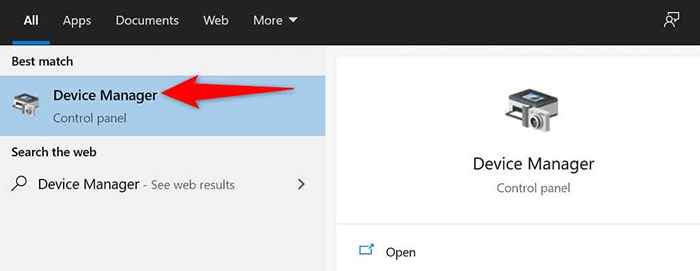
- Pilih Bluetooth menu untuk melihat peranti Bluetooth yang ada.
- Klik kanan peranti yang anda ingin keluarkan dan pilih Nyahpasang peranti.
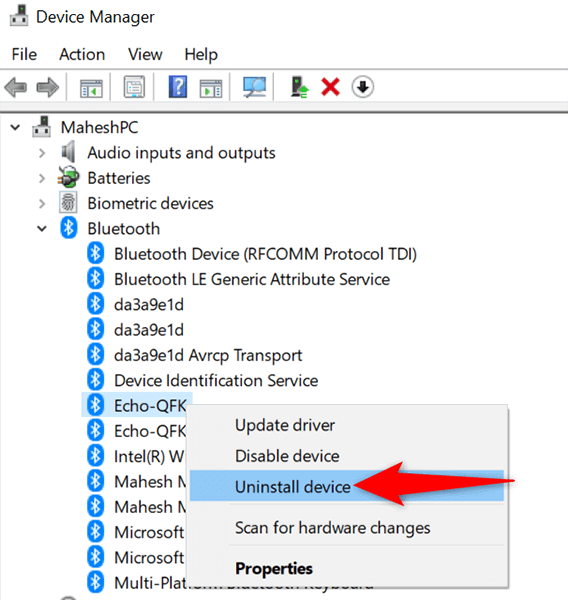
- Pilih Ya Dalam arahan yang dibuka untuk mengesahkan pilihan anda.
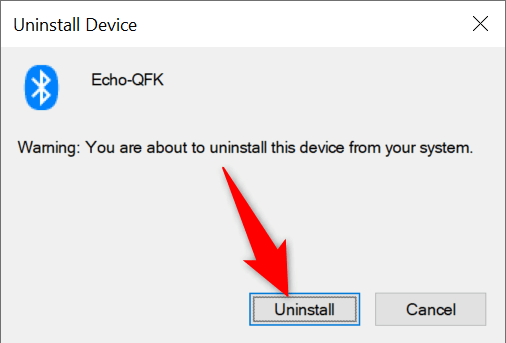
Gunakan penyelesai masalah Bluetooth pada Windows 10
Windows 10 mempunyai banyak masalah masalah yang boleh anda gunakan untuk menyelesaikan pelbagai masalah di komputer anda. Salah satu daripadanya adalah penyelesai masalah Bluetooth yang, seperti namanya, membolehkan anda mencari dan menyelesaikan masalah yang berkaitan dengan Bluetooth di PC anda.
Gunakan penyelesai masalah ini untuk menyelesaikan masalah dengan peranti anda, dan kemudian anda harus dapat mengeluarkan peranti yang bermasalah dari PC anda.
- Tekan Tingkap + I kunci untuk membuka Tetapan aplikasi.
- Pilih Kemas kini & Keselamatan di tetingkap Tetapan.
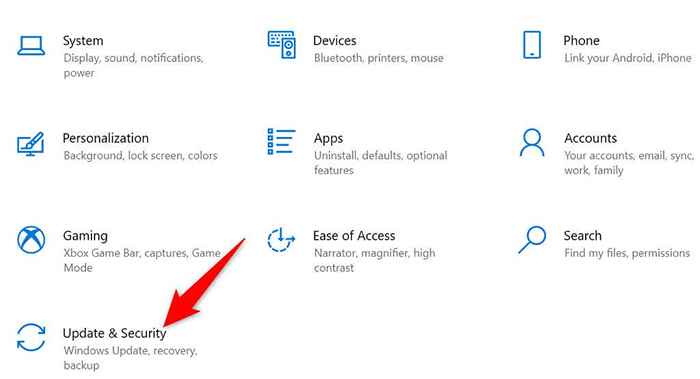
- Pilih Menyelesaikan masalah dari bar sisi di sebelah kiri.
- Pilih Penyelesaian masalah tambahan di panel di sebelah kanan.
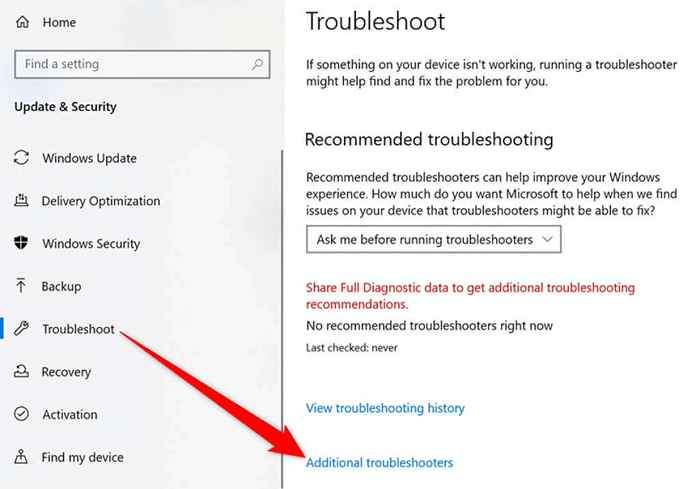
- Cari dan pilih Bluetooth. Kemudian, pilih Jalankan penyelesai masalah.
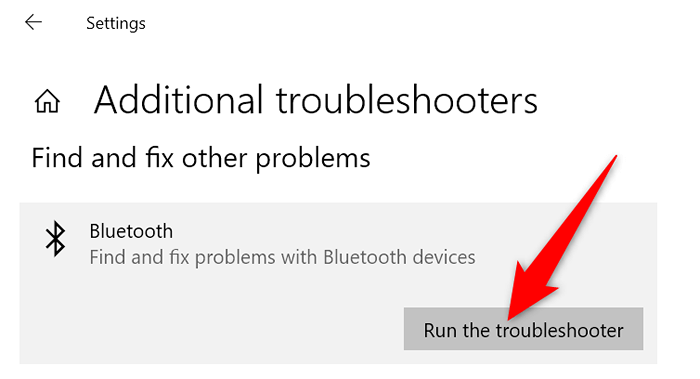
- Tunggu penyelesai masalah Bluetooth untuk mengesan masalah dengan peranti anda.
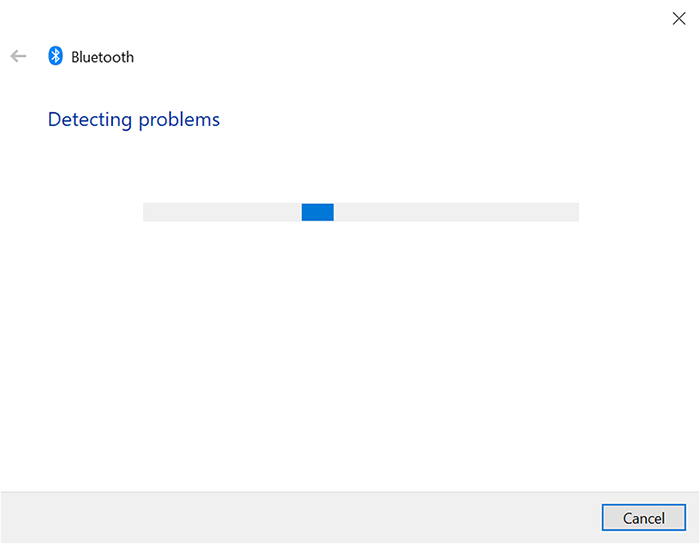
Gunakan mod selamat untuk mengeluarkan peranti Bluetooth
Sekiranya peranti Bluetooth anda masih tidak hilang, kemungkinan aplikasi pihak ketiga adalah penyebabnya di sini. Dalam kes ini, boot PC anda dalam mod selamat dan kemudian cuba mengeluarkan peranti yang bermasalah.
Apabila anda reboot PC anda dalam mod selamat, PC anda hanya memuatkan fail penting untuk menjalankan sistem operasi. Ini menghalang aplikasi pihak ketiga daripada mengganggu tugas anda.
Menghilangkan peranti Bluetooth yang degil pada Windows 10
Terdapat beberapa sebab anda tidak dapat mengeluarkan peranti Bluetooth dari Windows 10 PC anda. Perkara yang baik ialah anda juga mempunyai beberapa cara untuk menyelesaikan masalah. Beritahu kami kaedah apa yang membantu anda menyelesaikan masalah dalam komen di bawah.
- « Cara melumpuhkan atau mematikan penyemak imbas selamat Avast
- Kajian semula komputer riba Raspberry Pi Stem Crowpi2 »

