Betulkan tidak dapat mencetak fail PDF dari Adobe Acrobat Reader
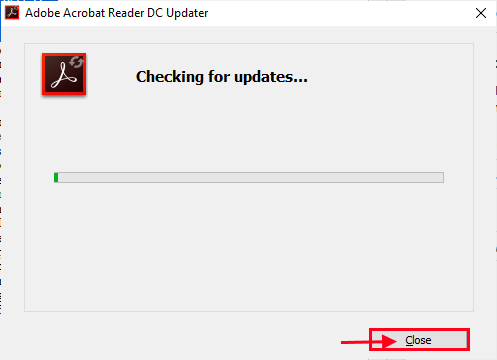
- 611
- 126
- Jerome Quitzon
Beberapa pengguna Windows 10 mengalami beberapa kesukaran mencetak fail PDF secara langsung dari Adobe Acrobat Reader. Sekarang, jika anda mengalami masalah yang sama pada akhirnya, tidak perlu risau. Biasanya format fail yang salah atau pemacu pencetak yang tidak serasi adalah sebab utama masalah ini. Ikuti perbaikan ini untuk memperbaiki ralat ini di komputer anda. Tetapi sebelum pergi ke hadapan, pertama, pergi melalui penyelesaian ini untuk mencuba beberapa penyelesaian yang lebih mudah pada peranti anda.
Penyelesaian awal-
1. Semak pencetak untuk sebarang masalah (seperti kesalahan perkakasan, isu sambungan, dislokasi kartrij, dll). Putuskan sambungan pencetak anda dan sambungkannya dengan komputer dan cuba mencetak sesuatu dari Adobe Acrobat Reader sekali lagi.
2. Reboot komputer anda. Setelah reboot, buka fail dengan Adobe Acrobat Reader. Cuba cetak dokumen lagi.
3. Pastikan anda menggunakan akaun pentadbiran semasa anda mencetak. Sekiranya anda tidak menggunakannya, log masuk dengan akaun pentadbiran anda dan cuba mencetak semula.
4. Semak jika ada Kemas kini Windows masih belum selesai. Sekiranya ada kemas kini yang belum selesai, kemas kini komputer anda. Setelah mengemas kini komputer anda, periksa sama ada masalah anda diselesaikan.
Sekiranya penyelesaian ini tidak berfungsi untuk anda, cuba perbaikan ini di komputer anda.
Pertama, kita akan membincangkan penyelesaian untuk masalah pencetak dan selepas itu, kita akan membincangkan cara menyelesaikan masalah dengan Adobe Acrobat Reader.
Penyelesaian untuk masalah pencetak-
Isi kandungan
- Betulkan 1 kemas kini pemacu pencetak anda-
- Betulkan-2 Tetapkan peranti pencetak sebagai lalai
- Betulkan-3 Pasang pemacu pencetak sekali lagi-
- FIX-4 Mulakan semula Perkhidmatan Spooler Cetak-
- Betulkan giliran percetakan yang jelas-
- Betulkan fail pdf cetak-1 sebagai gambar-
- FIX-2 CHECK UNTUK UPDATE Adobe Acrobat Reader DC-
- Betulkan-3 Simpan PDF dengan nama baru-
- Fix-4 memasang semula Adobe Acrobat Reader-
Betulkan 1 kemas kini pemacu pencetak anda-
Sekiranya anda menerima ralat semasa anda cuba mencetak sesuatu dengan Adobe Acrobat Reader DC yang mungkin berlaku kerana pemandu lama/tidak serasi. Anda boleh mengemas kini pemacu pencetak anda dengan mengikuti langkah -langkah ini-
1. Tekan Kekunci windows+ r untuk membuka Jalankan. Sekarang, taip "Devmgmt.MSC"Dan memukul Masukkan. Pengurus peranti Utiliti akan dibuka.
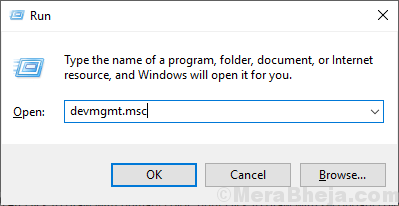
2. Di dalam Pengurus peranti tetingkap, cari "Cetak beratur", Kembangkannya.
3. Sekarang, dari drop-down peranti, Klik kanan pada peranti pencetak dan klik "Kemas kini Pemandu".
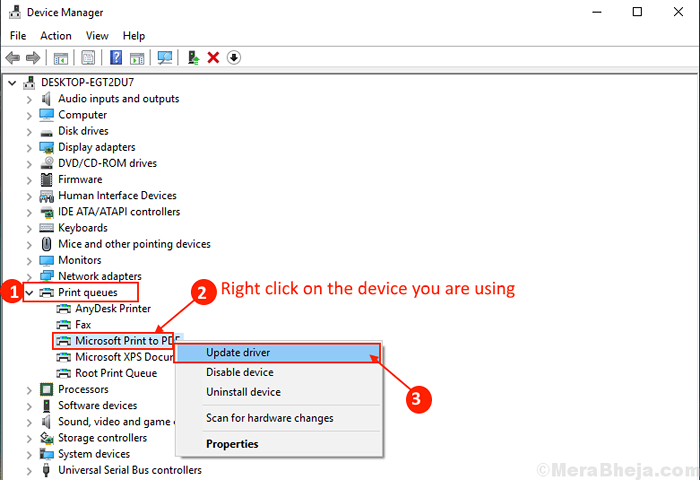
3. Apabila anda ditanya, "Bagaimana anda mahu mencari pemandu?", Pilih pilihan"Cari secara automatik untuk perisian pemacu yang dikemas kini".
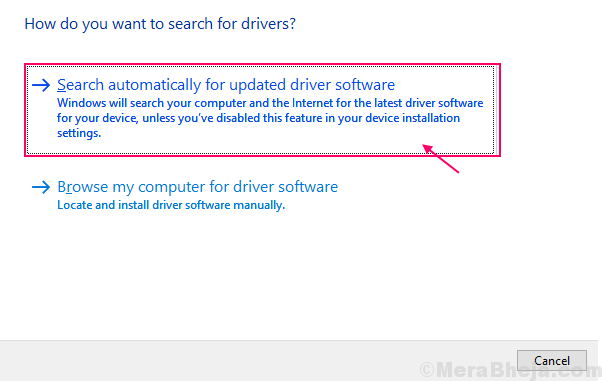
Tunggu sehingga Windows mencari pemacu yang serasi untuk pemacu pencetak anda, memuat turun dan memasangnya. Kemudian, Reboot komputer anda.Periksa sama ada masalah anda telah diselesaikan. Sekiranya masalah berterusan maka pergi untuk menetapkan seterusnya.
Betulkan-2 Tetapkan peranti pencetak sebagai lalai
Anda menghadapi masalah ini di komputer anda mungkin kerana peranti pencetak yang anda gunakan tidak ditetapkan sebagai peranti percetakan lalai di komputer anda. Untuk menetapkan peranti pencetak anda sebagai peranti percetakan lalai anda di komputer anda, ikuti langkah -langkah ini.
1. Jenis "Pencetak & Pengimbas"Di kotak carian di sebelah ikon tingkap.
2. Klik pada "Pencetak & Pengimbas".
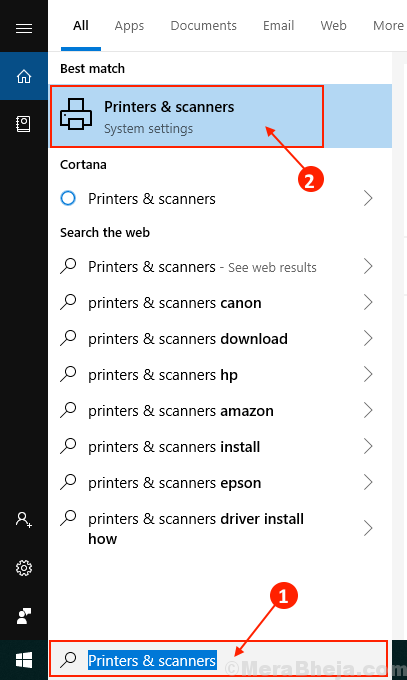
3. Sekarang, di sebelah kanan tetingkap Tetapan, anda akan melihat senarai pencetak & pengimbas. Nyahtanda kotak di sebelah "Biarkan Windows menguruskan pencetak lalai saya"Pilihan.
4. Sekarang, dari senarai pencetak Klik pada pencetak yang anda gunakan.
5. Setelah berbuat demikian, klik pada "Mengurus".
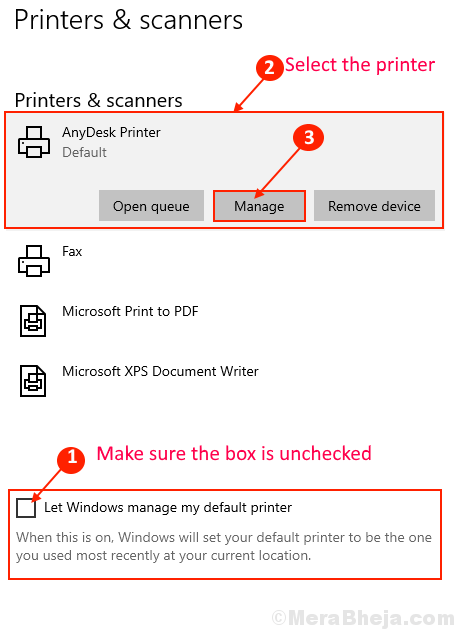
Reboot komputer anda dan selepas reboot komputer anda, buka fail dengan Adobe Acrobat Reader di komputer anda.
Cuba cetak sekali lagi dan periksa sama ada anda masih menghadapi masalah atau tidak
Betulkan-3 Pasang pemacu pencetak sekali lagi-
Mengeluarkan pencetak yang bermasalah dari komputer anda, dan menambahkannya lagi dapat menyelesaikan masalah anda.
1. Tekan Kekunci windows+r untuk melancarkan Jalankan, dan taip "kawalan pencetak"Dan memukul Masukkan.
Peranti dan pencetak Tetingkap akan dibuka.
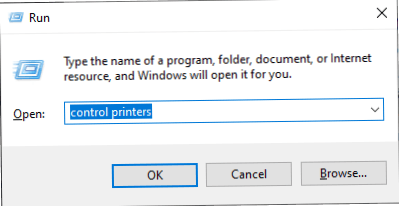
2. Sekarang, dalam senarai pencetak, klik kanan pada pencetak yang bermasalah. Kemudian klik pada "Keluarkan peranti". Peranti pencetak ini akan dikeluarkan dari komputer anda.
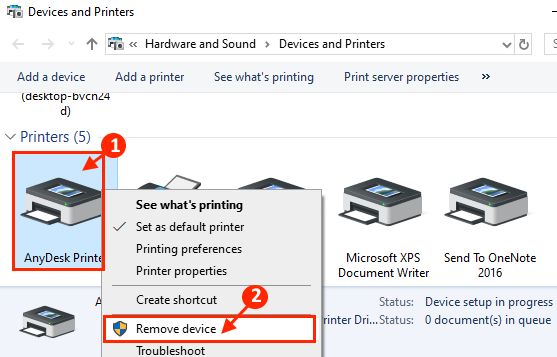
3. Sekarang, klik pada "Ya"Untuk mengesahkan penyingkiran peranti.
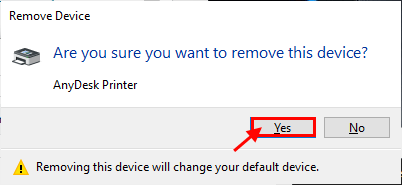
Menutup Peranti dan pencetak tetingkap. Reboot komputer anda.
4. Tekan Kekunci windows+r untuk melancarkan Jalankan, dan taip "kawalan pencetak"Dan memukul Masukkan. Peranti dan pencetak Tetingkap akan dibuka.
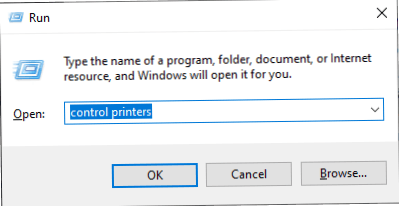
5. Sekarang, di Peranti dan pencetak tetingkap, klik pada "Tambah pencetak".
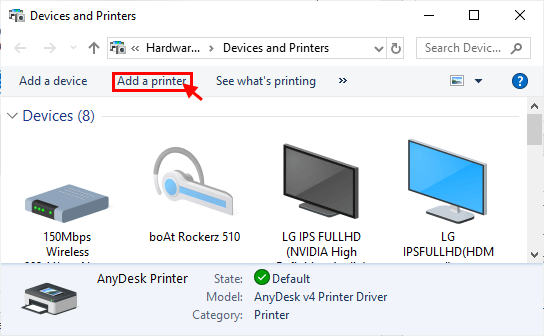
6. Windows mesti mengesan pencetak secara automatik. Klik pada "Seterusnya".
7. Sekarang, periksa "Tetapkan sebagai pencetak lalai"Dan kemudian klik pada"Selesai".
Cuba mencetak dokumen dari Adobe Acrobat Reader. Sekarang, periksa sama ada anda menghadapi masalah pemacu pencetak yang sama di komputer anda. Masalah anda harus diselesaikan.
FIX-4 Mulakan semula Perkhidmatan Spooler Cetak-
1. Pada papan kekunci anda, tekan 'Windows Key+R'.
2. Kemudian, Salin tampal Perintah lari ini dan memukul Masukkan untuk mengakses Perkhidmatan tetingkap.
perkhidmatan.MSC
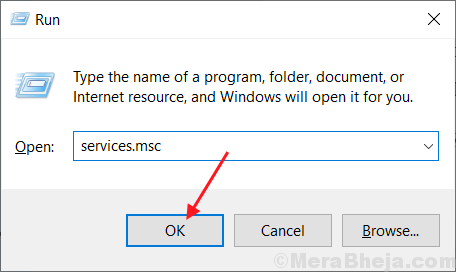
3. Di dalam Perkhidmatan tetingkap, cari "Cetak Spooler"Perkhidmatan dalam senarai perkhidmatan.
4. Klik kanan pada "Cetak Spooler"Perkhidmatan dan klik pada"Mula semula"Ini akan memulakan semula Cetak Spooler perkhidmatan.
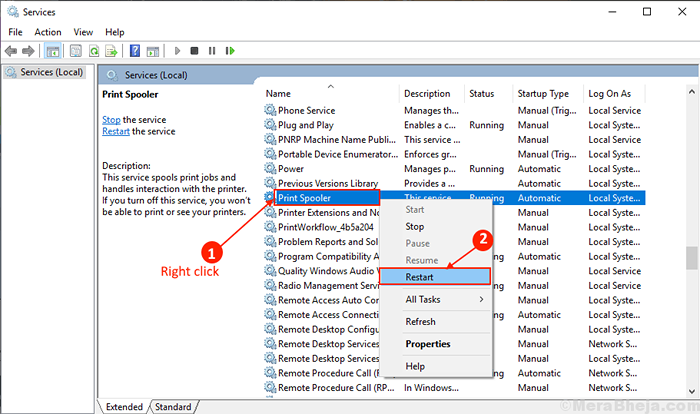
Tutup Perkhidmatan tetingkap. Reboot komputer anda.
Setelah reboot membuka dokumen dengan Adobe Acrobat Reader. Cuba cetak lagi. Periksa sama ada anda masih menghadapi ralat sebelumnya.
Betulkan giliran percetakan yang jelas-
1. Tekan 'Kekunci windows+r'untuk membuka akses ke Jalankan terminal.
2. Di sini, taipkan "perkhidmatan.Cikc "dan kemudian klik pada"okey"Untuk membuka Perkhidmatan tetingkap.
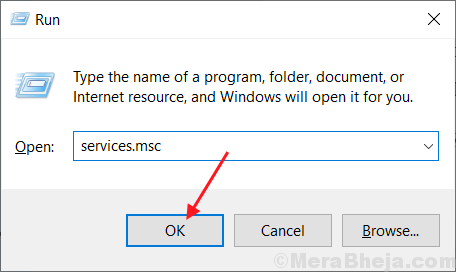
3. Di dalam Perkhidmatan tetingkap, cari "Cetak Spooler"Perkhidmatan dalam senarai perkhidmatan.
4. Klik kanan pada "Cetak Spooler"Perkhidmatan dan klik pada"Berhenti"Untuk menghentikan Cetak Spooler perkhidmatan.
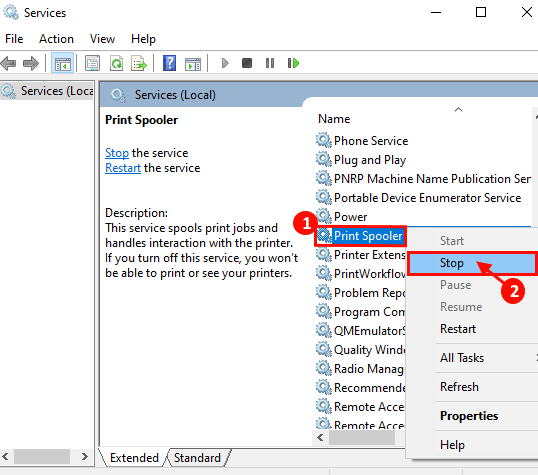
Meminimumkan Perkhidmatan tetingkap.
5. Tekan Kekunci windows+e untuk membuka Penjelajah fail tetingkap.
6. Navigasi ke lokasi ini-
C: \ Windows \ System32 \ Spool \ Printers
[Tukar "C:" dengan surat pemacu direktori pemasangan Windows anda]

CATATAN-
Sekiranya anda dinafikan akses dengan segera "Anda tidak mempunyai kebenaran untuk mengakses folder ini", Cukup klik pada"Teruskan".
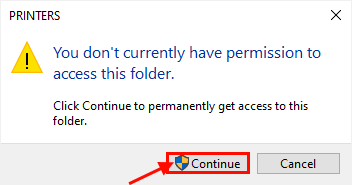
7. Padam semua fail "Pencetak"Folder.
Memaksimumkan tetingkap Perkhidmatan.
8. Sekarang, dalam senarai perkhidmatan, cari "Cetak Spooler"Perkhidmatan.
9. Klik kanan pada "Cetak Spooler"Dan kemudian klik pada"Mula"Untuk sekali lagi memulakan Cetak Spooler perkhidmatan.
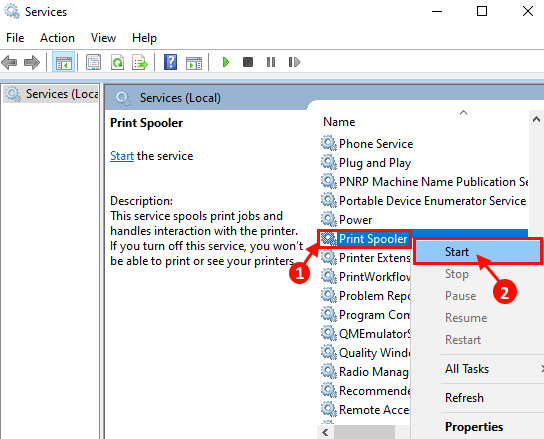
Reboot komputer anda.
Periksa sama ada anda menghadapi masalah yang sama sekali lagi di hujung anda atau tidak.
Penyelesaian masalah yang berkaitan dengan Adobe Acrobat Reader -
Cuba penyelesaian ini untuk menyelesaikan masalah dengan Adobe Acrobat Reader.
Betulkan fail pdf cetak-1 sebagai gambar-
1. Buka fail pdf dengan Adobe Acrobat Reader.
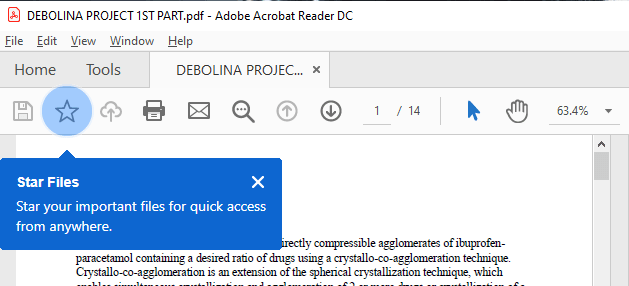
2. Sekarang, tekan Ctrl+p Untuk memulakan proses percetakan.
3. Sekarang, di Cetak tetingkap, klik pada "Lanjutan" di bahagian atas. Persediaan cetak lanjutan Tetingkap akan dibuka.
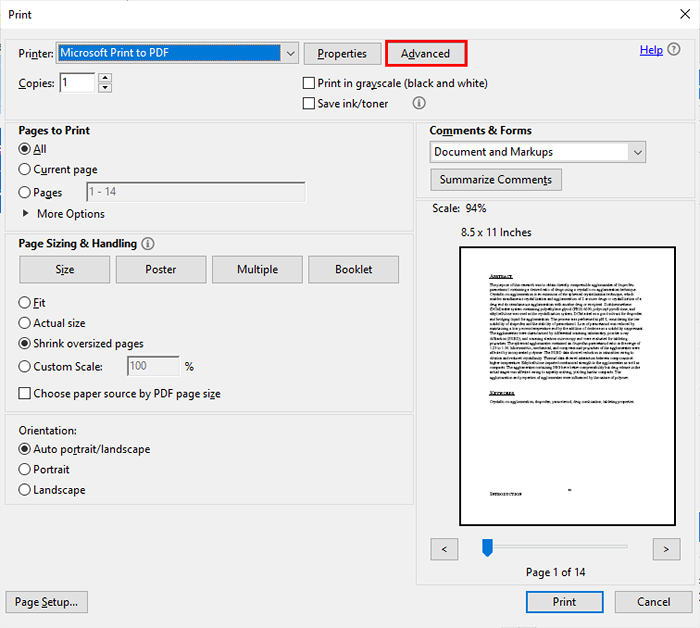
4. Di dalam Persediaan cetak lanjutan tetingkap, periksa pilihan "Cetak sebagai imej"Dan kemudian klik pada"okey".
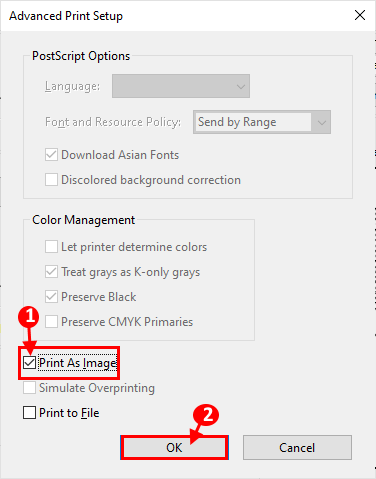
5. Di dalam Cetak tetingkap, klik pada "Cetak"Untuk akhirnya memulakan proses percetakan.
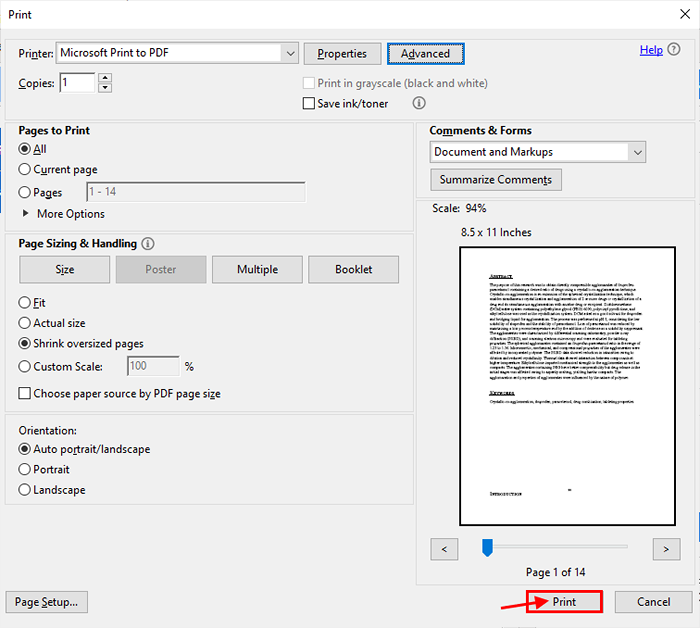
Anda sepatutnya dapat mencetak dokumen tanpa sebarang kesalahan selanjutnya.
FIX-2 CHECK UNTUK UPDATE Adobe Acrobat Reader DC-
Anda mengalami masalah ini mungkin kerana peningkatan penting adalah wajar Adobe Acrobat Reader DC.
1. Buka Adobe Acrobat Reader Dengan mengklik dua kali pada ikon pembaca Adobe Acrobat di desktop atau di menu Mula.
2. Di dalam Adobe Acrobat Reader tetingkap, klik pada "Tolong"Dan kemudian klik pada"Menyemak kemas kini… ".
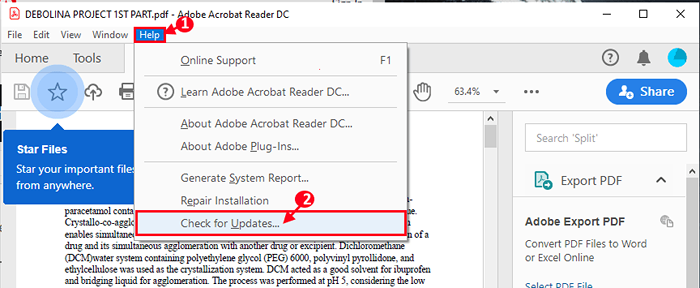
3. Di dalam Adobe Acrobat Reader DC Updater tetingkap, anda akan melihat proses gradasi sedang mencari peningkatan.
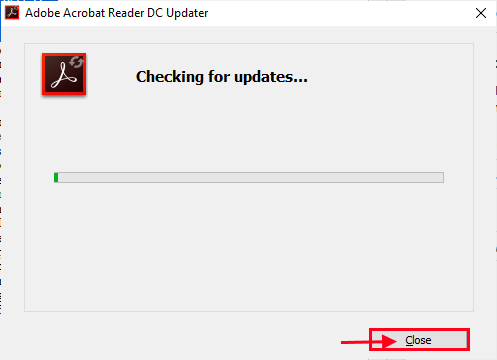
Versi terkini Adobe Reader DC akan dimuat turun. Kemas kini Adobe Acrobat Reader DC.
Setelah mengemas kini, buka dokumen dengan Adobe Reader DC sekali lagi. Anda sepatutnya dapat mencetak dokumen itu lagi.
Betulkan-3 Simpan PDF dengan nama baru-
Menyimpan fail pdf dengan nama lain dapat menyelesaikan masalah untuk anda.
1. Buka fail pdf di Adobe Acrobat Reader DC. Sekarang, tekan Ctrl+shift+s. Simpan sebagai Tetingkap akan dibuka.
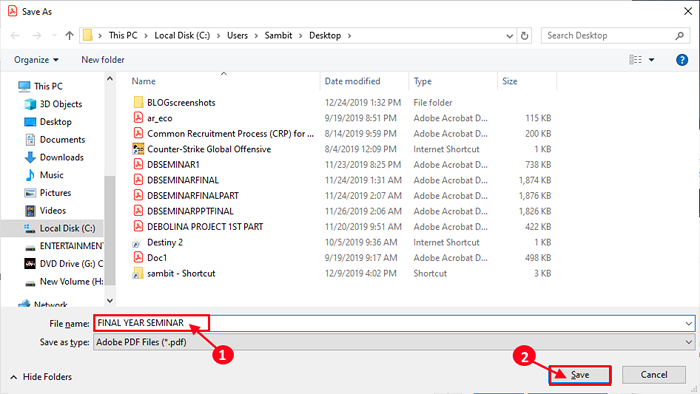
2. Sekarang, navigasi ke lokasi pilihan anda yang baik untuk menyimpan fail. Simpan fail dengan nama baru. Klik pada "Simpan"Untuk menyimpan fail. Tutup Adobe Acrobat Reader DC.
3. Pergi ke lokasi di mana anda baru sahaja menyimpan fail baru. Buka fail pdf dengan Adobe Acrobat Reader DC. Sekarang, cuba mencetak fail baru ini. Anda sepatutnya dapat mencetak fail tanpa sebarang kesalahan.
Fix-4 memasang semula Adobe Acrobat Reader-
Beberapa pepijat di Adobe Reader boleh menyebabkan kesilapan ini pada akhir anda, jadi memasang semula ia akan membersihkan apa-apa jenis bug perisian.
1. Tekan Kekunci Windows dan mula menaip "Program dan ciri".
2. Kemudian, klik pada "Program dan ciri"Dalam hasil carian.
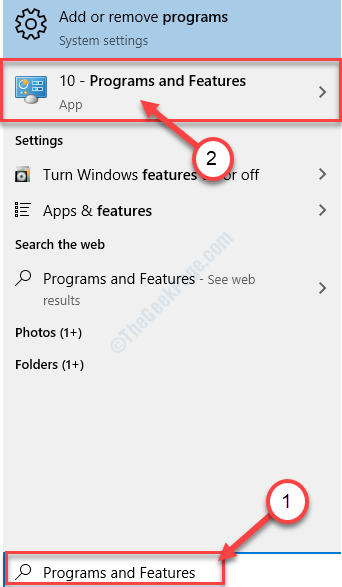
2. Dalam Program dan ciri tetingkap, tatal ke bawah untuk mencari "Adobe Acrobat Reader"Dalam senarai aplikasi yang dipasang.
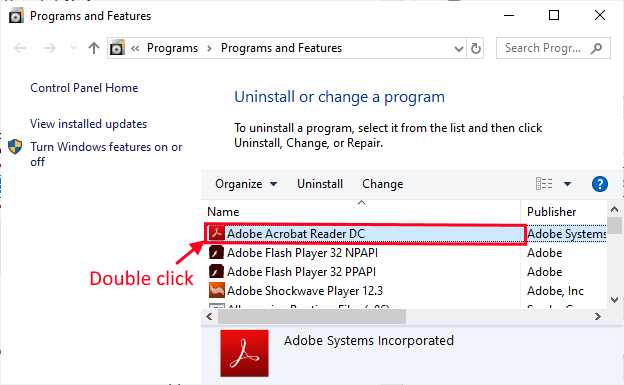
3. Dalam kotak dialog, klik pada "Ya"Untuk mengesahkan penyatuan"Adobe Acrobat Reader DC".
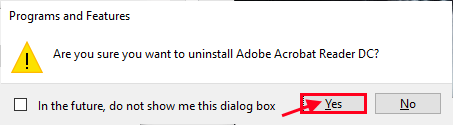
Tunggu sebentar kerana proses pemotongan mungkin mengambil sedikit masa.
4. Selepas itu, muat turun versi terkini Adobe Acrobat Reader DC dari laman web rasmi.
5. Pasang versi terkini Adobe Acrobat Reader DC pada peranti anda.
Sekarang, buka fail untuk mencetaknya dalam Adobe Acrobat Reader DC. Anda sepatutnya dapat melakukannya tanpa kesalahan selanjutnya.
Petua:
Buat a kitaran kuasa penuh untuk pencetak anda.
1. Reboot komputer anda. Sekarang, putuskan pencetak dari komputer anda. Matikan pencetak dari unit elektrik dan lepaskan kabel kuasa pencetak.
2. Tekan butang Kuasa pada pencetak selama 10 saat.
3. Sekarang, sambungkan pencetak ke komputer dan putar komputer Pada. Sebaik sahaja komputer reboot, putar pencetak Pada.
Sekarang, cuba mencetak dokumen dari Adobe Acrobat Reader.
- « 10 perisian reka bentuk perabot terbaik untuk windows pc
- 14 Perisian Kemasukan Data Terbaik untuk PC »

