Betulkan tidak dapat memasangkan papan kekunci Bluetooth, periksa pin dan cuba sambungkan lagi
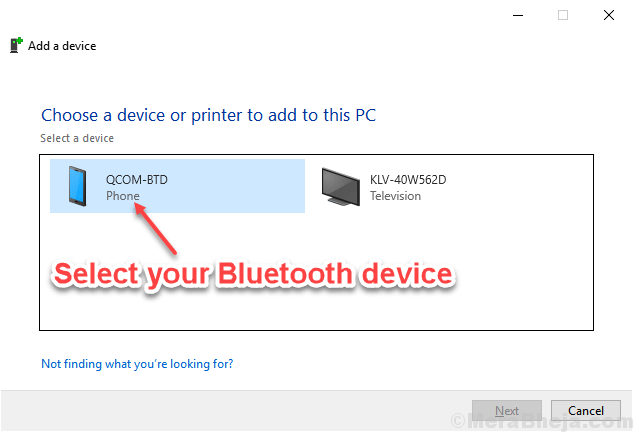
- 1959
- 400
- Dana Hammes
Ramai pengguna Windows 10 telah melaporkan bahawa apabila mereka memadamkan papan kekunci Bluetooth dari PC mereka dan sekarang mereka sekali lagi cuba menambah peranti ke PC dan mahu memasangkannya, ia enggan menyambung. Setelah cuba menyambung semula peranti dari panel Tetapan, ia terus dimuat selama -lamanya dan akhirnya melemparkan mesej ralat yang mengatakan periksa pin dan cuba menyambung lagi. Sekiranya anda juga menghadapi ralat ini dan tidak dapat menambah peranti Bluetooth melalui Tetapan> Tambahkan peranti, sila cari pembetulan kerja di bawah untuk menyingkirkan masalah.
Isi kandungan
- Betulkan 1 - Menggunakan Wizard Berpasangan Peranti
- Betulkan 2 - Menggunakan Editor Pendaftaran
- Betulkan 3 -Cuba pin generik
- Betulkan 4 - Gunakan penyelesai masalah
- Betulkan perkhidmatan sokongan 5 -bluetooth
Betulkan 1 - Menggunakan Wizard Berpasangan Peranti
1. Tekan Kekunci windows + r Bersama -sama dari papan kekunci anda untuk membuka Jalankan kotak arahan.
2. Tulis DevicePairingWizard di dalamnya dan klik okey.
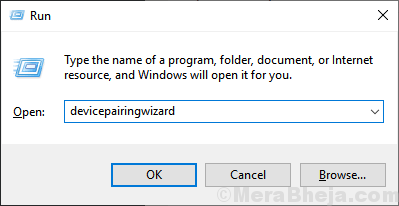
3. tunggu beberapa waktu untuk peranti muncul. Pilih peranti Bluetooth yang ingin anda tambahkan.
Pilih papan kekunci anda, klik Seterusnya
Klik 'atau masukkan pautan kod' di bawah
6. Tekan Masukkan.
Papan kekunci Bluetooth anda akan dipasangkan dengan PC.
Betulkan 2 - Menggunakan Editor Pendaftaran
1. Tekan Kekunci windows + r Bersama untuk dibuka Jalankan kotak arahan.
2. Tulis regedit di dalamnya dan klik okey.
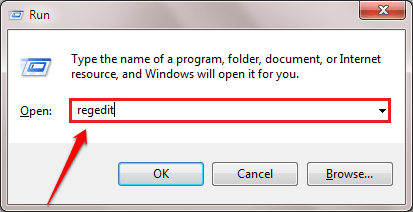
3. Layari ke lokasi berikut di Editor Pendaftaran.
Hkey_users \.Lalai \Perisian \Microsoft \Tingkap \Versi terkini\Bluetooth\Pengecualiandb \Addrs
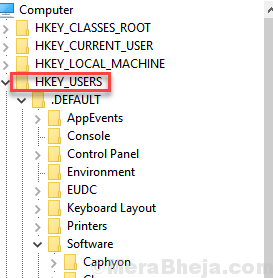
4. berkembang Addrs dan Padam folder di dalamnya.
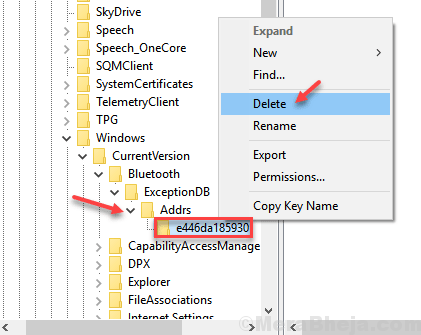
Cuba pasangkan papan kekunci atau tetikus anda atau sebarang peranti
Betulkan 3 -Cuba pin generik
Banyak peranti Bluetooth mempunyai pin generik untuk menyambung kepada mereka. Pin generik yang paling banyak digunakan untuk peranti Bluetooth adalah seperti yang ditunjukkan di bawah: -
- 0000
- 1111
- 1234
Cuba salah satu daripada mereka dan lihat jika anda dapat menyambung kepada mereka
Betulkan 4 - Gunakan penyelesai masalah
1. Tekan Kekunci windows + i Kunci Bersama untuk Buka tetapan.
2. Sekarang, klik pada Kemas kini & Keselamatan
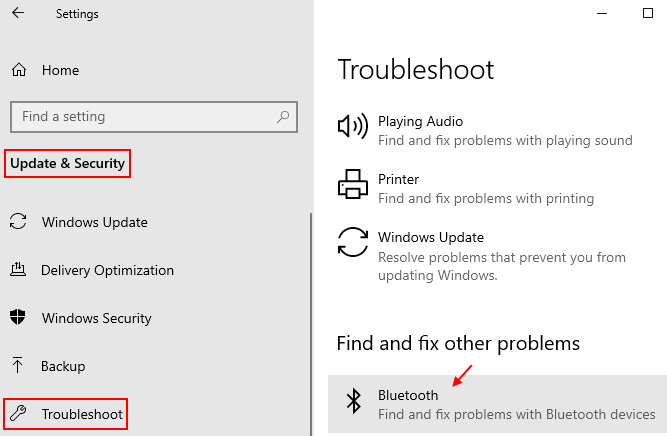
3. Sekarang, ikuti arahan di skrin untuk menyelesaikan masalah Bluetooth
Betulkan perkhidmatan sokongan 5 -bluetooth
1. Tekan Kekunci windows + r untuk membuka Jalankan.
2. Sekarang Tulis perkhidmatan.MSC di dalamnya dan klik okey.
3. Sekarang, cari Perkhidmatan Sokongan Bluetooth.
4. Klik dua kali padanya.
5. Sekarang, klik pada Log masuk Tab.
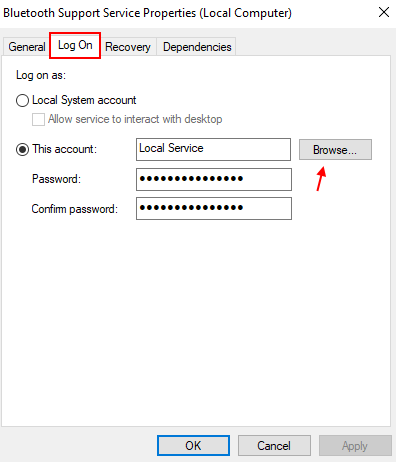
6. Tulis Perkhidmatan tempatan dan klik pada nama periksa. Sekarang, garis bawah akan muncul di perkhidmatan LOACL.
7. Sekarang, klik okey.
8. Sekarang, klik pada Memohon dan okey.
Catatan: - Sekiranya anda masih tidak dapat memasangkan papan kekunci Bluetooth dengan PC anda, cuba tukar port USB. Sambungkan peranti Bluetooth ke port lain
- « Tidak dapat log masuk ke windows 10 pc - kata laluan tidak betul, dengan kata laluan yang betul
- Betulkan kelajuan muat turun Microsoft Store terlalu lambat di Windows 10 »

