Betulkan tidak dapat melumpuhkan pad sentuh di Windows 10

- 3203
- 711
- Dale Harris II
Sekiranya anda menggunakan peranti penunjuk luaran dengan komputer riba Windows 10 anda, anda mungkin tidak mahu sebarang sentuhan yang tidak disengajakan atau menekan pada pad sentuh terbina dalam untuk mendaftar. Melumpuhkannya dapat membantu. Tetapi jarang, pilihan yang membolehkan anda menyahaktifkan pad sentuh mungkin tidak berfungsi atau kelihatan hilang.
Oleh itu, jika anda tidak dapat mematikan pad sentuh di Windows 10, anda boleh mencuba tetapan alternatif, hacks pendaftaran, dan perisian pihak ketiga untuk menangani isu tersebut.
Isi kandungan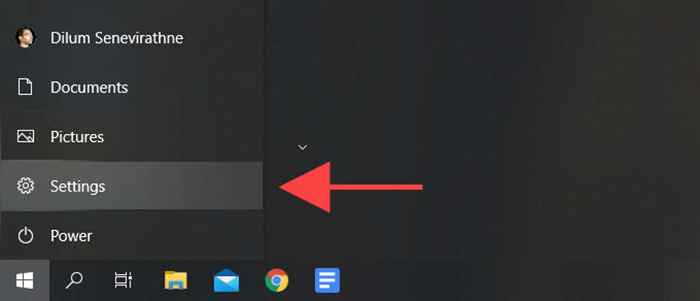
2. Pilih Peranti.
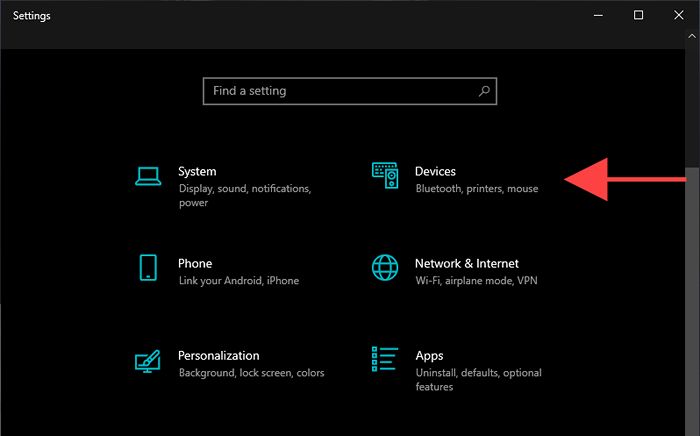
3. Pilih Touchpad atau Mouse & Touchpad di bar sisi.
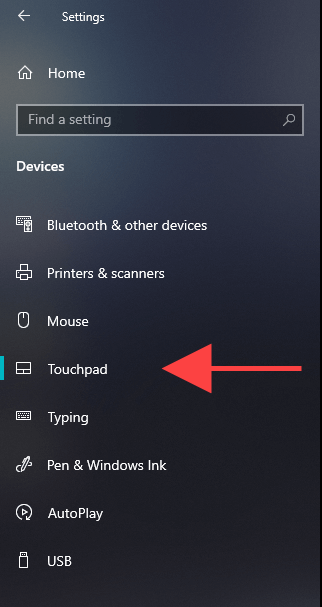
4. Matikan suis di bawah Touchpad untuk menyahaktifkan pad sentuh.
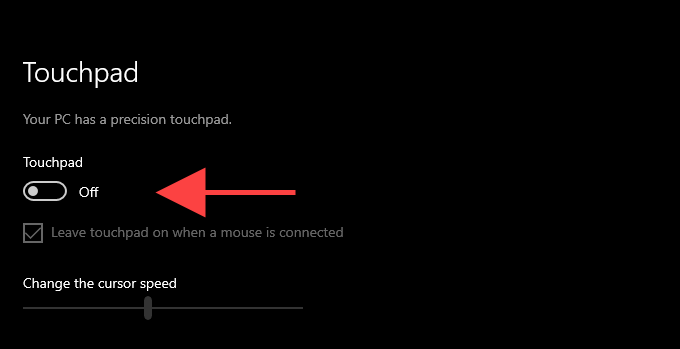
Sebagai alternatif, nyahtistikan kotak di sebelah Tinggalkan pad sentuh apabila tetikus disambungkan pilihan. Yang harus mendorong Windows 10 untuk melumpuhkan pad sentuh secara automatik setiap kali anda menyambungkan tetikus melalui USB.
Lumpuhkan pad sentuh melalui sifat tetikus
Sekiranya pilihan untuk melumpuhkan pad sentuh di Windows 10 Tetapan aplikasi kelihatan hilang atau gagal berfungsi, gunakan pilihan konfigurasi touchpad di Sifat tetikus Applet sebaliknya.
1. Buka Mula menu dan pergi ke Tetapan > Peranti.
2. Pilih Touchpad atau Mouse & Touchpad di bar sisi.
3. Pilih Tetapan tambahan.
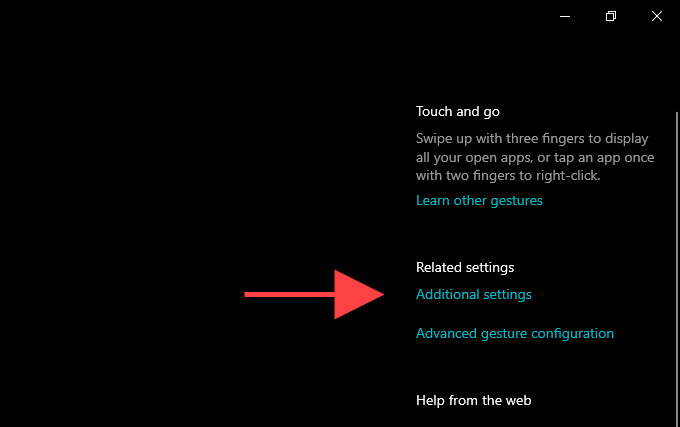
4. Beralih ke Tetapan peranti tab. Pada beberapa komputer riba, tab boleh dilabelkan selepas model peranti (contohnya, ThinkPad).
5. Pilih pad sentuh anda di bawah Peranti seksyen dan pilih Lumpuhkan.
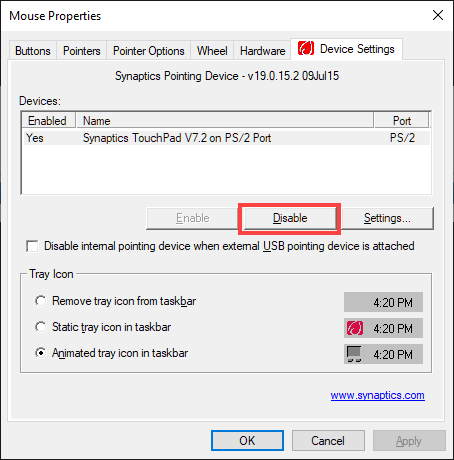
Anda juga boleh menyemak kotak di sebelah Lumpuhkan peranti penunjuk dalaman apabila peranti penunjuk USB luaran dilampirkan Untuk mengkonfigurasi pad sentuh untuk menyahaktifkan secara automatik setiap kali anda menyambungkan tetikus melalui USB atau Bluetooth. Sekiranya anda tidak dapat mencari pilihan, anda boleh melepaskannya dengan mengubah suai registri sistem (lebih lanjut mengenai yang lebih jauh di bawah).
Kemas kini Pemacu Touchpad
Sekiranya anda tidak dapat menggunakan Tetapan aplikasi atau Sifat tetikus Kotak dialog Untuk melumpuhkan pad sentuh di Windows 10, anda mesti mengemas kini pemandu komputer riba anda. Lawati laman web pengilang (Dell, HP, Lenovo, dll.) untuk memuat turun dan memasangnya.
Anda juga mesti mengemas kini Windows 10. Bukan sahaja membantu membetulkan sebarang pepijat dan isu yang menghalang anda daripada menyahaktifkan pad sentuh, tetapi anda juga dapat memasang sebarang kemas kini pemacu yang berkaitan dengan sentuhan yang dikeluarkan melalui Microsoft.
1. Buka Mula menu dan pergi ke Tetapan > Kemas kini & Keselamatan.
2. Pilih Menyemak kemas kini untuk mengimbas kemas kini baru.
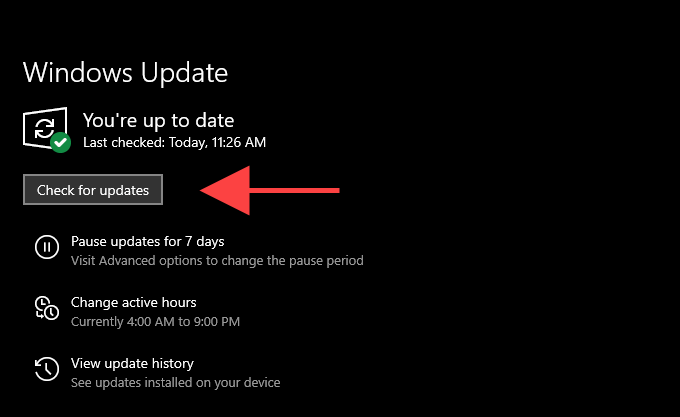
3. Pilih muat turun dan pasang Untuk memasang kemas kini yang ada. Anda mesti memulakan semula komputer anda untuk menyelesaikannya.
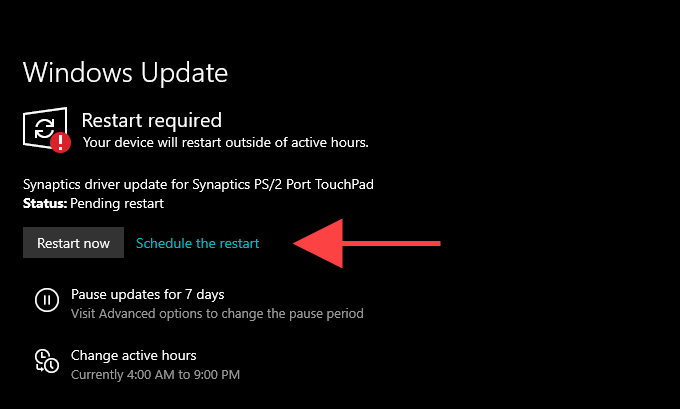
Catatan: Sekiranya anda melihat pilihan yang dilabelkan Lihat kemas kini pilihan, Anda mungkin ingin memeriksa sama ada ia mengandungi kemas kini pemacu tambahan untuk pad sentuh anda.
Setelah anda selesai mengemas kini pemandu, pergi melalui pilihan sentuh di Tetapan aplikasi atau Sifat tetikus kotak dialog sekali lagi dan periksa sama ada mereka berfungsi.
Lumpuhkan pad sentuh dengan mengubah suai pendaftaran
Sekiranya pilihan di atas masih gagal berfungsi atau kelihatan hilang, anda boleh cuba melumpuhkan pad sentuh komputer riba anda dengan mengubah suai registri sistem.
Penting: Kami mengesyorkan sandaran Sistem Pendaftaran sebelum membuat perubahan kepadanya. Sekiranya sebarang pengubahsuaian menghasilkan isu tambahan, ini akan membantu anda memulihkan pendaftaran.
1. Tekan Tingkap + R untuk membuka Jalankan kotak.
2. Jenis regedit dan pilih okey.
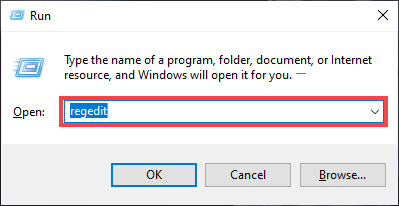
3. Salin dan tampal jalan berikut ke bar alamat editor pendaftaran:
HKEY_CURRENT_USER \ Software \ Microsoft \ Windows \ Currentversion \ PrecisionTouchPad \ Status
4. Tekan Masukkan.
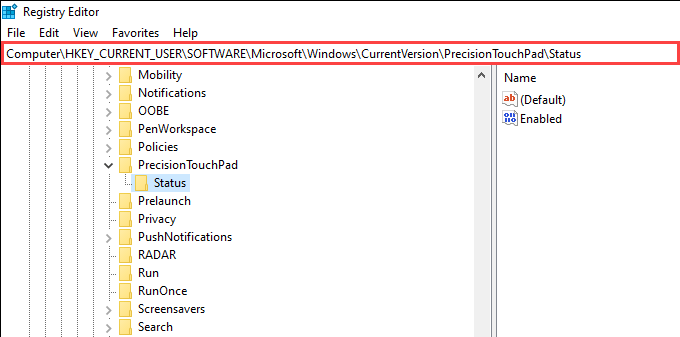
5. Klik dua kali entri pendaftaran dilabel Didayakan.
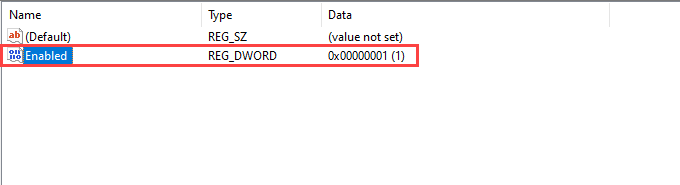
6. Masukkan 0 sebagai nilai dan pilih okey.
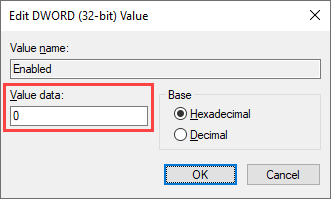
7. Keluar dari Editor Pendaftaran.
Yang harus menyahaktifkan pad sentuh. Sekiranya anda ingin mengaktifkannya kemudian, pergi melalui langkah -langkah di atas sekali lagi tetapi tetapkan Didayakan nilai kunci pendaftaran untuk 1.
Ubah suai pendaftaran (kaedah alternatif)
Jika Sifat tetikus Kotak dialog tidak membolehkan anda melumpuhkan pad sentuh semasa anda mempunyai tetikus yang disambungkan, hack pendaftaran berikut harus membantu tanpa henti. Berikut hanya berlaku untuk sentuhan sentuh synaptics.
1. Buka Editor Pendaftaran.
2. Salin dan tampal jalan berikut dan tekan Masukkan:
Komputer \ hkey_current_user \ perisian \ synaptics \ syntpenh
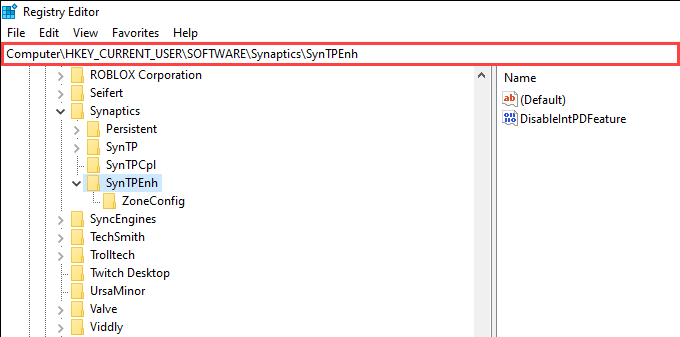
3. Klik dua kali entri pendaftaran dilabel LumpuhkanIntpdFeature.
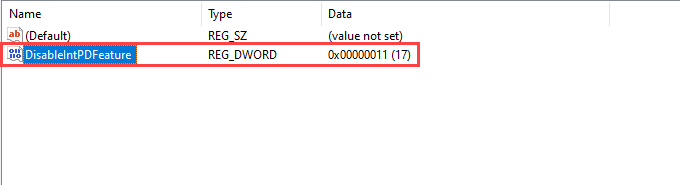
4. Tetapkan Data nilai ke 33.
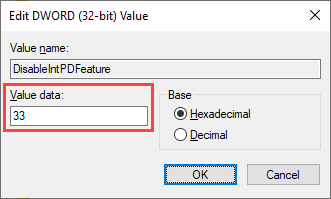
5. Pilih okey.
6. Buka Mula menu dan pergi ke Tetapan > Peranti > Touchpad > Tetapan tambahan > Tetapan peranti. The Lumpuhkan peranti penunjuk dalaman apabila peranti penunjuk USB luaran dilampirkan Pilihan kini boleh dilihat.
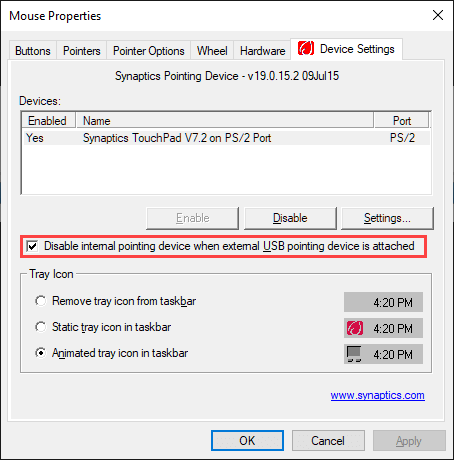
Lumpuhkan pad sentuh melalui Pengurus Peranti
Cara lain untuk melumpuhkan pad sentuh komputer riba anda di Windows 10 adalah dengan menggunakan Applet Pengurus Peranti.
1. Tekan Tingkap + X dan pilih Pengurus peranti.
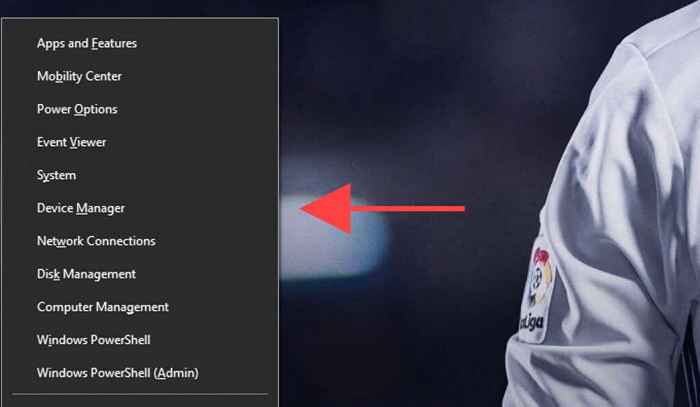
2. Berkembang Tikus dan peranti menunjuk lain.
3. Klik kanan pemacu pad sentuh anda dan pilih Lumpuhkan peranti.
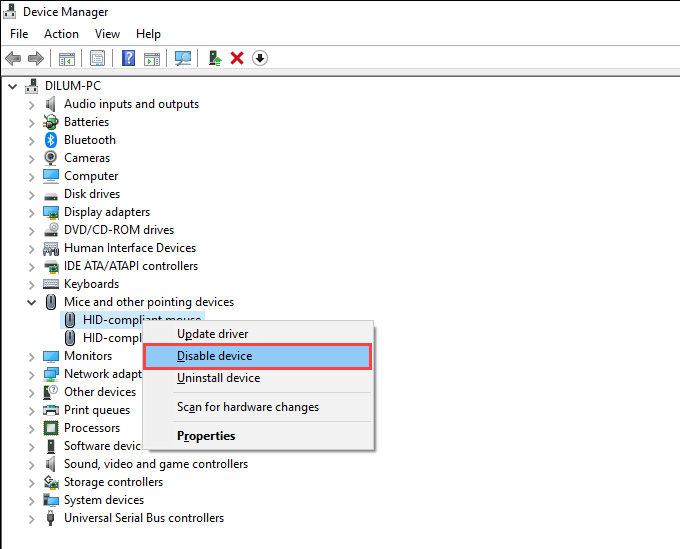
Sekiranya anda melihat pelbagai contoh generik Tetikus yang mematuhi HID pemandu, anda mungkin mahu melumpuhkannya satu persatu sehingga anda menjumpai entri yang sesuai dengan pad sentuh anda.
Lumpuhkan pad sentuh melalui BIOS atau UEFI
Sekiranya tiada pembetulan di atas berfungsi, anda boleh cuba melumpuhkan pad sentuh melalui BIOS atau UEFI. Kami sangat mengesyorkan melalui panduan kami mengenai memasuki dan menggunakan BIOS atau UEFI. Kemudian, ikuti langkah -langkah di bawah untuk melumpuhkan pad sentuh.
1. Mulakan dengan memasukkan BIOS atau UEFI di komputer riba anda.
2. Lihat di bawah setiap tab BIOS atau UEFI untuk pilihan seperti Touchpad atau Peranti penunjuk dalaman.
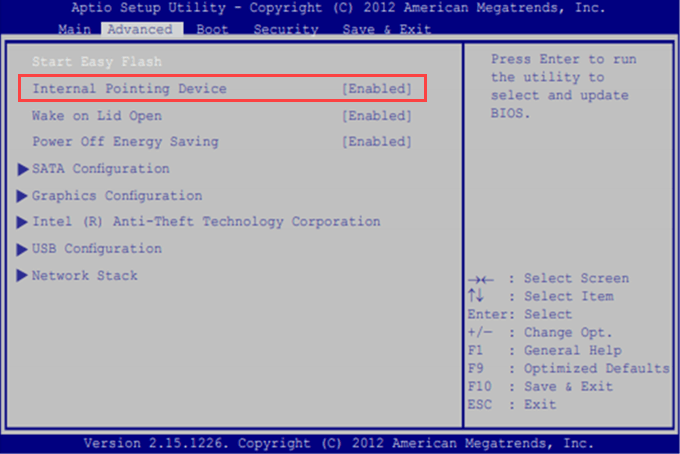
3. Tekan Masukkan kunci dan pilih Kurang upaya.
4. Simpan perubahan anda dan keluar dari bios.
Lumpuhkan pad sentuh menggunakan penyekat sentuh
Utiliti pihak ketiga wujud yang dapat membantu anda melumpuhkan pad sentuh di Windows 10. Penyekat TouchPad adalah contoh yang sempurna. Ini adalah program percuma yang membolehkan anda dengan cepat menyahaktifkan pad sentuh menggunakan pintasan mudah (ditetapkan ke Ctrl + Alt + F9 Secara lalai).
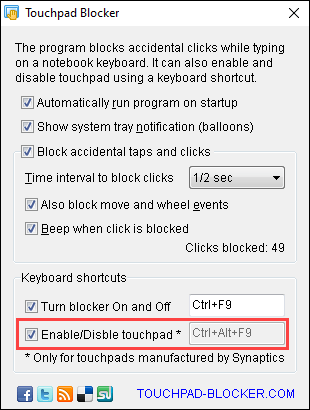
Penyekat TouchPad sangat ringan dan mudah diakses melalui dulang sistem. Ia juga mempunyai pilihan tambahan seperti keupayaan untuk menyekat paip yang tidak disengajakan semasa anda menaip papan kekunci komputer riba anda, mula secara automatik pada permulaan sistem, dan sebagainya. Sekiranya perbaikan di atas tidak berfungsi atau kelihatan terlalu rumit, adalah idea yang baik untuk mula menggunakan program ini.
- « Cara Menguji Memori Buruk (RAM) di Windows
- Cara melumpuhkan papan kekunci komputer riba anda di Windows dan MacOS »

