Betulkan Bugcode_USB_Driver Ralat Skrin Biru di Windows 10
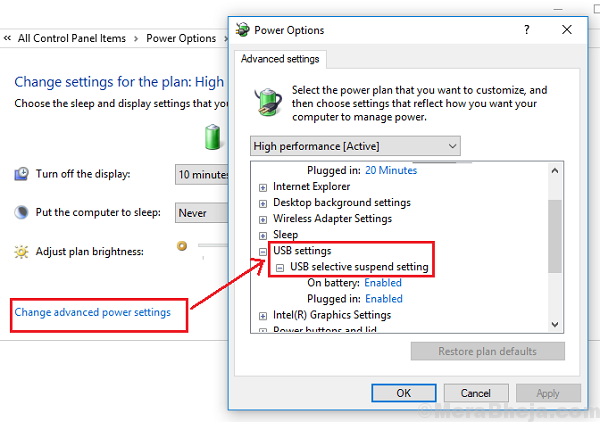
- 4624
- 813
- Dale Harris II
Skrin Biru Kesalahan Kematian Adakah Seram Pengguna Setiap Komputer. Dari pelbagai jenis kesilapan skrin biru, satu adalah:
Bugcode_USB_Driver Ralat Skrin Biru.
Sebab
Kesalahan itu disebabkan oleh masalah dengan usbhub.SYS, WINUSB.sys atau USBPORT.sys fail pemacu. Pada asasnya, ia menunjukkan masalah dengan pemandu USB atau perkakasan itu sendiri.
Walau bagaimanapun, pemandu dikeluarkan oleh Microsoft sendiri, jadi sukar untuk memuat turunnya dari web, walaupun kami dapat mengemas kini yang ada.
Langkah awal
1] Kemas kini Windows: Mengemas kini Windows dapat membantu mengemas kini pemacu juga. Inilah prosedur untuk mengemas kini Windows 10.
2] Cabut sebarang perkakasan yang menyusahkan yang disambungkan ke port USB.
Selepas itu, teruskan dengan penyelesaian berikut:
Isi kandungan
- Penyelesaian 1] Kemas kini pemandu
- Penyelesaian 2] Nyahpasang aplikasi dalaman yang boleh menyebabkan konflik
- Penyelesaian 3] Laraskan tetapan kuasa
- Penyelesaian 4] Jalankan imbasan Chkdsk
Penyelesaian 1] Kemas kini pemandu
Sekiranya pemandu telah korup, sukar untuk memasang semula mereka dari laman web pengilang, tetapi jika mereka hanya ketinggalan zaman, kami dapat mengemas kini mereka.
1] Tekan Win + R untuk membuka tetingkap Run dan taipkan arahan Devmgmt.MSC. Tekan Enter untuk membuka Pengurus peranti.
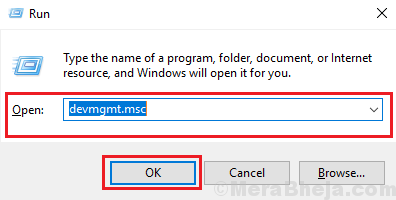
2] Cari Pengawal Bas Universal Pemandu. Klik kanan dan kemas kini mereka.
Penyelesaian 2] Nyahpasang aplikasi dalaman yang boleh menyebabkan konflik
Beberapa aplikasi dan perkhidmatan dalaman seperti VMware, kotak maya, virtualisasi hyper-V boleh menyebabkan konflik. Berikut adalah cara kita menyahpasang aplikasi dalaman:
1] Cari Hidupkan atau matikan ciri Windows di bar carian Windows dan buka pilihan.
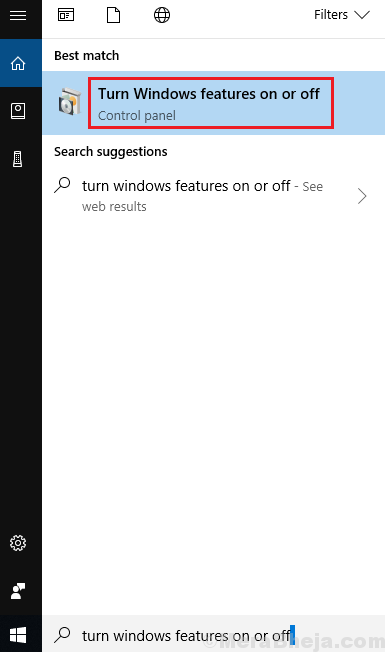
2] dalam senarai aplikasi dalaman mencari Hyper-V dan nyahtistikan kotak semak di sebelahnya. Klik OK untuk menyimpan perubahan.
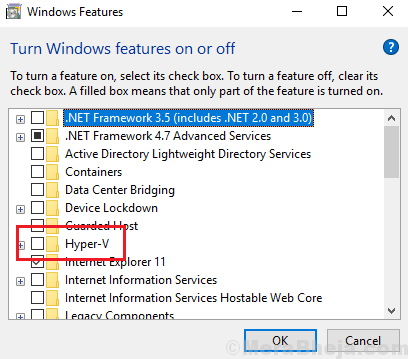
Penyelesaian 3] Laraskan tetapan kuasa
1] Tekan Menang + r Untuk membuka tetingkap Run dan taipkan arahan powercfg.cpl. Tekan Enter untuk membuka tetingkap Konfigurasi Kuasa.
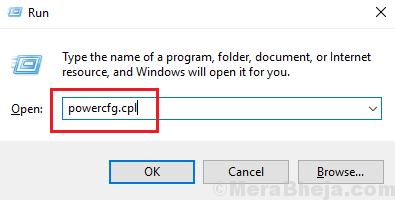
2] Klik pada Tukar tetapan pelan Pilihan sepadan dengan rancangan kuasa semasa anda.
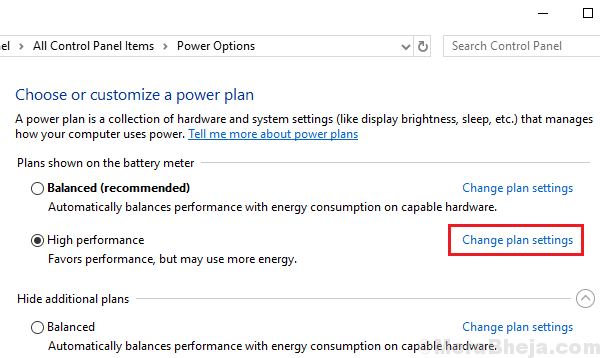
3] Klik Tukar Tetapan Kuasa Lanjutan.
4] berkembang Tetapan USB dan juga USB Selektif menggantung.
5] Tukar tetapan ke Kurang upaya untuk kedua -dua rancangan yang disebutkan.
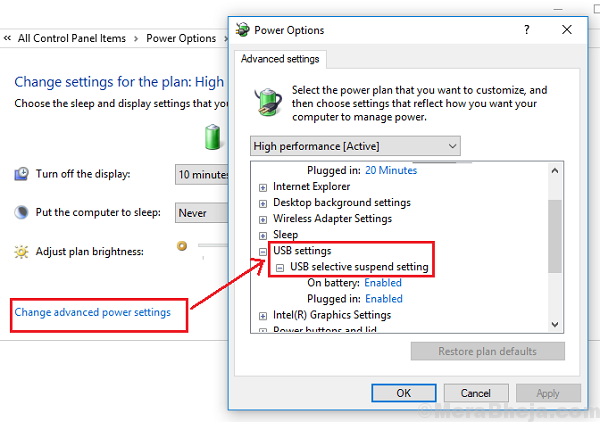
6] Klik Memohon Dan kemudian okey Untuk menyimpan tetapan.
Penyelesaian 4] Jalankan imbasan Chkdsk
The Chkdsk imbasan membantu memeriksa sektor buruk dalam cakera keras. Inilah prosedur untuk melakukan imbasan chkdsk.
- « Betulkan fltmgr.Skrin Biru Sys pada Windows 10
- Betulkan komunikasi dengan proses perkhidmatan ralat gagal di Windows 10 »

