Betulkan pilihan Bluetooth On/Off adalah masalah yang hilang di Windows 10, 11
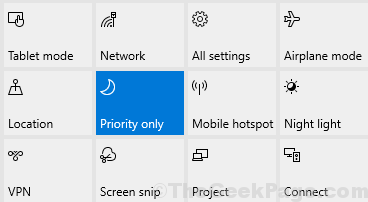
- 3515
- 689
- Clay Weber
Adakah anda tidak dapat mencari pilihan Bluetooth di Pusat Tindakan menu atau Pengurus peranti dan anda sangat memerlukan penyelesaian? Sekiranya jawapan kepada soalan ini adalah "Ya"Kemudian anda berada di tempat yang betul. Dalam artikel ini, kami akan membincangkan isu kehilangan Bluetooth secara tiba -tiba dari pusat tindakan komputer anda. Oleh itu, melalui artikel ini dan cubalah perbaikan pada komputer anda dengan sangat teliti, masalah anda akan diperbaiki dengan cepat. Tetapi sebelum meneruskan penyelesaian utama, jangan lupa untuk mencuba penyelesaian ini pada mulanya untuk mencuba beberapa penyelesaian yang lebih mudah dan lebih pendek untuk masalah anda.
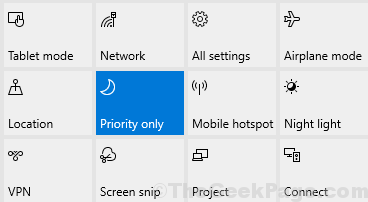
Penyelesaian awal-
1. Sekiranya anda mengalami masalah seperti ini buat kali pertama di komputer anda, Reboot komputer anda.
2. Periksa sama ada tingkap dikemas kini atau tidak. Sekiranya Windows tidak dikemas kini, biarkan Windows memuat turun dan pasangkan kemas kini dalam sistem anda. Periksa sama ada anda dapat melihat pilihan Bluetooth di Pusat Tindakan.
Sekiranya penyelesaian ini tidak memperbaiki keadaan untuk penyelesaian ini di komputer anda-
Isi kandungan
- Betulkan 1 - Mulakan semula perkhidmatan Bluetooth yang diperlukan
- Betulkan 2 - Cuba gunakan fsquirt
- Betulkan 3 - Kemas kini peranti Bluetooth
- Betulkan 4 - Nyahpasang setiap perisian yang berkaitan dengan Bluetooth
- Betulkan 5 - Selesaikan masalah
- Betulkan 6 - Hidupkan Permulaan Cepat
- Betulkan 7 - Muat turun dan pasang versi terkini pemandu Bluetooth
- Betulkan 8 - Membuat semula peranti Bluetooth
- Betulkan 9 - Kemas kini Pemacu USB
- Betulkan 10 - Jalankan alat imbasan sfc dan dism
- Betulkan 11- Tetapkan semula komputer anda-
Betulkan 1 - Mulakan semula perkhidmatan Bluetooth yang diperlukan
1. Tekan Kekunci windows+r untuk melancarkan Jalankan, jenis "perkhidmatan.MSC"Dan kemudian memukul Masukkan.
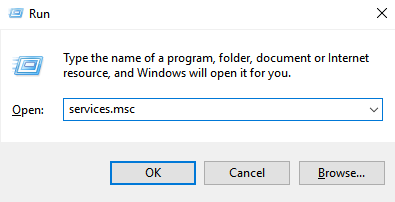
2. Dalam Perkhidmatan tetingkap, tatal ke bawah untuk mengetahui "Perkhidmatan Sokongan Bluetooth"Dan Klik kanan di atasnya, kemudian klik pada "Mula semula".
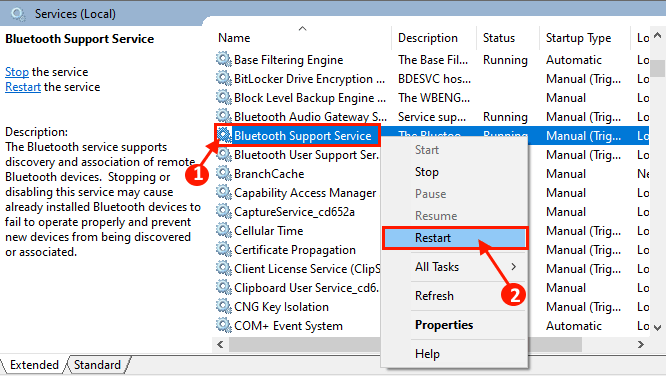
3. Sekarang, setelah perkhidmatan dimulakan semula, Klik dua kali pada "Perkhidmatan Sokongan Bluetooth"Untuk membuka sifatnya.
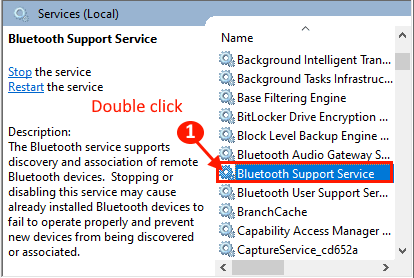
4. Sekarang, di Sifat perkhidmatan sokongan Bluetooth tetingkap, klik pada "Jenis Permulaan:"Dan klik pada"Automatik"Dan klik pada Mula jika tidak berjalan, kemudian klik pada"Memohon"Dan"okey"Untuk menyelamatkan perubahan.
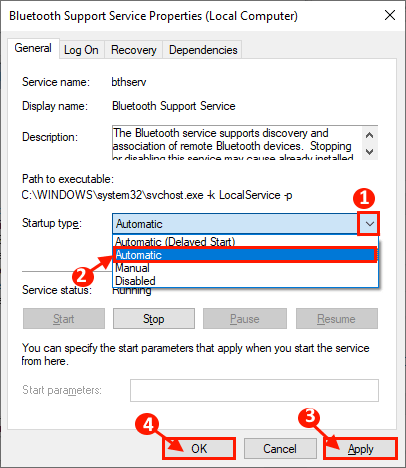
Tutup Perkhidmatan tetingkap.
Reboot Komputer anda membiarkan perubahan berkuat kuasa. Anda sepatutnya dapat menemui pilihan Bluetooth sama ada di Tetapan atau masuk Pengurus peranti.
Betulkan 2 - Cuba gunakan fsquirt
1 - tekan Kekunci Windows dan E Kunci Bersama untuk Buka Penjelajah fail
2 -sekarang, cari fsquirt di kotak carian.
3 -sekarang, klik kanan fsquirt.exe dan salin
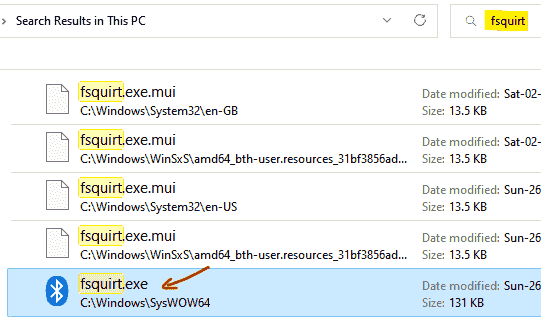
4 -sekarang, tampal ia di lokasi yang mudah digunakan seperti Desktop
5 -sekarang, anda boleh mengklik pada bila -bila masa dan menggunakannya untuk menghantar dan menerima fail
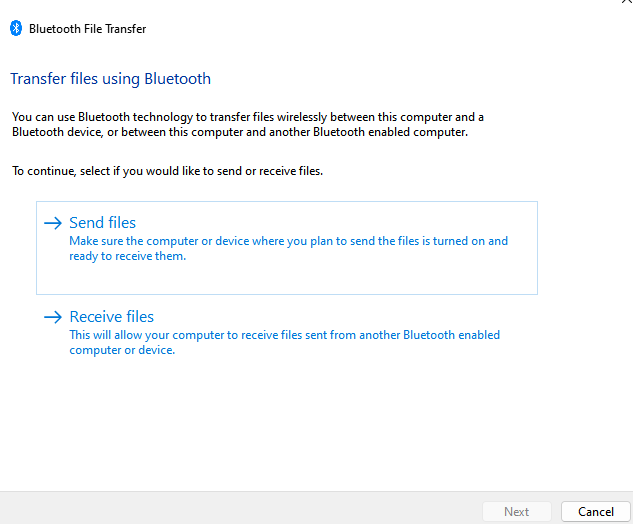
Betulkan 3 - Kemas kini peranti Bluetooth
Mengemas kini peranti Bluetooth dapat menyelesaikan masalah di komputer anda.
1. Pada Pengurus peranti tetingkap, klik pada "Tindakan"Pada bar menu dan kemudian klik pada"Tunjukkan peranti tersembunyi".
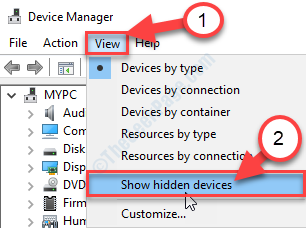
2. Di dalam Pengurus peranti tetingkap utiliti, cari "Bluetooth"Pilihan dan mengembangkannya.
3. Kemudian, Klik kanan pada "Radio Bluetooth Generik"*, kemudian klik pada "Kemas kini pemacu".
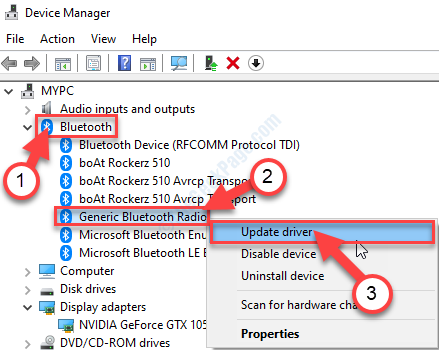
[*CATATAN- Terdapat sedikit peluang bahawa anda mungkin tidak dapat mencari 'Radio Bluetooth GenerikPemandu di komputer anda. Dalam kes itu, cari "Intel® Wireless Bluetooth®"Pemandu dan ikuti langkah seterusnya. ]
4. Apabila anda akan diminta 'Bagaimana anda mahu mencari pemandu?', Klik pada "Layari komputer saya untuk perisian pemandu".
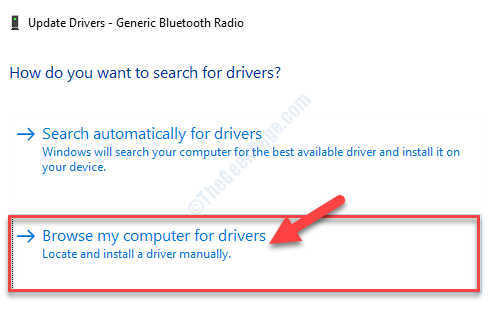
5. Sekarang, klik pada "Izinkan saya memilih dari senarai pemandu yang ada di komputer saya".
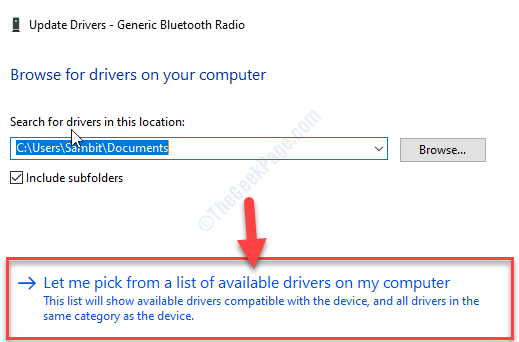
6. Sekarang, di tetingkap ini, anda akan melihat pemacu. Pilih pemacu Bluetooth di komputer anda.
7. Sekarang, klik pada "Seterusnya"Untuk memasang pemacu terkini.
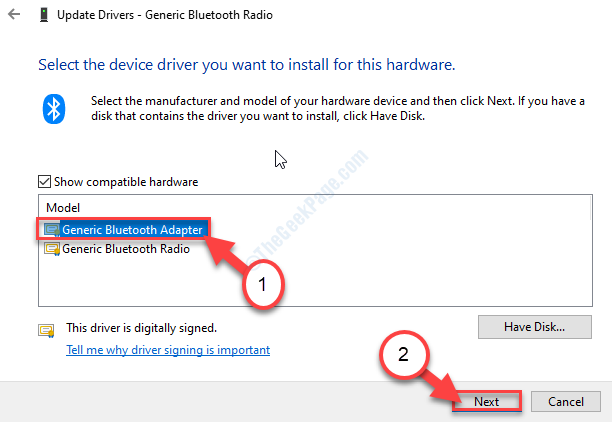
Tunggu sebentar kerana pemacu Bluetooth akan dipasang di komputer anda.
9. Klik pada "Tutup"Untuk menutup Kemas kini pemacu tetingkap.
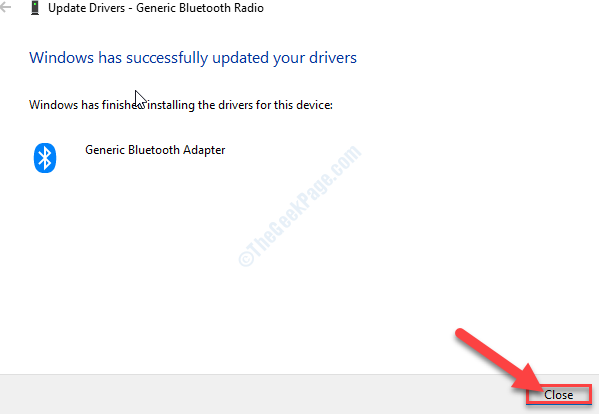
Sekarang, tutup pengurus peranti tetingkap.
Mula semula komputer anda. Apabila komputer anda naik, anda akan dapat menukar bluetooth 'Hidup/mati'.
Betulkan 4 - Nyahpasang setiap perisian yang berkaitan dengan Bluetooth
Nyahpasang pemacu Bluetooth dan nyahpasang setiap perisian yang berkaitan dengan peranti Bluetooth.
1. Tekan Kekunci Windows+x untuk dan kemudian klik pada "Pengurus peranti".
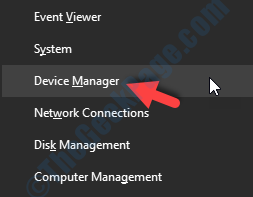
2. Di dalam Pengurus peranti tetingkap, mengembangkan "Bluetooth"Pemandu.
3. Sekarang, Klik kanan pada pemacu pertama dalam senarai yang diperluaskan dan kemudian klik pada "Nyahpasang peranti".
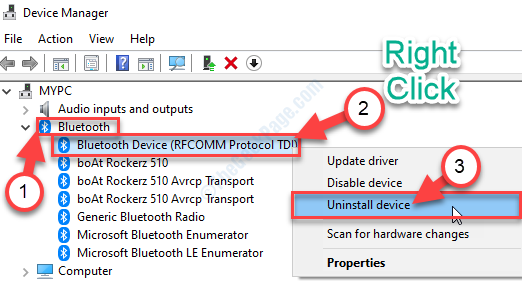
4. Apabila anda melihat tetingkap pengesahan telah muncul, klik pada "Nyahpasang".
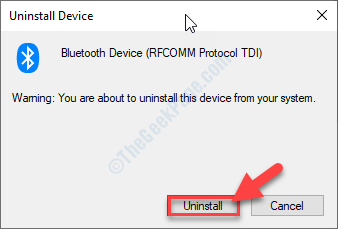
5. Dengan cara yang sama, anda perlu menyahpasang setiap pemacu Bluetooth dari senarai Pengurus peranti.
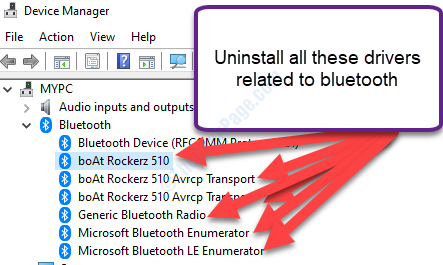
Sebaik sahaja anda telah menyahpasang semua pemandu Bluetooth di komputer anda, tutup Pengurus peranti tetingkap.
6. Tekan Kekunci windows+r untuk melancarkan Jalankan tetingkap.
7. Sekarang, taip "Appwiz.cpl"Dan kemudian memukul Masukkan.
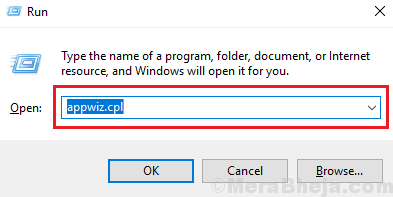
Program dan ciri Tetingkap akan dibuka.
8. Dalam Program dan ciri tetingkap, tatal ke bawah melalui senarai aplikasi yang dipasang, dan Klik kanan Mengenai aplikasi yang berkaitan dengan Bluetooth, dan kemudian klik pada "Nyahpasang".
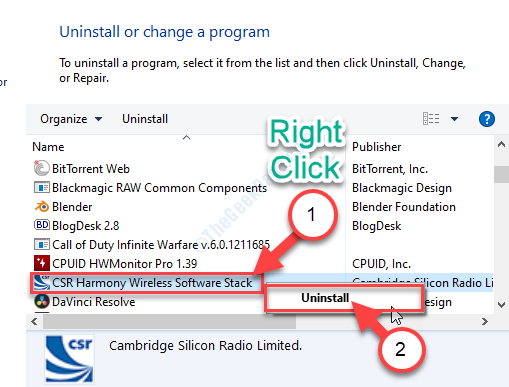
9. Begitu juga, nyahpasang semua perisian yang berkaitan dengan bluetooth di komputer anda.
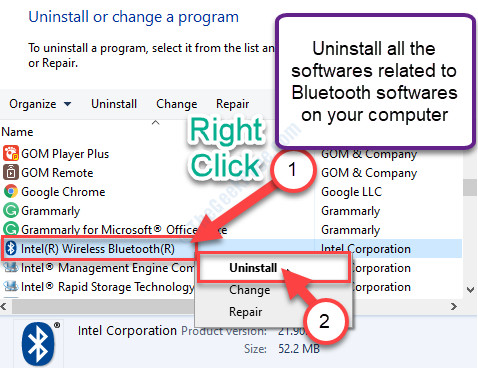
Sebaik sahaja anda menyahpasang perisian yang berkaitan dengan Bluetooth, tutup Program dan ciri tetingkap.
Setelah menghidupkan semula komputer anda, aplikasi yang berkaitan dengan Bluetooth akan dipasang secara automatik. Masalah anda mesti diperbaiki.
Betulkan 5 - Selesaikan masalah
1 - Cari Cari dan selesaikan masalah dengan peranti Bluetooth dalam kotak carian Windows.
2 -sekarang, klik pada hasil carian yang muncul.
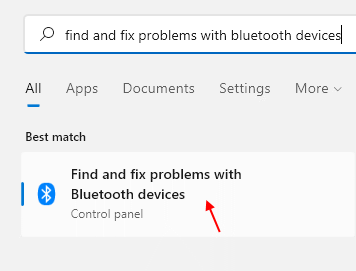
3. Klik pada seterusnya dan ikuti arahan skrin untuk membiarkan penyelesai masalah mencari dan memperbaiki masalah Bluetooth di komputer anda.
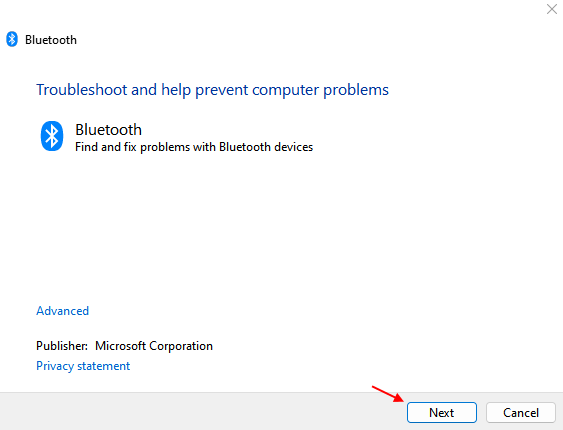
Anda mungkin perlu mula semula komputer anda untuk menyimpan perubahan pada komputer anda.
Betulkan 6 - Hidupkan Permulaan Cepat
Menghidupkan permulaan cepat di komputer anda dapat menyelesaikan masalah.
1. Tekan Kekunci windows+r untuk membuka Jalankan tetingkap.
2. Di dalam Jalankan tetingkap, taip "powercfg.cpl"Dan kemudian memukul Masukkan.
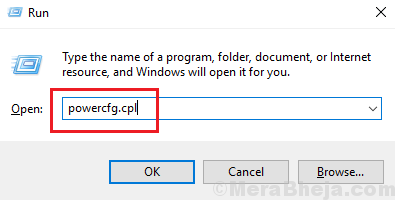
3. Di dalam Pilihan Kuasa tetingkap, di sebelah kiri, klik pada "Pilih apa yang dilakukan oleh Butang Kuasa".
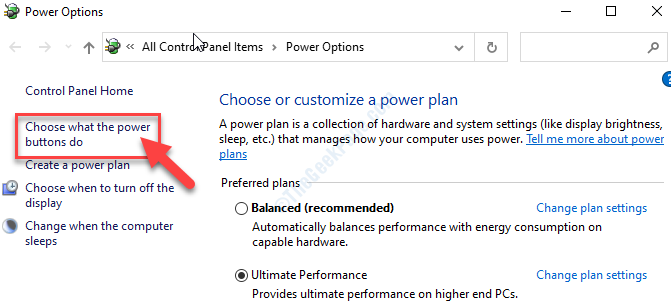
4. Apabila Tetapan sistem Tetingkap muncul, klik pada "Tukar tetapan yang tidak tersedia pada masa ini".
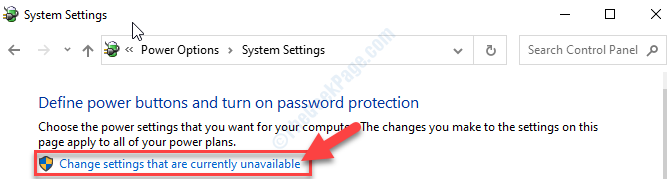
5. Sekarang, Nyahtanda pilihan "Hidupkan Permulaan Cepat (disyorkan)".
6. Akhirnya, klik pada "Simpan perubahan".
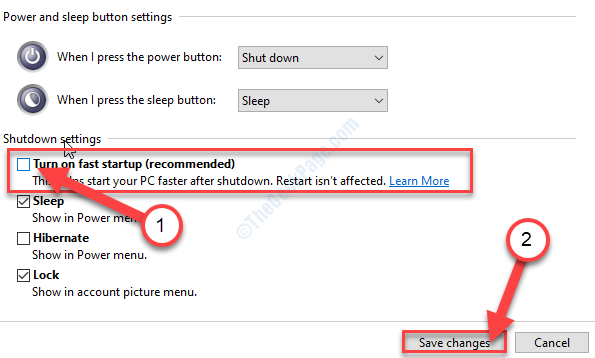
Sebaik sahaja anda melakukannya, tutup Panel kawalan tetingkap.
Betulkan 7 - Muat turun dan pasang versi terkini pemandu Bluetooth
Ramai pengguna telah menyelesaikan masalah ini hanya dengan memuat turun dan memasang versi terkini pemacu Bluetooth di komputer mereka.
1. Pada mulanya, buka tetingkap penyemak imbas di komputer anda.
2. Jenis "Pemacu Intel Bluetooth untuk Windows 10"Di dalam kotak carian dan kemudian memukul Masukkan.
3. Dalam tetingkap hasil carian, klik pada "Muat turun pemacu Bluetooth Wireless Intel untuk Windows 10".
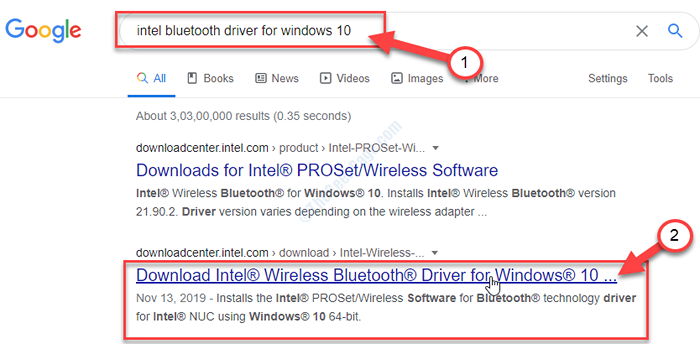
4. Di dalam Muat turun yang ada tetingkap, mengikut arkitek CPU anda (32-bit atau 64-bit), klik pada yang sesuai "Muat turun"Butang untuk memuat turun pemacu.
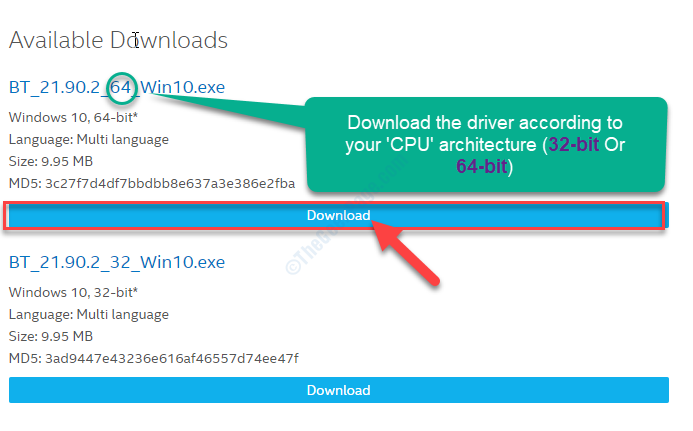
5. Untuk menerima perjanjian lesen perisian, klik pada "Saya menerima terma perjanjian lesen".

6. Sekarang, pilih lokasi pada cakera keras anda untuk menyimpan pemasang.
7. Seterusnya, klik pada "Simpan"Untuk memuat turunnya.
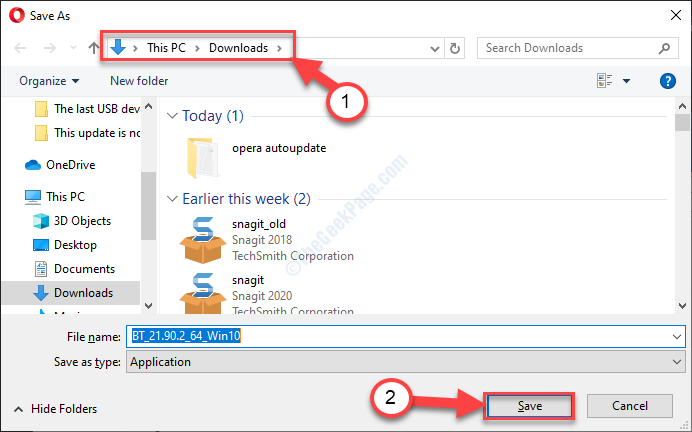
Setelah dimuat turun, tutup tetingkap penyemak imbas.
8. Tekan Kekunci windows+e untuk membuka Penjelajah fail tetingkap.
9. Sekarang, navigasi ke lokasi di mana anda telah memuat turun fail.
10. Semasa anda memasuki lokasi di Penjelajah fail tetingkap, Klik dua kali "BT_21.90.2_64_win10"Untuk memulakan proses pemasangan.
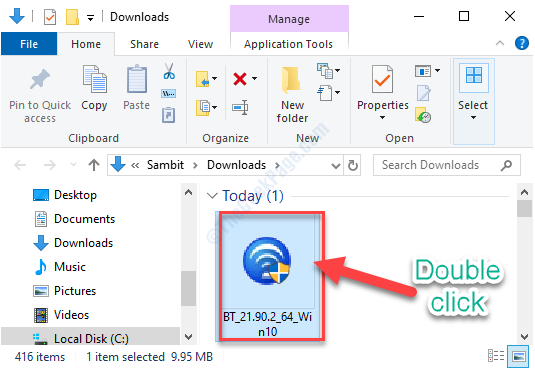
10. Dalam tetingkap pemasangan, klik pada "Seterusnya".
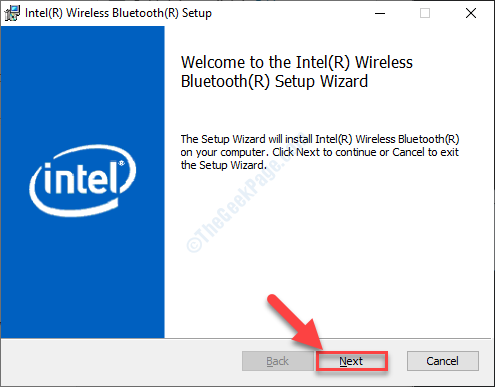
11. Sekali lagi, klik pada "Seterusnya"Untuk meneruskan lebih jauh.
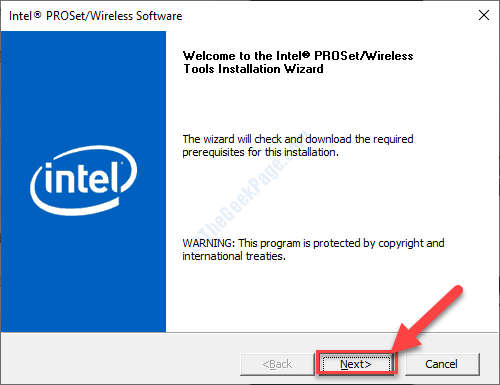
12. Sekarang, periksa pilihan "Saya menerima terma dalam perjanjian lesen".
13. Kemudian, klik pada "Seterusnya".
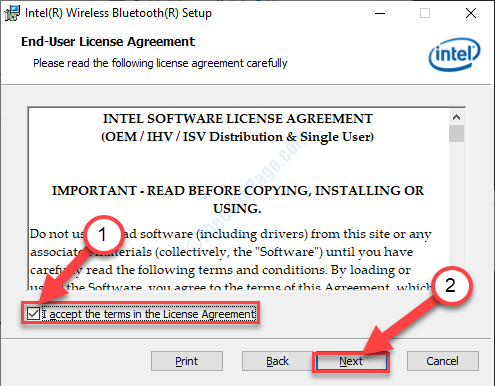
14. Bila Pilih Jenis Persediaan Tetingkap muncul, klik pada "Lengkap".
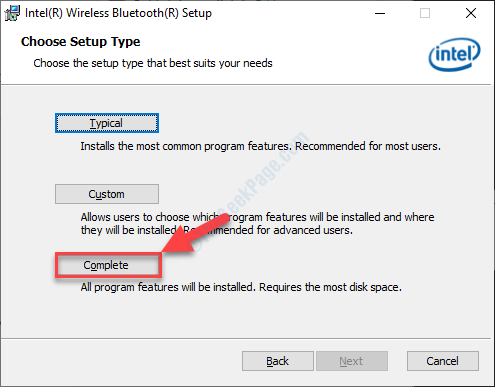
15. Akhirnya, sebaik sahaja pemasangan selesai, klik pada "Selesai"Untuk menyelesaikan proses.
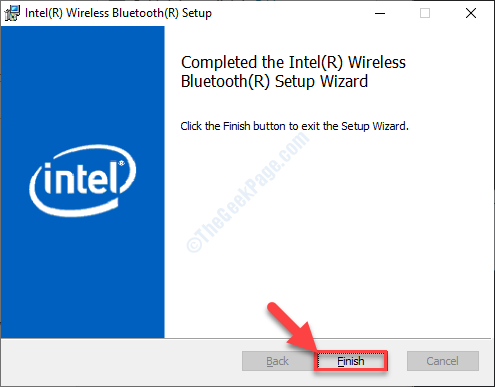
Reboot komputer anda.
Sebaik sahaja anda telah menaikkan semula sistem anda, pilihan Bluetooth 'On/Off' akan tersedia lagi.
Betulkan 8 - Membuat semula peranti Bluetooth
Kadang -kadang ia mungkin berlaku ialah peranti Bluetooth dilumpuhkan di komputer anda dan itulah sebabnya tersembunyi di Pengurus peranti.
1. Tekan Kekunci windows+ r untuk membuka Jalankan tetingkap. Sekarang, taip "Devmgmt.MSC"Dan memukul Masukkan. Pengurus peranti Utiliti akan dibuka.
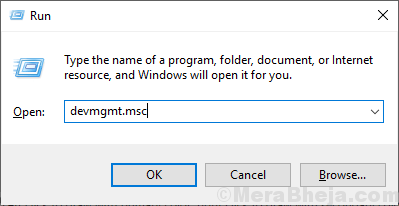
2. Di dalam Pengurus peranti tetingkap, klik pada "Lihat"Di bar menu. Sekarang, klik pada "Tunjukkan peranti tersembunyi".
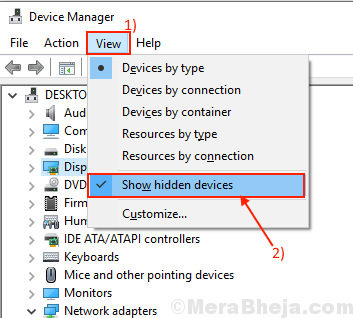
2. Ini akan menunjukkan pemandu tersembunyi di komputer anda. Sekarang, jika anda melihat peranti Bluetooth adalah "kurang upaya"(Ia akan membawa anak panah ke bawah dengan nama pemandu), Klik kanan pada pemacu Bluetooth dan kemudian klik pada "Membolehkan". Pemacu Bluetooth akan diaktifkan.
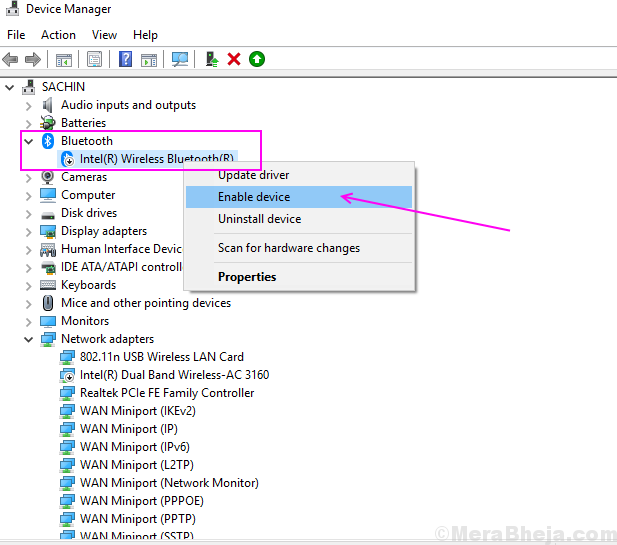
Mula semula komputer anda untuk menyimpan perubahan pada komputer anda. Selepas reboot semak jika anda dapat melihat pilihan Bluetooth di komputer atau di Pengurus Peranti anda.
Betulkan 9 - Kemas kini Pemacu USB
Mengemas kini pengawal USB telah membantu beberapa pengguna. Kemas kini semua peranti pengawal USB di komputer anda.
1. Tekan Kekunci windows+r untuk melancarkan Jalankan. Sekarang, taip "Devmgmt.MSC"Dan memukul Masukkan. Pengurus peranti Tetingkap akan dibuka.
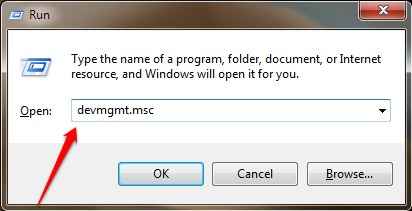
2. Dalam Pengurus peranti, "Pengawal bas bersiri sejagat"Dan kemudian Klik kanan pada pemacu USB pertama dan klik pada "Kemas kini pemacu".
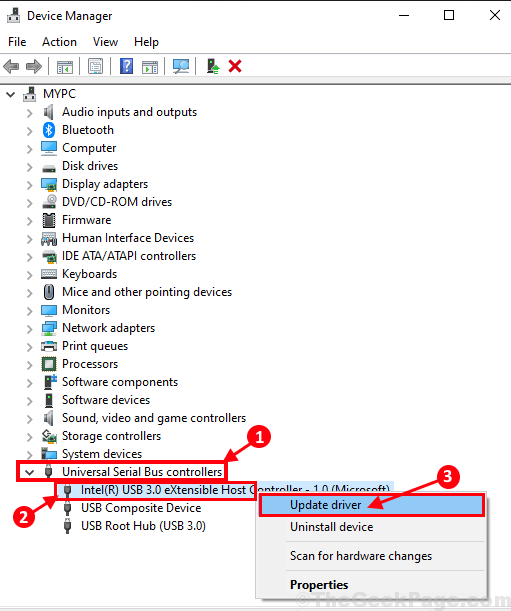
3. Sekarang, klik pada "Cari secara automatik untuk perisian pemacu yang dikemas kini".
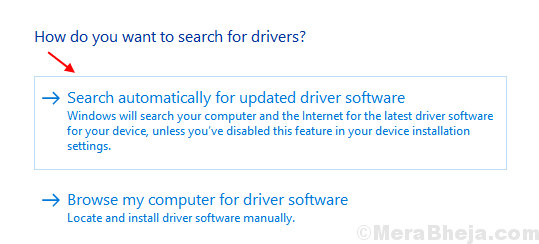
Tunggu sebentar, kerana Windows akan menemui pemacu terkini untuk komputer anda dan memasangnya.
Ulangi Langkah-2 dan Langkah-3 untuk semua peranti yang disenaraikan di bawah Pengawal Bas Serial Universal Dan kemudian mula semula komputer anda untuk menyimpan perubahan pada komputer anda.
Betulkan 10 - Jalankan alat imbasan sfc dan dism
Menjalankan SFC Imbas di komputer anda boleh menyelesaikan masalah ini di komputer anda-
1. Tekan Kekunci windows+r untuk melancarkan Jalankan. Sekarang, taip "cmd"Dan kemudian tekan Ctrl+Shift+Enter. Klik pada "Ya"Untuk memberikan akses kepada Kawalan Akaun Pengguna (UAC). Arahan prompt Tetingkap akan dibuka dengan hak pentadbiran.
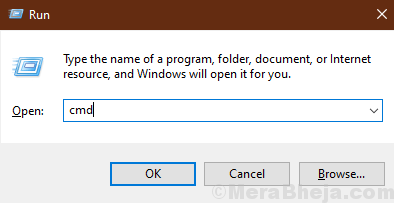
2. Sekarang, Jenis Perintah ini dalam Arahan prompt tingkap, dan kemudian memukul Masukkan untuk melaksanakannya.
SFC /Scannow
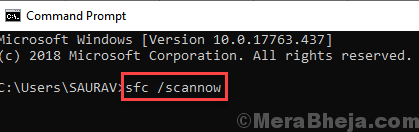
CATATAN-
Sekiranya anda menghadapi sebarang kesilapan semasa pelaksanaan perintah yang disebutkan di atas, salinan dan tampal Perintah ini dalam Arahan prompt tingkap dan tekan Masukkan untuk melaksanakannya.
sfc /scannow /offbootdir =c:\ /offWindir =c:\ Windows
[CATATAN- Menggantikan "C:"Dengan huruf pemacu direktori pemasangan Windows di komputer anda.]
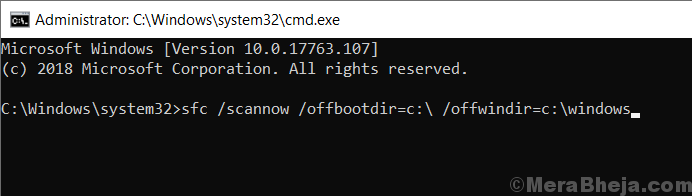
Tunggu sebentar sebagai SFC imbasan akan mengambil sedikit masa.
Setelah proses pengimbasan selesai, mula semula komputer anda.
3. Setelah Boots Boots, sekali lagi tekan Kekunci windows+r untuk melancarkan Jalankan, dan kemudian taipkan "cmd"Dan kemudian tekan Ctrl+Shift+Enter.
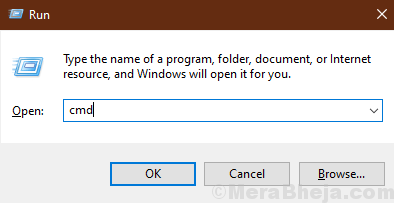
4. Dalam Arahan prompt tetingkap, salinan dan tampal ini memerintahkan satu demi satu dan kemudian memukul Masukkan Selepas setiap arahan ini untuk melaksanakannya secara berurutan.
DISM /ONLINE /CLEANUP-IMAGE /CheckHealth
DISM /ONLINE /CLEANUP-IMAGE /SCANHEALTH
DISM /ONLINE /CLEANUP-IMAGE /RESTOREHEALT
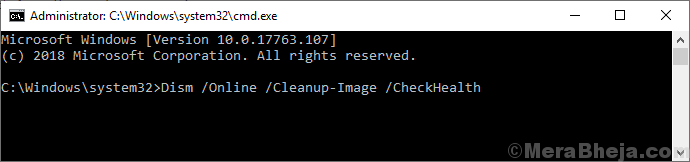
Tunggu sebentar sebagai Dism proses juga mungkin mengambil sedikit masa.
Reboot komputer anda sebaik sahaja anda menjalankan semua ujian dan imbasan yang disebutkan. Setelah menghidupkan semula kesilapan harus diperbaiki.
Betulkan 11- Tetapkan semula komputer anda-
Sekiranya mana-mana perbaikan yang disebutkan di atas tidak berfungsi, menetapkan semula komputer anda pasti akan membantu anda.
1. Tekan Kekunci windows+i untuk membuka Tetapan. Sekarang, tatal ke bawah dan klik pada "Kemas kini & Keselamatan".
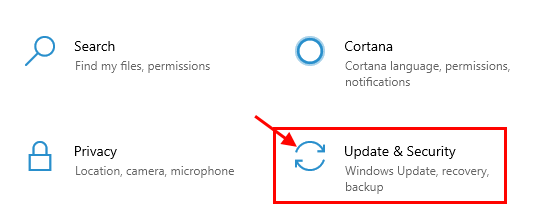
2. Dalam Kemas kini & Keselamatan Tetapan, klik pada "Pemulihan"Di panel kiri. Di panel kanan, di bawah Pemulihan pilihan, dalam "Tetapkan semula PC ini", Klik pada "Bermula".
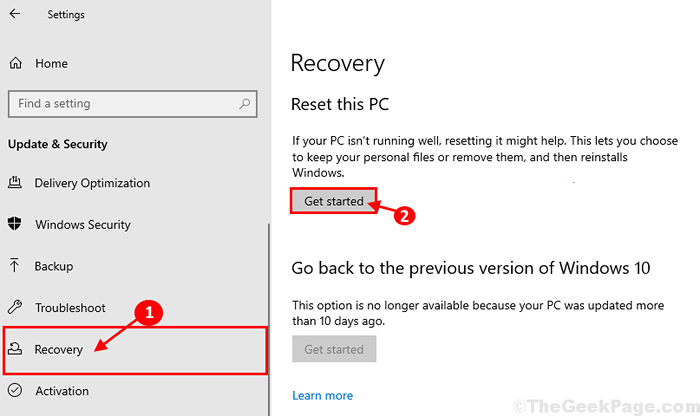
3. Dalam Rehat PC ini tetingkap, pilih "Simpan fail saya"Pilihan.
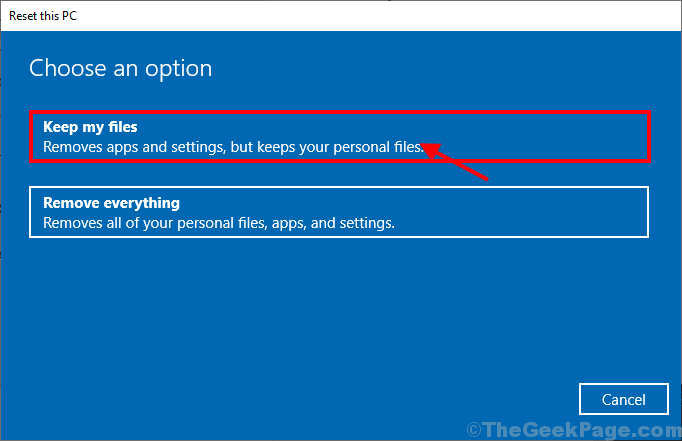
4. Sekarang, ikuti arahan di skrin untuk menetapkan semula komputer anda.
Menetapkan semula komputer anda akan membuang beberapa aplikasi dan tetapan di komputer anda. Tetapi, masalah yang anda hadapi dengan Bluetooth akan diperbaiki dengan pasti. Masalah anda harus diselesaikan.
Petua tambahan-
1. Sekiranya masalah menjadi konsisten untuk anda, anda harus memikirkan menggunakan dongle bluetooth di komputer anda.
- « 14 Pengurus Kata Laluan Terbaik yang boleh anda cuba pada tahun 2020
- 12 aplikasi pengambilan nota terbaik yang harus anda gunakan pada tahun 2020 »

