Betulkan Latar Belakang Perkhidmatan Pemindahan Pintar Tidak Akan Memulakan Kesalahan
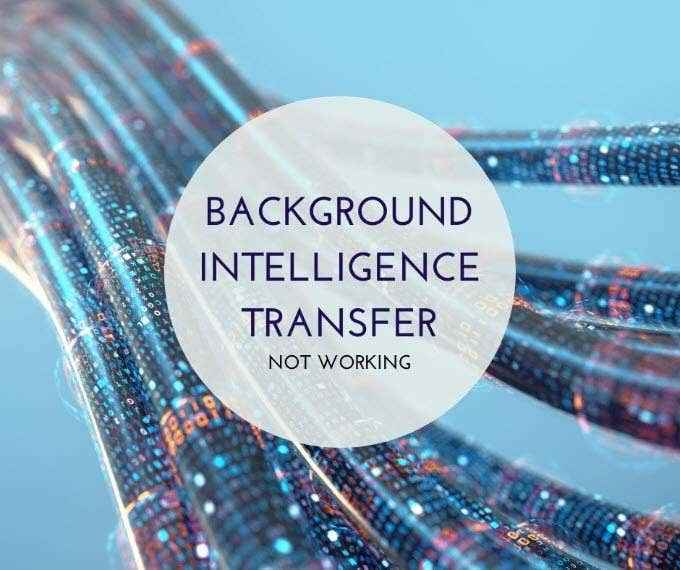
- 4325
- 812
- Daryl Wilderman
Perkhidmatan Pemindahan Pintar Latar Belakang Windows (BITS) adalah komponen penting yang membantu program memuat turun data dan fail dari internet.
Pada masa kini, program memerlukan kemas kini terkini, kandungan baru, atau konfigurasi, dan bit secara bijak mengendalikan gangguan rangkaian walaupun selepas reboot dengan berhenti dan meneruskan pemindahan.
Isi kandungan'Pintar' dalam bit juga meningkatkan atau mengurangkan kadar pemindahan fail berdasarkan jalur lebar rangkaian terbiar yang ada. Dasar pemindahan yang ditentukan aplikasinya memastikan bahawa jika aplikasi rangkaian memakan lebih banyak jalur lebar, kadar pemindahannya dikurangkan untuk mengelakkan fail dari memindahkan ke rangkaian mahal.
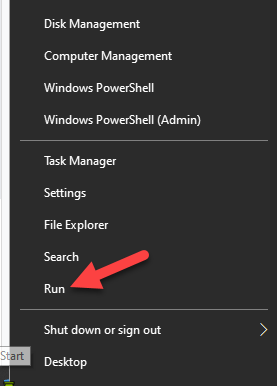
2. Jenis perkhidmatan.MSC di dalam kotak larian, dan kemudian tekan Masukkan untuk membuka Perkhidmatan Windows.
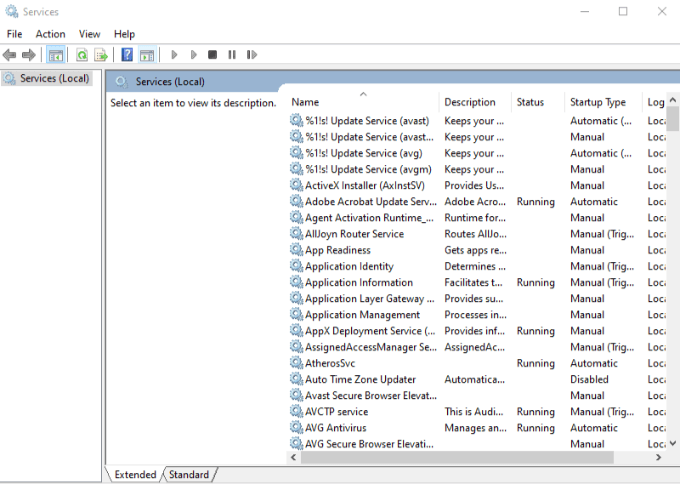
3. Cari Perkhidmatan pemindahan pintar latar belakang dari senarai perkhidmatan di sebelah kanan.
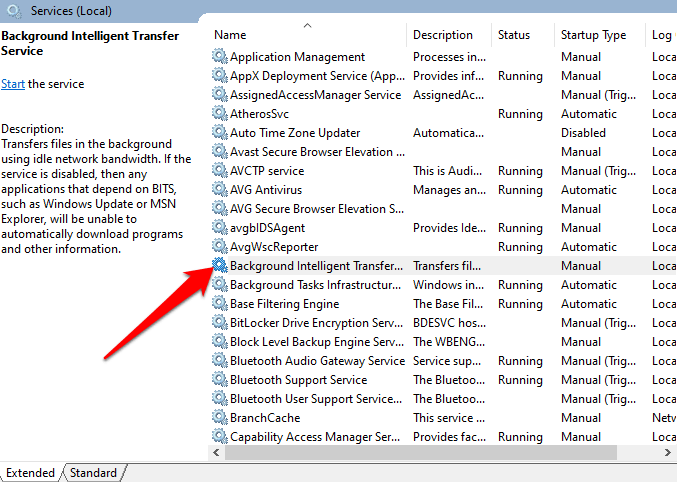
4. Sekiranya bit berjalan, klik kanan dan pilih Mula semula untuk memulakan semula perkhidmatan dan memperbaikinya di mana sahaja ia mungkin terjebak dengan satu sebab atau yang lain.
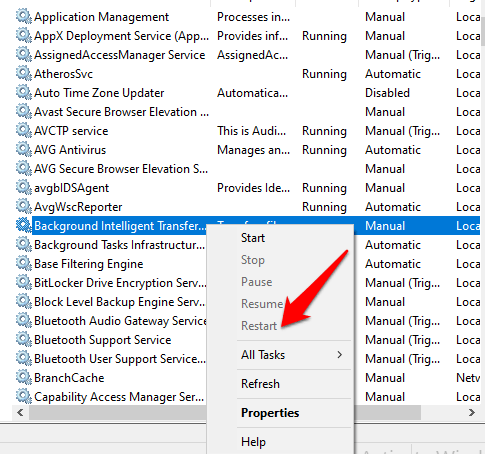
5. Sekiranya bit tidak bermula, klik dua kali pada kemasukan masuk Perkhidmatan Windows, dan ubah jenis permulaan dalam pop timbul baru Automatik.
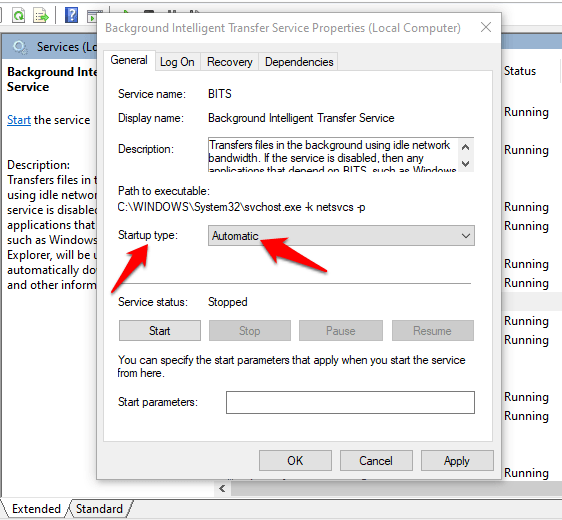
6. Di sebelah Status perkhidmatan, Klik Mula butang dan lihat jika bit berfungsi secara normal lagi.
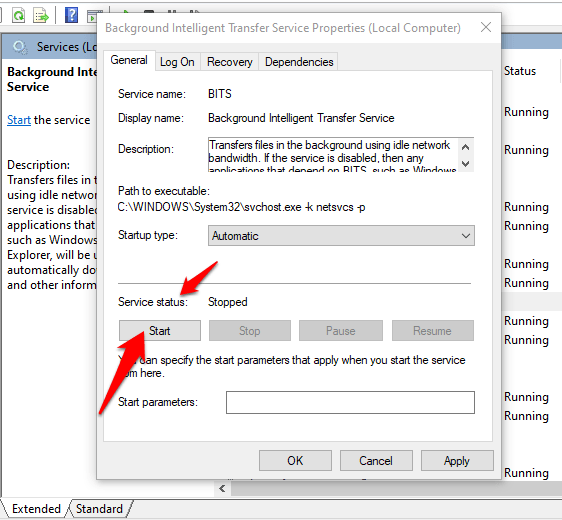
Imbas peranti anda untuk perisian hasad
Virus dan perisian hasad sering menargetkan bit untuk mengelakkannya daripada bermula secara normal. Sekiranya ia tidak akan bermula, jalankan imbasan perisian hasad atau virus untuk memastikan tiada apa yang menghalang bit daripada menyediakan komunikasi yang betul antara peranti anda dan rangkaian berasaskan bit lain.
Jika anda mempunyai perisian keselamatan antivirus yang baik dipasang, anda boleh menggunakannya, jika tidak, cuba beberapa perisian antimalware terbaik seperti Malwarebytes untuk menjalankan imbasan, dan kemudian mulakan semula komputer anda untuk melihat apakah masalah bit hilang.

Gunakan penyelesai masalah bit
Penyelesai masalah BIT boleh menyelesaikan masalah yang paling biasa dengan perkhidmatan di Windows 10.
1. Untuk melakukan ini, Buka Panel Kawalan dan klik pada Lihat mengikut menu Di sebelah kanan atas. Klik Ikon besar.
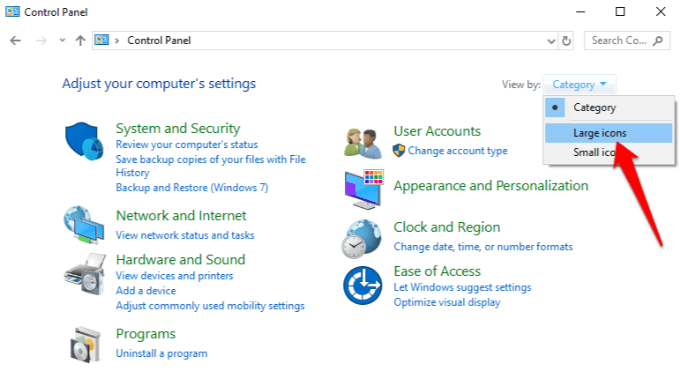
2. Klik Penyelesaian masalah Dalam senarai pilihan.
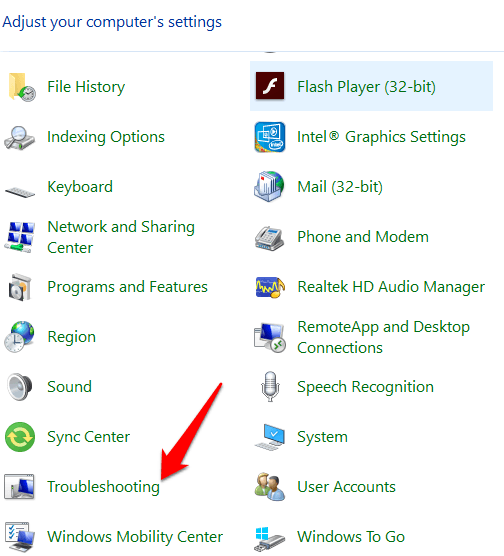
3. Klik Perkakasan dan bunyi.
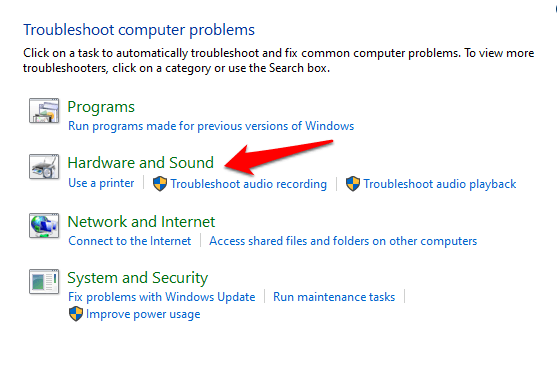
4. Seterusnya, klik Latar Belakang Penyelesai Penyelesaian Masalah Pemindahan Pintar di bawah Tingkap seksyen.
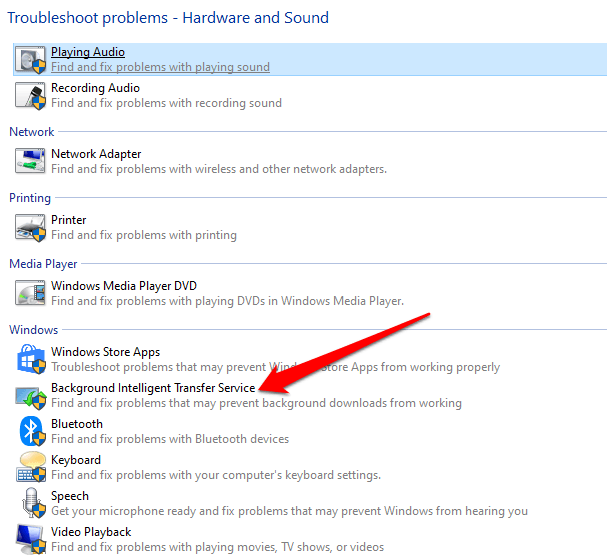
5. Klik Lanjutan.
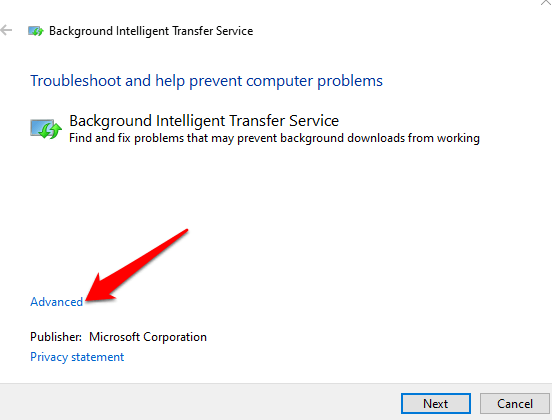
6. Pilih Sapukan pembaikan secara automatik> Seterusnya.
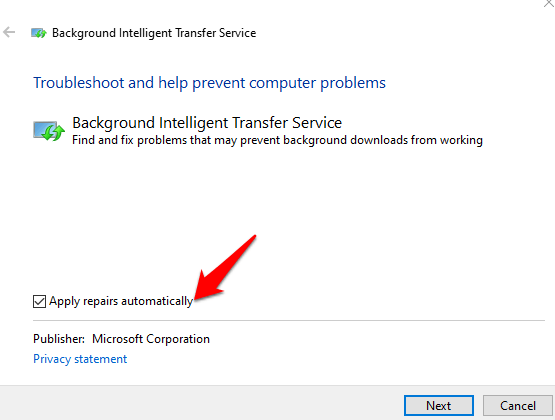
7. Penyelesai masalah bit akan mula mengimbas, mengesan dan membetulkan sebarang isu yang mungkin menghalangnya daripada memulakan atau berfungsi dengan baik.
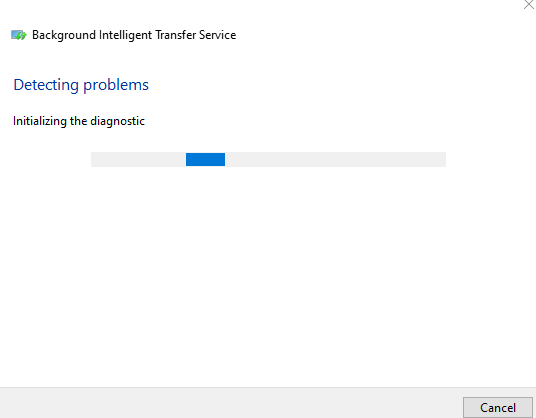
Gunakan alat baris arahan SFC & DISM
Sekiranya bit masih tidak akan bermula, anda boleh menggunakan alat Pemeriksa Fail Sistem (SFC) dan alat baris arahan DISM untuk menyelesaikan masalah.
1. Di bar carian, taipkan Cmd Untuk membuka menu Prompt Command, dan klik Jalankan sebagai pentadbir.
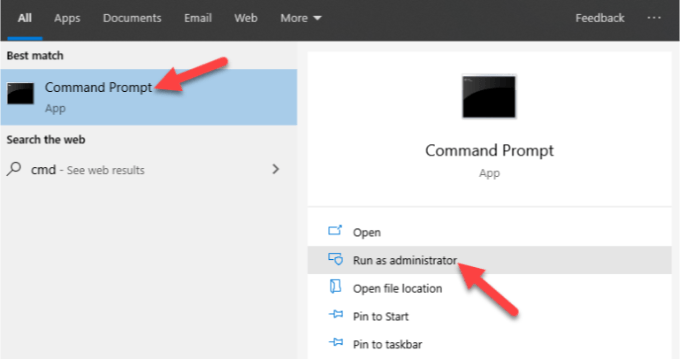
2. Dalam tetingkap Prompt Command, taipkan arahan ini dan tekan Masukkan: DISM /ONLINE /CLEANUP-IMAGE /RESTOREHEALT. Ini akan mengimbas dan membaiki sebarang sistem sistem.
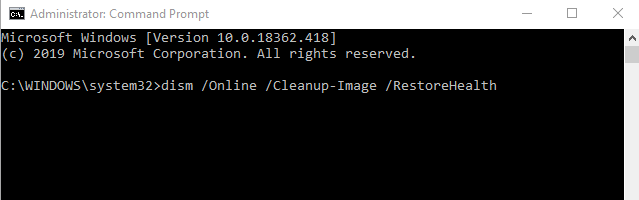
3. Seterusnya, taipkan arahan ini dan tekan Enter: SFC / Scannow.
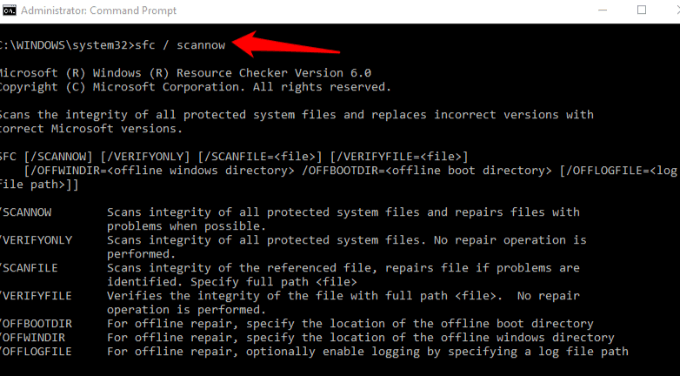
Anda juga boleh mencuba perintah cakera cek untuk melihat apakah ia membantu. Dalam tetingkap arahan arahan yang sama, taipkan chkdsk /r /f dan tekan Masukkan.
4. Mulakan semula peranti anda, dan ia akan diimbas untuk kesilapan sambil membetulkan mana -mana yang mendasari yang menyebabkan bit tidak memulakan atau berfungsi dengan baik.
Lumpuhkan perisian keselamatan buat sementara waktu

Ini adalah langkah sementara untuk membantu anda memeriksa sama ada ia menyebabkan bit tidak bermula. Perisian keselamatan anda melindungi peranti anda dari ancaman keselamatan seperti virus dan perisian hasad, dan tidak boleh dilumpuhkan.
Walau bagaimanapun, dalam kes ini, buat sementara waktu dan lihat jika bit bermula secara normal. Jika ya, antivirus anda mungkin menjadi punca. Jika tidak, dapatkan semula perisian keselamatan anda sebaik sahaja anda selesai.
Pasang kemas kini kualiti terkini dari kemas kini microsoft
Sekiranya tidak ada perbaikan yang telah dilakukan setakat ini, masalahnya boleh dilakukan dengan sistem pengendalian, dan ini dapat diselesaikan dengan memuat turun kemas kini Microsoft terkini.
1. Anda boleh melakukan ini secara manual, tetapi periksa nama rujukan KB (asas pengetahuan) dari sejarah kemas kini Windows 10, dan kemudian sahkan jika anda memerlukan versi kemas kini 32-bit atau 64-bit dengan pergi ke Tetapan> Sistem> Mengenai dan memeriksa Jenis Sistem.
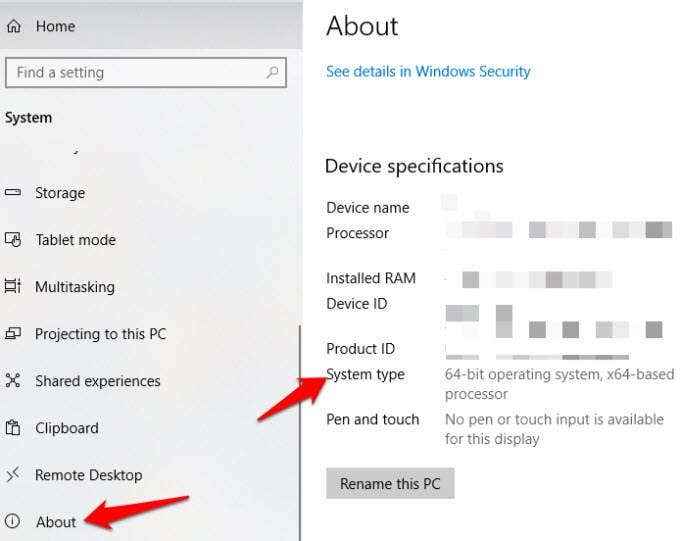
2. Muat turun Kemas kini Windows daripada Katalog Kemas Kini Microsoft. Di sini, anda boleh mencari rujukan KB untuk kemas kini dan klik muat turun sama ada versi 32 atau 64-bit.
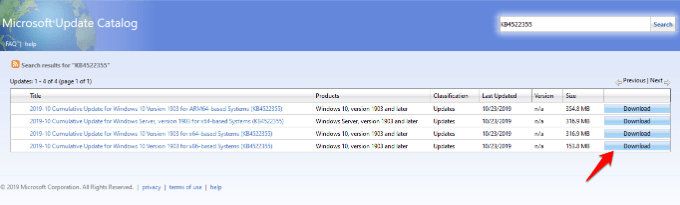
Klik .Pautan MSU untuk memuat turun fail.
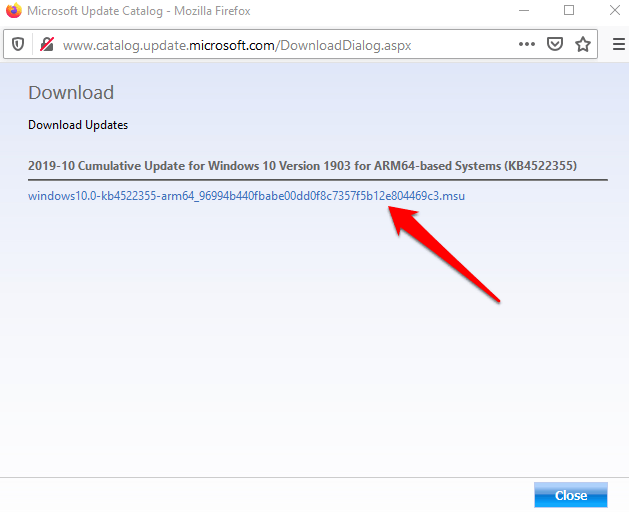
3. Klik dua kali .Fail MSU, atau pergi ke Perintah Prompt> Jalankan sebagai Pentadbir dan taipkan arahan: WUSA C: \ Folder-Path \ Update-Name.MSU /Tenang /Norestart dan tekan Masukkan.
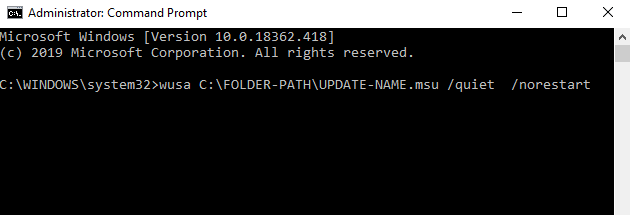
4. Mulakan semula komputer anda dan lihat apakah perkhidmatan berfungsi dengan baik lagi.
Dayakan Perkhidmatan Kesedaran & Perkhidmatan Senarai Rangkaian Rangkaian
Perkhidmatan Windows bergantung antara satu sama lain, tetapi terdapat dua perkhidmatan tertentu yang tidak disenaraikan dalam perkhidmatan Windows apabila anda mengklik bit, namun ia hanya akan bermula apabila kedua -dua ini berjalan dengan betul - Kesedaran Lokasi Rangkaian dan Senarai rangkaian perkhidmatan.
1. Untuk membolehkan mereka, klik kanan Mula> Jalankan dan jenis perkhidmatan.MSC dan kemudian tekan Masukkan.
2. Dalam perkhidmatan Windows, cari Kesedaran lokasi rangkaian dan senarai rangkaian perkhidmatan dan klik kanan masing -masing untuk memulakannya menggunakan langkah -langkah jenis permulaan yang kami nyatakan untuk bit di atas.
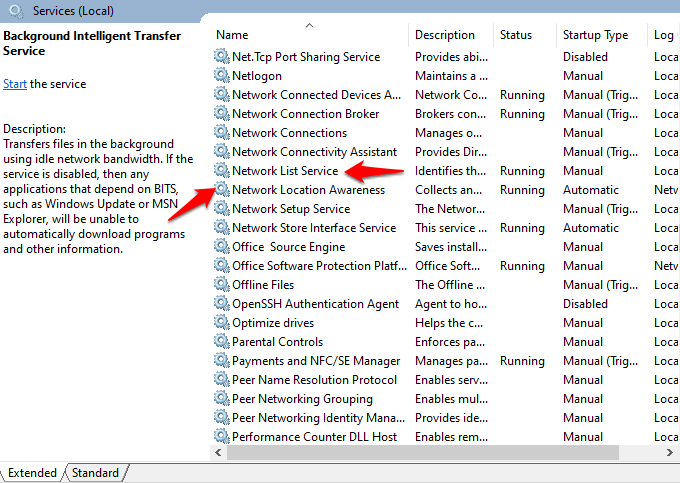
Sekiranya setiap perkhidmatan dimulakan, biarkan seperti itu, tetapi jika masing -masing menunjukkan 'berhenti', klik pada butang Mula untuk memulakan semula perkhidmatan. Sediakan semua tetapan permulaan untuk setiap perkhidmatan ini untuk automatik, termasuk bit.
Tukar Tetapan Pemilihan Permulaan ke Permulaan Biasa
Tetapan pemilihan permulaan lalai mestilah permulaan yang normal atau selektif bergantung pada komputer anda.
1. Untuk mengubahnya, klik kanan Mula> Jalankan dan jenis msconfig. Klik Konfigurasi sistem.
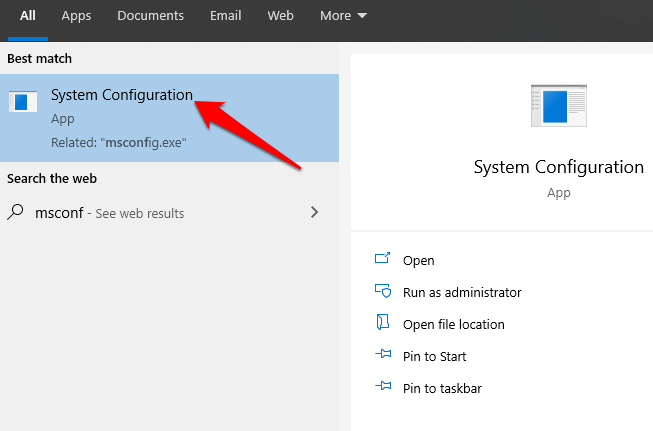
2. Di bawah Umum tab, tukar Memulakan pemilihan ke Permulaan biasa.
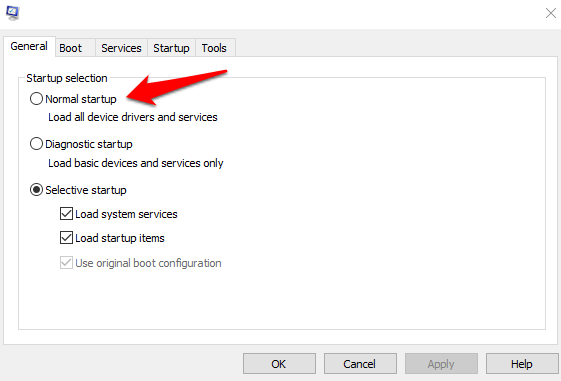
3. Klik Memohon dan mulakan semula komputer anda untuk memeriksa sama ada perkhidmatan bit bermula normal lagi.
4. Kembali ke Umum tab, dan klik Permulaan selektif pilihan. Kosongkan Muatkan item permulaan kotak semak.
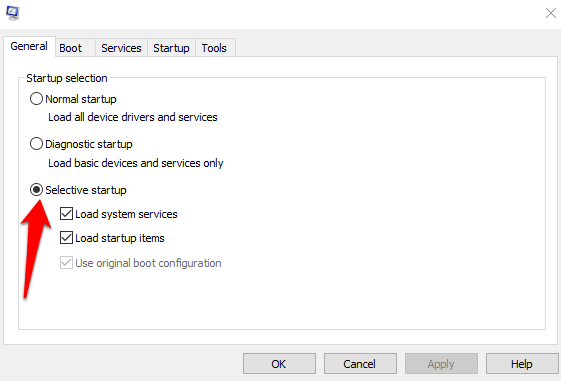
Edit pendaftaran
Editor Pendaftaran menghendaki anda memberi perhatian yang teliti kepada setiap langkah untuk mengelakkan masalah selanjutnya dengan komputer anda. Ia melibatkan perubahan kepada pendaftaran, jadi pastikan anda membuat sandaran pendaftaran anda sebelum mengambil langkah di bawah.
1. Klik klik kanan dan pilih Run. Taipkan Regedit dalam kotak dialog Run untuk membuka editor pendaftaran. Di Editor Pendaftaran, navigasi ke kunci ini: Hkey_local_machine \ System \ CurrentControlset \ Control \ Backuprestore \ FileSnottobackup
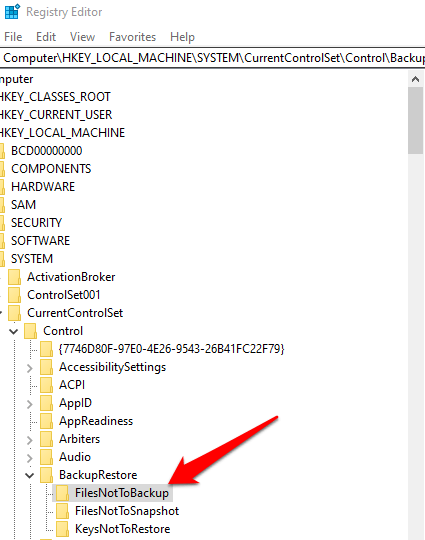
2. Semak jika Filesnottobackup Kemasukan wujud di Backuprestore kunci. Jika tidak, buat dengan mengklik Edit> Baru> Kunci di kunci backuprestore. Namakan semula nilai untuk Filesnottobackup dan tekan Masukkan. Tinggalkan kunci kosong.
3. Pergi ke Perkhidmatan Windows (Klik kanan Mula> Run> Taipkan perkhidmatan.msc> enter) dan cari Perkhidmatan pemindahan kecerdasan latar belakang. Bit klik kanan dan pilih Sifat.
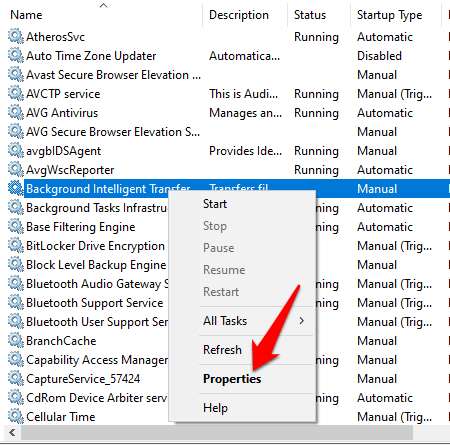
4. Jika perkhidmatan bit dimulakan, biarkan ia seperti; Sekiranya ia dihentikan, klik Mula, dan pastikan pilihan jenis permulaan dalam sifat bit ditetapkan ke Automatik.
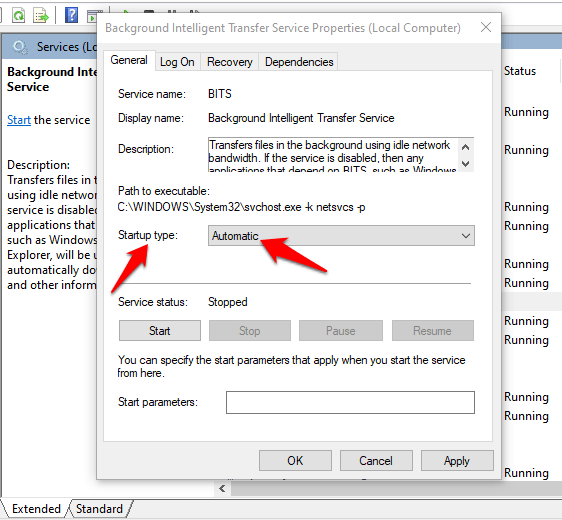
Tetapkan semula komputer anda
Sekiranya tidak ada yang lain, tetapkan semula komputer anda sebagai pilihan terakhir.
1. Buka Tetapan> Kemas kini & Keselamatan.
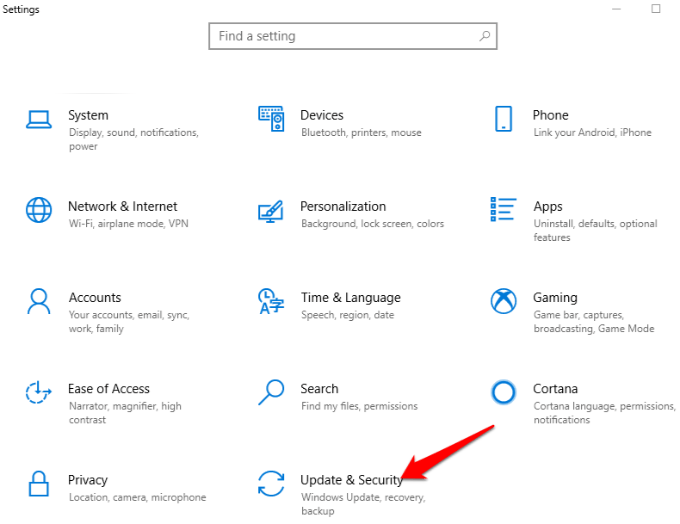
2. Klik Pemulihan> Tetapkan semula PC ini.
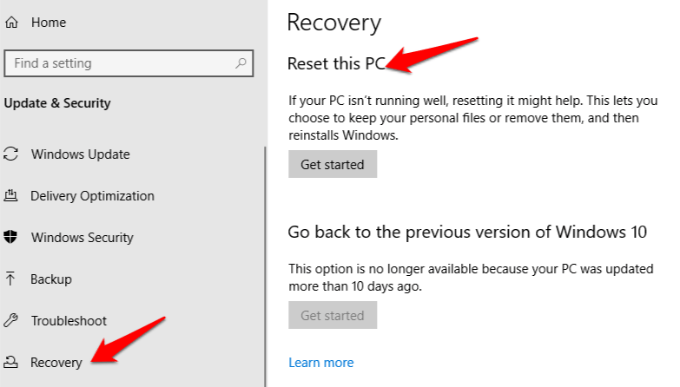
3. Klik Bermula, dan kemudian pilih Simpan fail saya atau Keluarkan segalanya. Semua tetapan akan dikembalikan ke lalai dan aplikasi yang dipasang, jadi anda lebih baik pergi dengan Simpan fail saya pilihan.
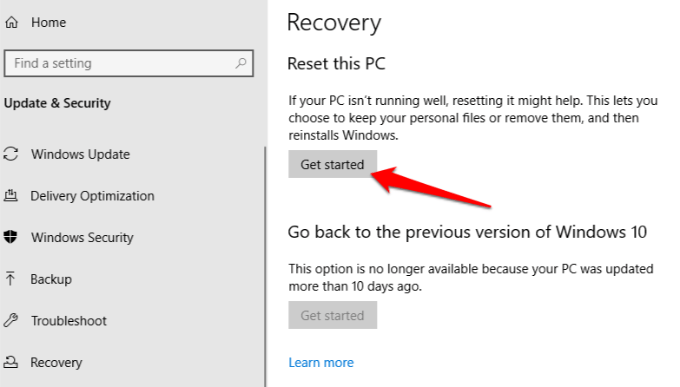
4. Klik Seterusnya, dan pilih sama ada anda mahu menyimpan fail anda atau mengeluarkan semuanya. Klik Tetapkan semula dan tunggu tingkap menyelesaikan proses. Setelah selesai, klik Teruskan, Mulakan semula komputer dan lihat apakah bit berfungsi secara normal lagi.
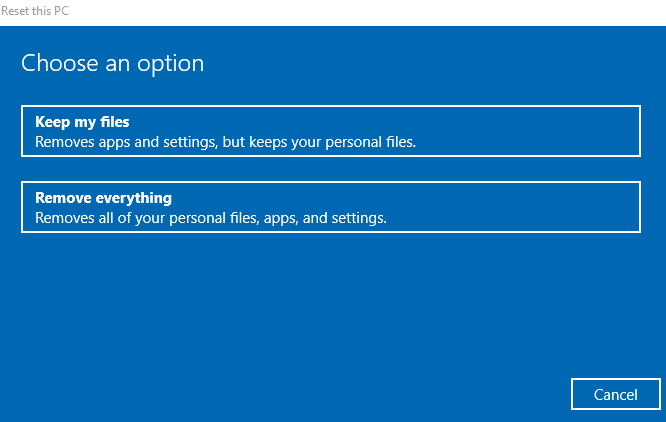
5. Mulakan semula komputer anda dan periksa sama ada ralat bit diselesaikan.
- « Apa itu msmpeng.exe dan sekiranya anda membuangnya?
- Adakah penapisan alamat MAC benar -benar melindungi wifi anda? »

