Betulkan autoplay tidak berfungsi di Windows 10/11
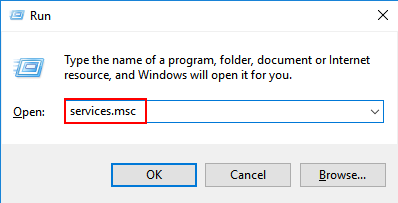
- 4150
- 744
- Don Will
Autoplay tidak berfungsi adalah masalah biasa di Windows 10 dan banyak pengguna nampaknya terjejas oleh masalah yang menjengkelkan ini. Di sini dalam artikel ini, kami telah mencadangkan penyelesaian kerja untuk masalah ini.
Isi kandungan
- Betulkan 1 - Periksa Perkhidmatan Pengesanan Perkakasan Shell
- Betulkan 2 - Menggunakan Editor Pendaftaran
- Betulkan 2 - Tetapan Autoplay melalui Panel Kawalan
- Betulkan 3 - Hidupkan pemberitahuan untuk autoplay.
- Betulkan 4 - Lumpuhkan dan aktifkan autoplay
- Betulkan 5 - Jalankan perintah shellhwdetection bersih bersih
- Betulkan 6 - Periksa dasar autoplay dalam gpedit
Betulkan 1 - Periksa Perkhidmatan Pengesanan Perkakasan Shell
1. Tekan kekunci windows + r Bersama untuk dibuka Jalankan.
2. Sekarang Tulis perkhidmatan.MSC dan klik okey.
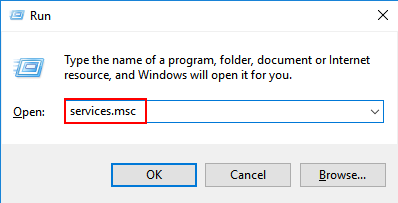
3. Sekarang, cari Pengesanan perkakasan shell, Klik kanan padanya dan pilih sifat.
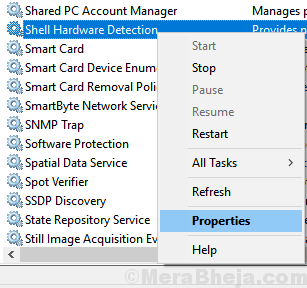
4. Anda mesti memastikannya Pengesanan perkakasan shell perkhidmatan berjalan dan jenis permulaan ditetapkan ke automatik.
5. Sekiranya tidak begitu, tetapkan Jenis permulaan ke automatik dari drop down dan Mula Perkhidmatan.
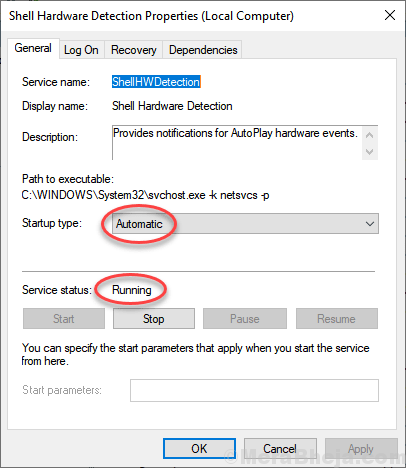
Betulkan 2 - Menggunakan Editor Pendaftaran
1. Tekan Kekunci windows + r Bersama untuk dibuka Jalankan.
2. Sekarang Tulis regedit di dalamnya dan klik OK.

3. Sekarang, semak ke lokasi berikut di Editor Pendaftaran.
HKEY_LOCAL_MACHINE \ Software \ Microsoft \ Windows \ Currentversion \ Policies \ Explorer
4. Cari NodriveTypeAutorun Kunci di sebelah kanan.
Sekiranya ia tidak wujud, Klik kanan di ruang kosong dan buat a baru DWORD (32-bit) nilai di sebelah kanan.
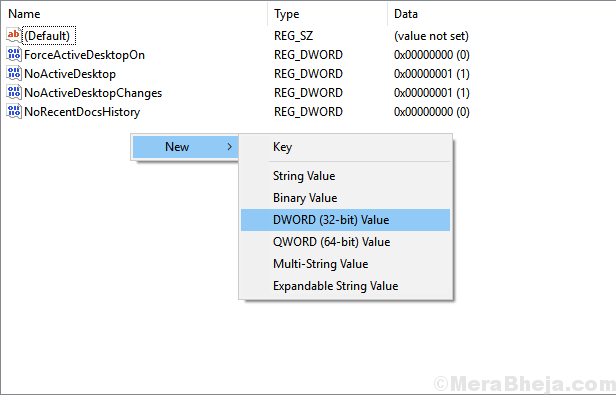
5. Sekarang, pastikan itu Hexadecimal dipilih sebagai pilihan dan kemudian tukar data nilai ke 91.
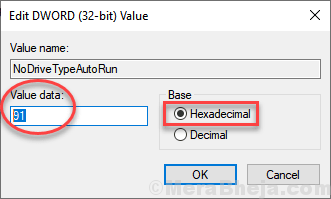
6. klik okey dan tutup Editor Pendaftaran.
7. Reboot PC anda.
Betulkan 2 - Tetapan Autoplay melalui Panel Kawalan
1. Tekan Kekunci windows + r Bersama untuk dibuka Jalankan.
2. Sekarang Tulis kawalan di dalamnya dan klik okey.
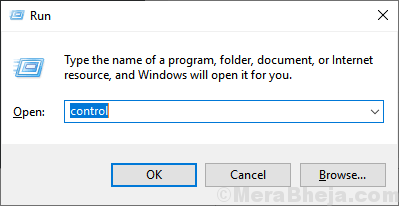
3. Sekarang, pilih Lihat Beli Ikon Besar dari drop-down.
4. Klik pada Autoplay.
5. Pilih pilihan yang dikehendaki untuk setiap jenis peranti.
6. Klik pada Simpan dan tutup tingkap.
Sekiranya ia tidak berfungsi, tatal ke bawah dan klik Tetapkan semula semua peranti
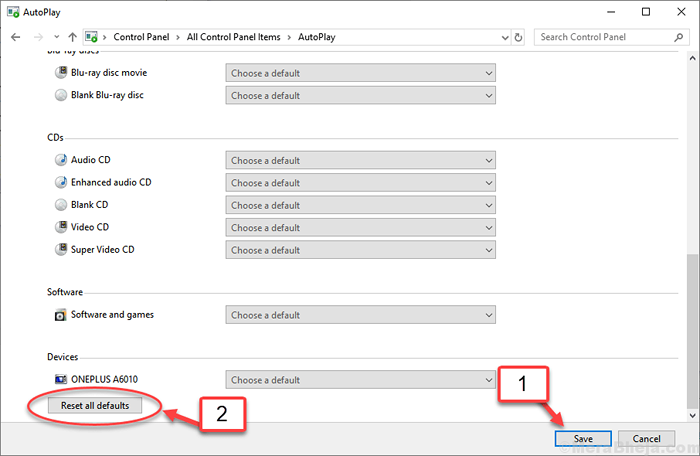
Betulkan 3 - Hidupkan pemberitahuan untuk autoplay.
1. Tekan Kekunci windows + i untuk membuka tetapan.
2. Pergi ke sistem.
3. Klik pada Pemberitahuan & Tindakan.
4. Cari Dapatkan pemberitahuan dari pengirim ini seksyen.
5. Pastikan itu Autoplay Pilihan dihidupkan Pada.
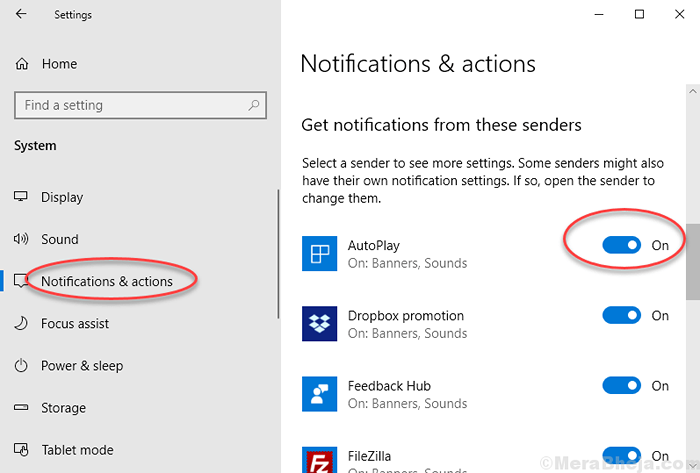
Betulkan 4 - Lumpuhkan dan aktifkan autoplay
1 - Buka Tetapan dengan memukul Tingkap dan I Kunci
2 - Klik Peranti
3 - belok Mati Autoplay
4 - Kemudian putar kembali Pada sekali lagi
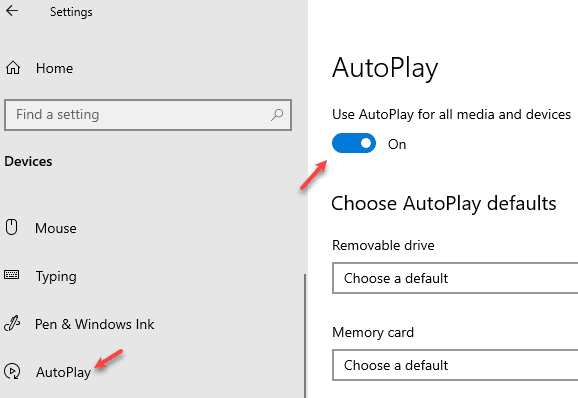
Betulkan 5 - Jalankan perintah shellhwdetection bersih bersih
1 - Cari Cmd di kotak carian bar tugas Windows
2 - Klik kanan dan klik Jalankan sebagai pentadbir
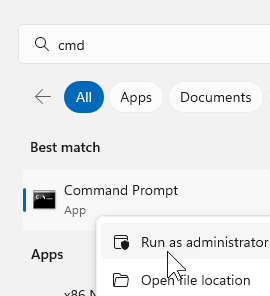
3 - Salin dan tampal kod di bawah dan tekan Kunci Enter untuk melaksanakan
Net Start ShellhwDetection
4 - Tutup tetingkap dan periksa sama ada masalahnya diselesaikan
Betulkan 6 - Periksa dasar autoplay dalam gpedit
1 - Cari Editor dasar kumpulan dalam kotak carian dan klik padanya
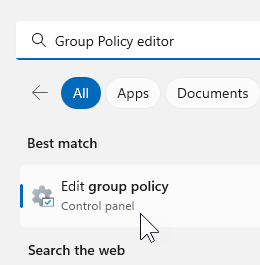
2 - Layari ke jalan berikut yang diberikan di bawah
Konfigurasi Komputer -> Templat Pentadbiran -> Komponen Windows -> Dasar Autoplay
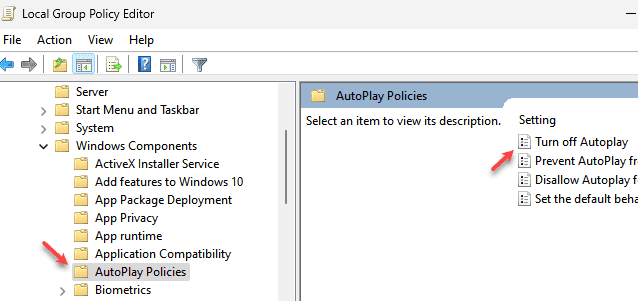
3 - Klik pada dilumpuhkan dan klik Memohon dan okey
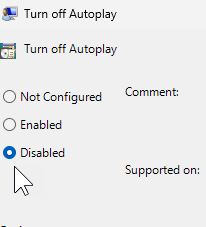
4 - Periksa lagi untuk melihat apakah autoplay mula bekerja atau tidak setelah menutup polisi kumpulan. Sekiranya tidak, mulakan semula dan periksa lagi
- « Betulkan kekunci nombor tidak berfungsi Windows 10/11
- Betulkan halaman yang tersandung pelayan tidak dapat dimuatkan di Windows 10 »

