Betulkan perkhidmatan audio yang tidak bertindak balas di Windows 10/11
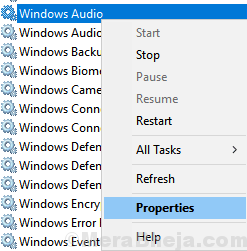
- 4623
- 170
- Mr. Ramon Runolfsson
Sekiranya anda menggunakan Windows 11 atau Windows 10 dan anda telah menerima mesej ralat ini dengan mengatakan perkhidmatan audio tidak bertindak balas, maka anda tidak perlu risau seperti dalam artikel ini saya telah menyusun 100% cara kerja untuk memperbaiki perkhidmatan audio yang tidak bertindak balas. Penyebab utama perkhidmatan audio ini yang tidak bertindak balas adalah masalah audio yang korup. Sekiranya mereka sudah lapuk dan korup, kesilapan ini mungkin berlaku. Mungkin ada juga perkhidmatan yang bergantung kepada perkhidmatan audio yang mungkin tidak berjalan dan itulah sebabnya perkhidmatan audio mungkin berhenti berfungsi.
Isi kandungan
- Betulkan 1 - Menggunakan Pengurus Perkhidmatan
- Betulkan 2 - Menggunakan Prompt Command
- Betulkan 3 - Periksa akses mikrofon
- Betulkan 4 - Menggunakan Regedit
- Betulkan 5 - Pasang peranti audio definisi tinggi
- Betulkan 6 - Pulihkan PC anda
- Betulkan 7 - Menggunakan sifat sistem
- Betulkan 8 - Menggunakan msconfig
Betulkan 1 - Menggunakan Pengurus Perkhidmatan
1. Tekan Kekunci windows + r Bersama -sama untuk dibuka.
2. Sekarang Tulis perkhidmatan.MSC di dalamnya dan klik okey.
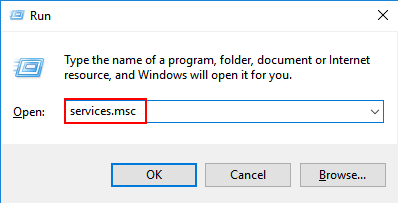
3. Sekarang, cari Windows Audio perkhidmatan dari senarai. Klik kanan pada Windows Audio perkhidmatan dan pilih Sifat.
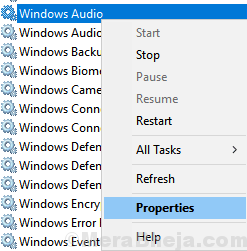
4. Pastikan perkhidmatan itu Berlari dan jenis permulaan ditetapkan ke Automatik. Jika tidak maka mulakan perkhidmatan dan tukar jenis permulaan ke Automatik.
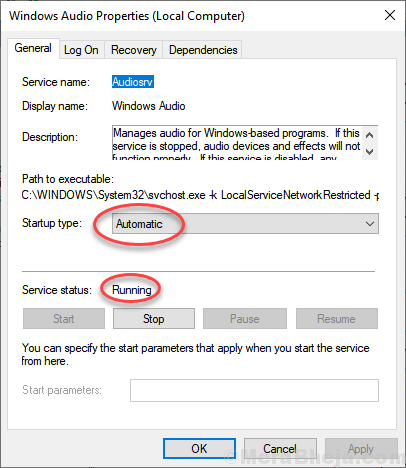
5. Sekarang, klik kanan pada Windows Audio perkhidmatan dan Mula semula Perkhidmatan
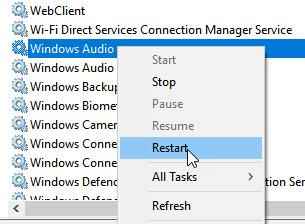
6. Begitu juga mencari kedua -dua perkhidmatan ini juga dan Ulangi langkah dari 3 hingga 7 .
Windows Audio Endpoint Builder Palam dan main
7. Sekarang, cari ini perkhidmatan Diberikan di bawah dan pastikan mereka Berlari. Sekiranya mereka tidak berjalan, klik kanan pada mereka dan pilih Mula.
Proses Pelancaran Pelancar DCOM RPC Endpoint Mapper Prosedur Jauh Panggilan (RPC)
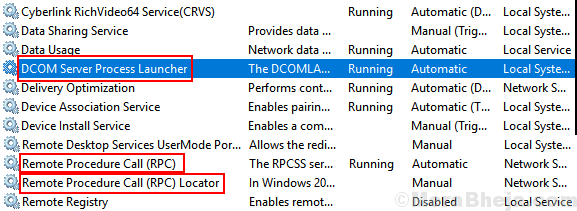
Betulkan 2 - Menggunakan Prompt Command
1. Cari cmd Dalam carian bar tugas Windows 10.
2. Klik kanan pada ikon CMD dan Jalankan sebagai pentadbir
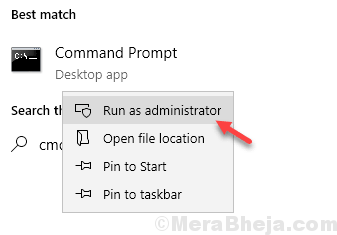
3. Jalankan arahan yang diberikan di bawah dengan menyalin dan menampal ini pada tetingkap arahan arahan anda dan memukul kunci masukkan.
Pentadbir LocalGroup Bersih /Tambah Rangkaian Perkhidmatan
4. Sekali lagi salin dan tampal arahan yang diberikan di bawah dan tekan Kunci Enter untuk melaksanakan.
Pentadbir Kumpulan Lokal Bersih /Tambah LocalSservice
5. Sekarang, tutup tetingkap CMD dan mulakan semula komputer anda.
Betulkan 3 - Periksa akses mikrofon
1 - Cari Tetapan privasi mikrofon dalam kotak carian
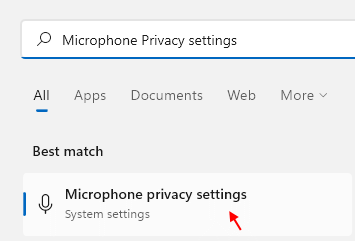
2 - Sekarang, pastikan akses mikrofon dan akses aplikasi dihidupkan Pada.
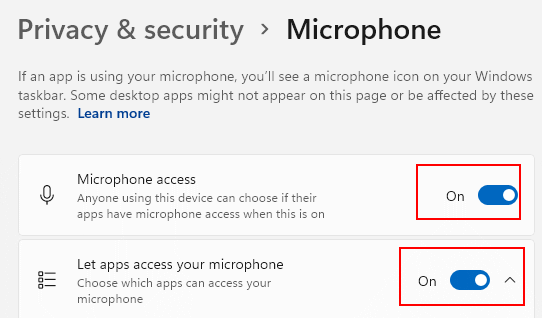
Betulkan 4 - Menggunakan Regedit
1. Cari Regedit dalam kotak carian Windows 10. Sekarang, klik pada Editor Pendaftaran
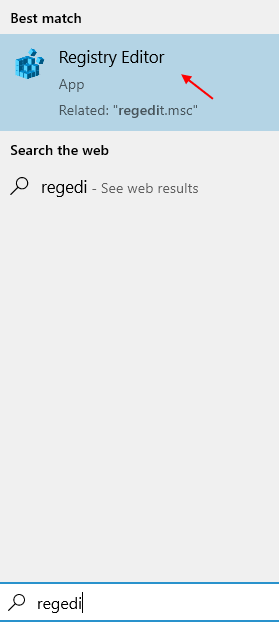
2. Sekarang, semak ke lokasi berikut di Editor Pendaftaran.
Hkey_local_machine \ System \ CurrentControlset \ Services \ AudioEndPointbuilder \ Parameter
3. Di sebelah kanan klik dua kali Servisedll.
4. Pastikan data nilai ditetapkan ke %Systemroot%\ System32 \ AudioEndPointBuilder.dll
Sekiranya tidak mengubahnya menjadi %Systemroot%\ System32 \ AudioEndPointBuilder.dll
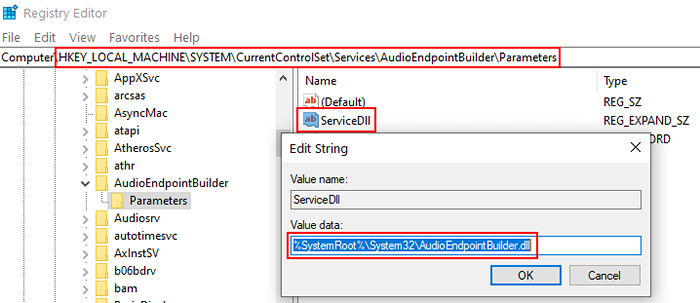
Betulkan 5 - Pasang peranti audio definisi tinggi
1 - Cari Pengurus peranti di kotak carian bar tugas Windows.
2 - Sekarang, klik pada ikon Pengurus Peranti yang baru muncul dalam hasil.
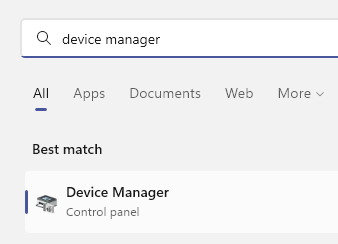
3 -Double Klik pada Video Bunyi dan Pengawal Permainan untuk berkembang.
Sekarang, cari peranti audio anda (contohnya Audio Realtek) dan klik kanan padanya dan klik Kemas kini
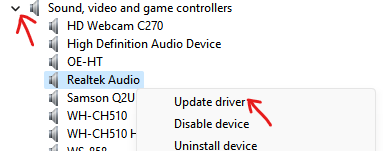
4 - Klik Layari komputer saya untuk pemandu
5 - Klik Izinkan saya memilih dari senarai pemandu yang ada
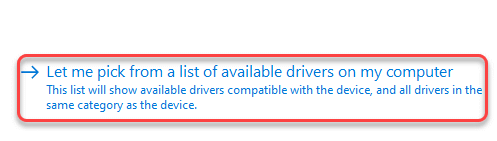
6 - Sekarang, pilih Peranti audio definisi tinggi dari senarai dan klik pada Seterusnya.
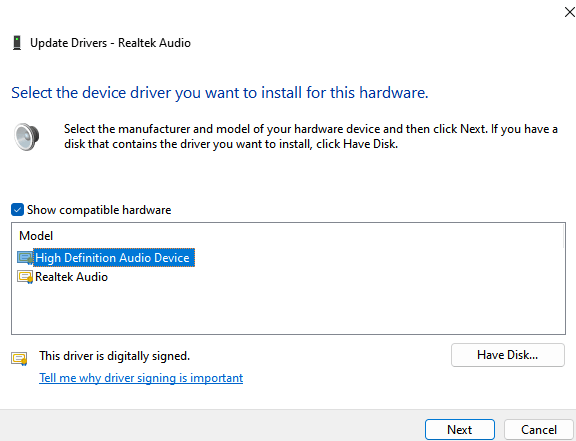
Biarkan ia memasang peranti audio asas secara automatik dari PC anda. Sekarang, cuba lagi
Betulkan 6 - Pulihkan PC anda
1 - dibuka dengan menekan tingkap kunci dan R kunci.
2 - Jenis rstrui di dalamnya dan klik okey.
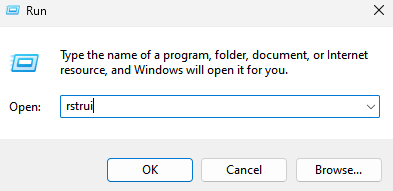
3 - Nown pulihkan PC anda ke tarikh yang lebih awal.
Betulkan 7 - Menggunakan sifat sistem
1. Tekan Kekunci windows + r Bersama untuk dibuka Jalankan.
2. Sekarang Tulis SYSDM.cpl di dalamnya dan klik okey.
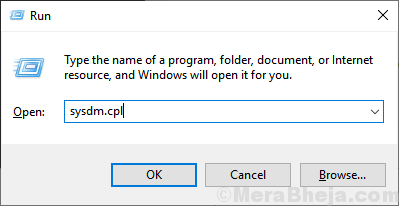
3. Pilih Perkakasan tab dan kemudian klik Tetapan pemasangan peranti
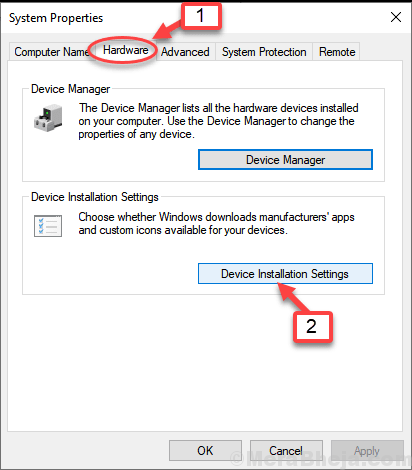
4. Pilih pilihan kedua yang mengatakan Tidak (peranti anda mungkin tidak berfungsi seperti yang diharapkan) Dan kemudian klik pada Simpan perubahan.
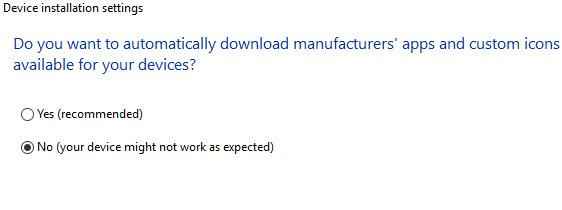
5. Tekan Kekunci Windows + x Bersama dan klik Pengurus peranti untuk membukanya.
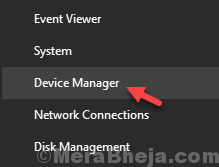
6. Berkembang Pengawal suara, video dan permainan.
7. Pilih pemacu bunyi anda dan kemudian buat klik yang betul dan kemudian pilih Nyahpasang.
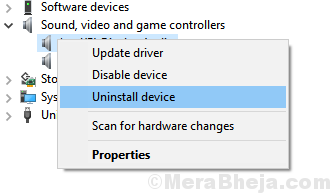
8. Sekarang, klik pada Tindakan Dan kemudian klik pada Mengimbas perubahan perkakasan.
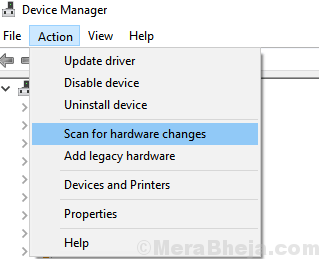
Betulkan 8 - Menggunakan msconfig
1. Cari msconfig Dalam carian bar tugas Windows 10
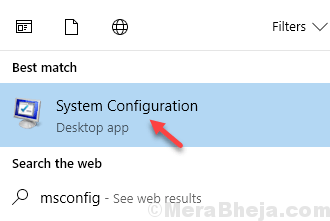
2. Sekarang, klik pada tab Perkhidmatan .
3. Cari kedua -dua perkhidmatan ini dari senarai.
- Windows Audio Endpoint Builder
- Windows Audio
4. Pastikan mereka diperiksa. Sekiranya mereka tidak diperiksa, periksa kedua -dua perkhidmatan tersebut.
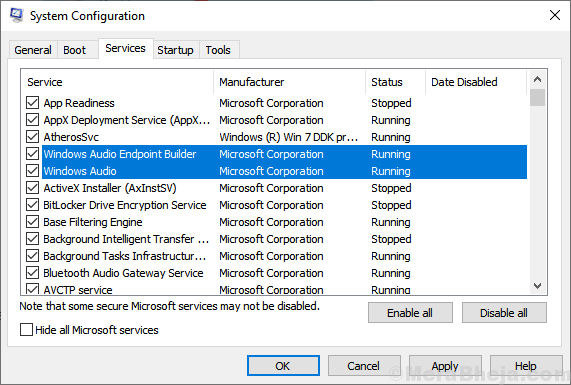
5. Klik Apply dan Tutup Tetingkap.
- « Betulkan anda tidak ditandatangani dalam kesilapan di Google Drive di Chrome
- Betulkan aplikasi ini memerlukan DirectX versi 8.1 atau lebih besar untuk dijalankan pada Windows 10/11 »

