Betulkan audio tidak berfungsi semasa bermain permainan di Windows 10/11
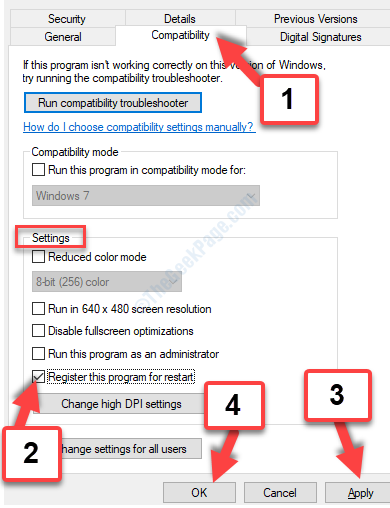
- 4526
- 436
- Dana Hammes
Anda mahu bermain permainan kegemaran anda, atau permainan Steam, dan anda mendapati bahawa audio tidak berfungsi di PC Windows anda. Itu boleh mengecewakan, kerana audio adalah bahagian penting dari mana-mana program berasaskan audio atau audio-visual. Sama ada video, filem atau permainan YouTube, audio menawarkan pengalaman multi-media yang lengkap.
Walau bagaimanapun, pengguna telah mengadu audio permainan yang tidak berfungsi di Windows 10 akhir -akhir ini. Kami tidak tahu sama ada masalah dengan pemacu sistem anda atau aplikasi permainan stim. Oleh itu, kami akan mencuba beberapa perbaikan di sini untuk menyelesaikan masalah audio permainan. Mari bagaimana untuk menyelesaikan masalah.
Juga baca: Betulkan tiada bunyi pada masalah komputer riba Windows
Isi kandungan
- Kaedah 1: Melalui Panel Kawalan Bunyi
- Kaedah 2: Periksa tetapan audio dalam permainan
- Kaedah 3: Periksa tetapan privasi mikrofon
- Kaedah 4: Periksa output audio
- Kaedah 5: Dengan menyahpasang dan memasang semula pemacu audio
- Kaedah 6: Dengan membolehkan perkhidmatan audio menggunakan perkhidmatan
- Kaedah 7: Menggunakan mod keserasian dalam stim
Kaedah 1: Melalui Panel Kawalan Bunyi
Langkah 1 - tekan Kekunci windows + r untuk membuka Jalankan.
Sekarang, salin dan tampal mmsys.cpl dalam kotak arahan larian
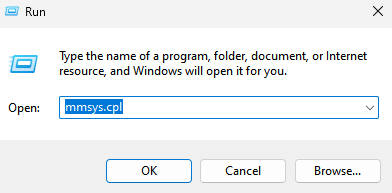
Langkah 2: Di dalam Bunyi kotak dialog, klik pada Main balik tab. Sekarang, klik kanan di kawasan kosong dan periksa sama ada kedua-duanya Tunjukkan peranti kurang upaya dan Tunjukkan peranti yang disambungkan diperiksa.
Sekiranya mereka tidak semak bertanda, maka semak tanda kedua -dua pilihan untuk menunjukkan semua peranti yang dilumpuhkan dan peranti yang disambungkan.
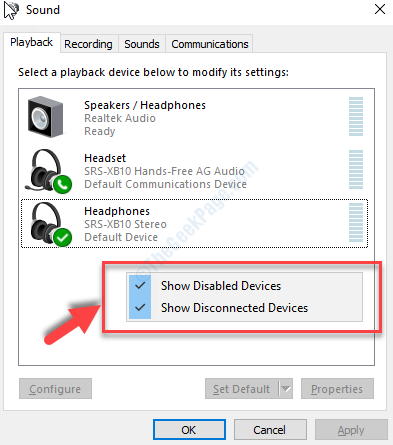
Langkah 3: Sekarang, pilih peranti audio anda, klik kanan di atasnya dan klik Lumpuhkan dalam menu.
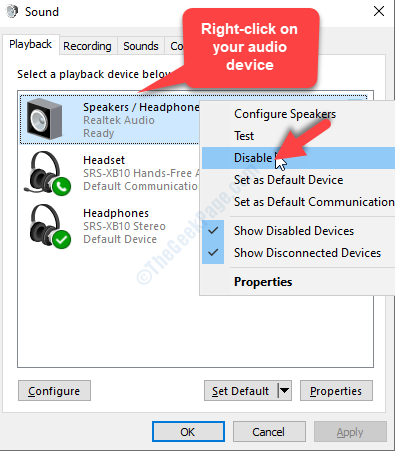
Langkah 4: Ini akan mengeluarkan peranti audio. Sekarang, klik kanan sekali lagi dan pilih Membolehkan dari menu klik kanan untuk mengaktifkannya semula.
Tekan okey Untuk menyelamatkan perubahan dan keluar.
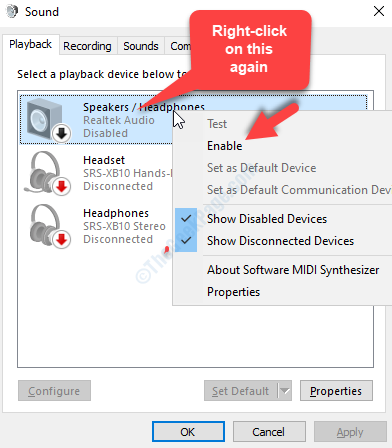
Sekarang, audio sistem anda harus berfungsi dengan baik untuk permainan dan video anda. Sekiranya masalah berterusan, cubalah kaedah ke -2.
Kaedah 2: Periksa tetapan audio dalam permainan
Mungkin terdapat tetapan audio dalam permainan, yang mungkin anda mesti buat. Cuba cari dan cari tetapan audio dalam permainan dan tweak tetapan di sana. Ia pasti berfungsi.
Kaedah 3: Periksa tetapan privasi mikrofon
1 -kelompok Tetapan privasi mikrofon Dalam carian bar Windows Taskbar dan klik padanya.
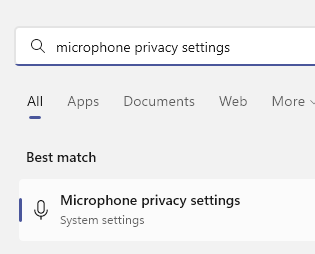
2 -sekarang, hidupkan Akses mikrofon Dan juga periksa bahawa untuk permainan tertentu , Akses mikrofon juga dihidupkan.
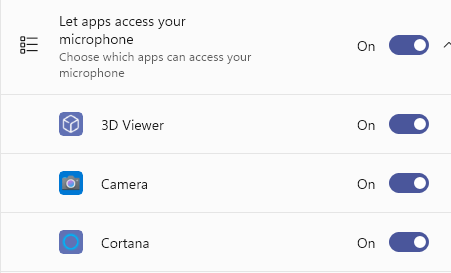
Kaedah 4: Periksa output audio
Klik pada ikon kelantangan di bar tugas dan pastikan output audio betul.
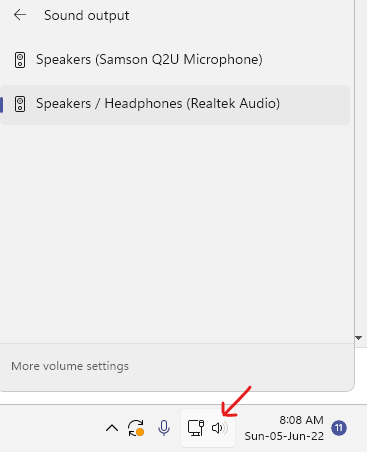
Juga, klik pada pengadun kelantangan jika ada dan pastikan audio permainan tidak disenyapkan.
Kaedah 5: Dengan menyahpasang dan memasang semula pemacu audio
Langkah 1: Tekan Windows + x Kekunci bersama di papan kekunci anda dan pilih Pengurus peranti dari menu konteks.
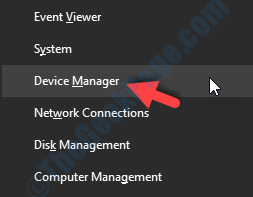
Langkah 2: Di dalam Pengurus peranti tetingkap yang dibuka, tatal ke bawah ke Pengawal suara, video dan permainan, dan mengembangkannya. Sekarang, pilih peranti audio anda (dalam kes kami, itu Audio Realtek, Anda mungkin ada Peranti audio definisi tinggi), klik kanan di atasnya dan pilih Nyahpasang peranti dari menu klik kanan.
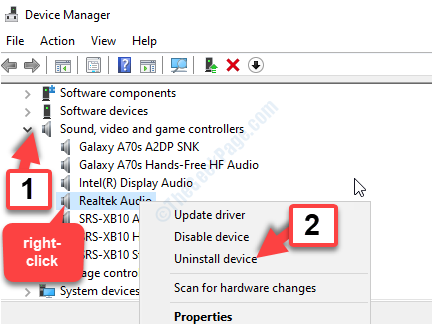
Setelah Uninstalltion selesai, reboot PC anda dan kemudian lawati laman web pengilang untuk peranti audio.
Sekiranya ada peranti audio baru yang tersedia, muat turunnya. Ini harus menyelesaikan masalah audio permainan yang tidak berfungsi di windows 10 pc anda. Sekiranya masalah berterusan, cubalah kaedah ke -3.
Kaedah 6: Dengan membolehkan perkhidmatan audio menggunakan perkhidmatan
Langkah 1: Pergi ke Mula butang pada anda Desktop dan jenis Perkhidmatan Dalam bidang carian. Klik kiri pada hasilnya untuk membuka Perkhidmatan tetingkap.
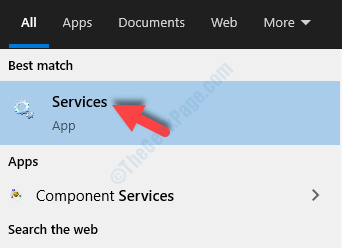
Langkah 2: Di dalam Perkhidmatan tetingkap, di sebelah kanan panel, di bawah Nama lajur, tatal ke bawah dan cari Windows Audio.
Klik kanan Windows Audio dan klik pada Sifat.
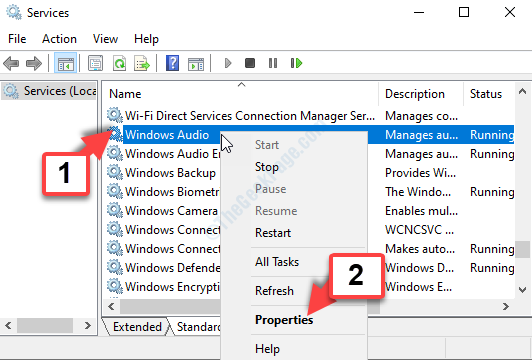
Langkah 3: Di dalam Windows Audio Properties kotak dialog, di bawah Umum tab, pergi ke Jenis permulaan dan menetapkannya ke Automatik.
Sekarang, pergi ke Status perkhidmatan bahagian dan klik pada Mula butang untuk memulakan perkhidmatan.
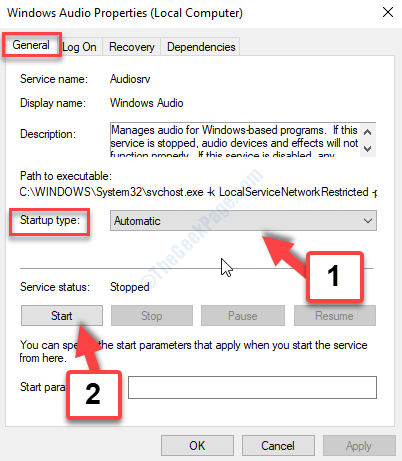
Kemudian, klik pada Memohon Dan kemudian okey di bahagian bawah kotak dialog untuk menyelamatkan perubahan dan keluar.
Langkah 4: Tetapi, jika anda melihat bahawa Windows Audio perkhidmatan sudah berjalan, klik kanan pada perkhidmatan dan pilih Mula semula dari menu konteks.
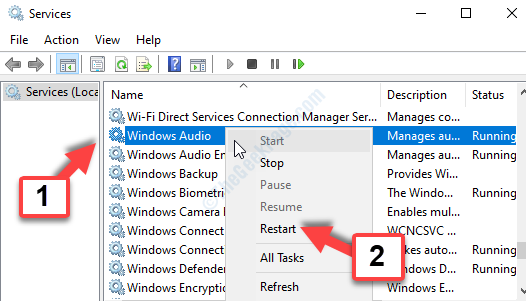
Ini harus membetulkan masalah bunyi audio permainan, tetapi jika anda masih menghadapi masalah ini, terutamanya dengan aplikasi permainan stim anda, ikuti kaedah ke -4.
Kaedah 7: Menggunakan mod keserasian dalam stim
Langkah 1: Pergi ke Mula butang pada anda Desktop dan taip stim. Klik kanan pada aplikasi dan klik Buka lokasi fail dalam menu.
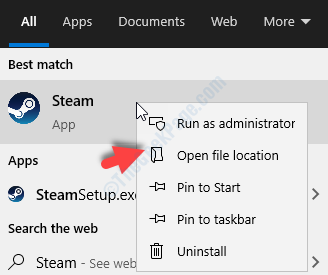
Langkah 2: Di lokasi fail, klik kanan pada Wap dan pilih Sifat dari menu klik kanan.
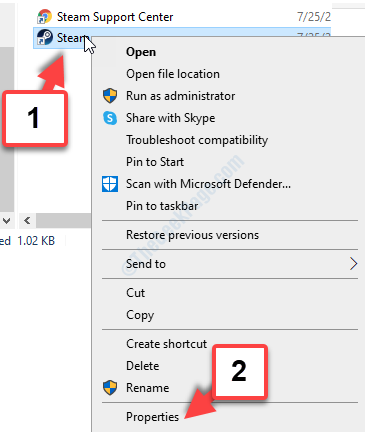
Langkah 3: Di dalam Sifat stim kotak dialog, pergi ke Pintasan tab dan klik pada Buka lokasi fail di bawah.
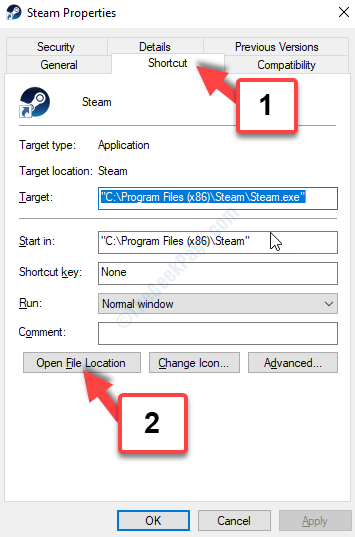
Langkah 4: Sekarang, klik kanan di Wap.exe fail dan pilih Sifat dari menu klik kanan.
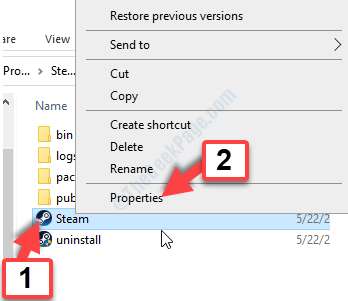
Langkah 5: Di dalam Sifat stim tetingkap, pilih Keserasian tab dan turun sehingga Tetapan seksyen. Di sini, semak tanda kotak di sebelah Jalankan program ini sebagai pentadbir.
Tekan Memohon Dan kemudian okey Untuk menyelamatkan perubahan dan keluar.
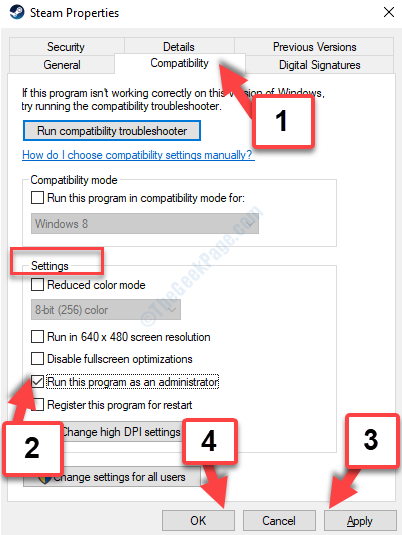
Langkah 6: Lancarkan Wap aplikasi permainan dan pergi ke Perpustakaan di bahagian atas. Sekarang, klik kanan pada permainan yang tidak memainkan bunyi, dan pilih Sifat dari menu klik kanan.
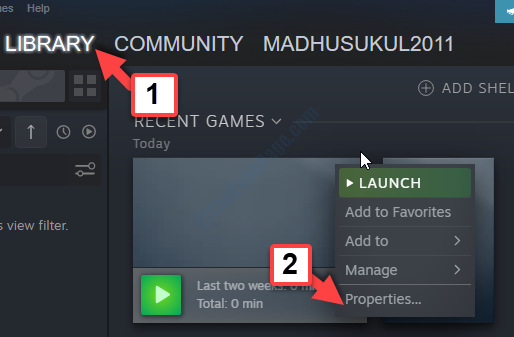
Langkah 6: Dalam permainan pelayan khusus tetingkap, pilih Fail tempatan tab dan klik pada Semak imbas fail tempatan.
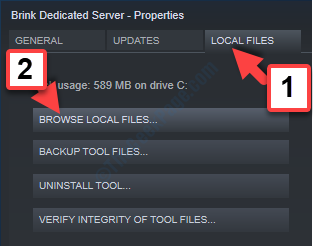
Langkah 7: Di dalam Penjelajah fail Lokasi yang dibuka, cari fail permainan dan klik kanan di atasnya. Kemudian pilih Sifat dari menu klik kanan.
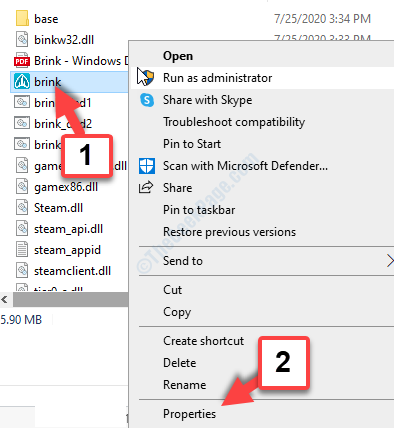
Langkah 8: Dalam permainan Sifat kotak dialog, pilih Keserasian tab. Sekarang, pergi ke Tetapan seksyen dan periksa sama ada Jalankan program ini sebagai pentadbir pilihan sudah ditandakan. Sekiranya ya, biarkannya seperti itu.
Jika tidak, kemudian semak tanda kotak, kemudian tekan Memohon Dan kemudian okey Untuk menyelamatkan perubahan dan keluar.
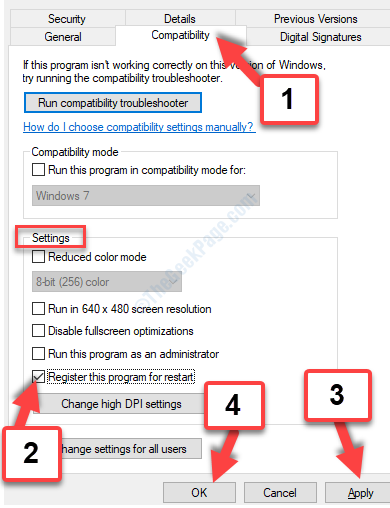
Langkah 9: Sekarang, kembali ke permainan Pelayan khusus tetingkap, pilih Fail tempatan tab, dan klik pada Sahkan integriti fail alat pilihan.
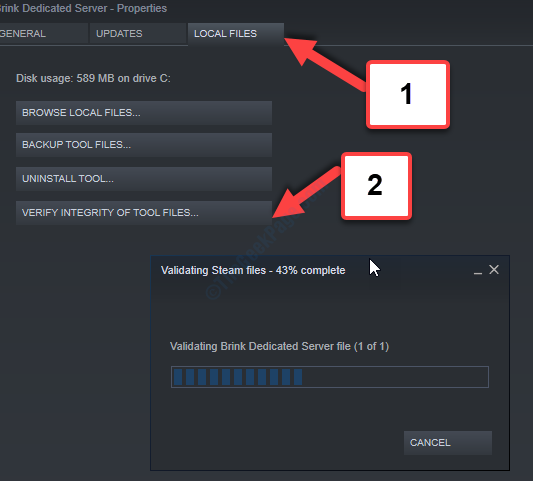
Tunggu Steam untuk menyelesaikan mengesahkan fail pelayan berdedikasi permainan. Setelah selesai, anda kini boleh bermain permainan dengan audio berfungsi dengan baik.
- « Sambungan gagal dengan ralat 868 di Windows 10/11 Fix
- Betulkan- Kod Ralat 0x80D05001 Semasa memuat turun aplikasi dari masalah kedai MS »

