Betulkan peranti audio dilumpuhkan di Windows 11/10
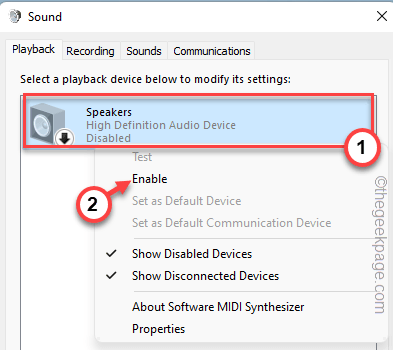
- 1592
- 233
- Clarence Tromp
Sama ada bunyi kemalangan atau pemberitahuan penting dari pelanggan, bunyi memainkan peranan yang sangat penting dalam Windows 11/10. Windows mempunyai penyelesai masalah bunyi terbina hanya untuk mengenal pasti dan memperbaiki isu-isu yang berkaitan dengan bunyi secara langsung dari sistem. Tetapi, bagaimana jika penyelesai masalah gagal menyelesaikan masalah anda dan membuang mesej ini - "peranti audio dilumpuhkan" dalam diagnostik isu? Baiklah, tidak ada yang perlu dibimbangkan. Anda boleh mengaktifkan peranti audio yang betul secara manual pada sistem anda dan menyelesaikan masalah anda sendiri.
Isi kandungan
- Betulkan 1 - Dayakan peranti audio anda
- Betulkan 2 - Dayakan menggunakan Pengurus Peranti
- Betulkan 3 - Pasang semula pemandu bunyi
- Betulkan 4 - Tambahkan peranti rangkaian
- Betulkan 5 - Tukar kebenaran
- Betulkan 6 - Kemas kini pemacu bunyi yang ada
Betulkan 1 - Dayakan peranti audio anda
Anda boleh mengaktifkan peranti audio kurang upaya anda dari panel bunyi.
1. Pada mulanya, tekan Kekunci windows+r Kekunci bersama.
2. Kemudian, taipkan "mmsys.cpl"Dan klik pada"okey".
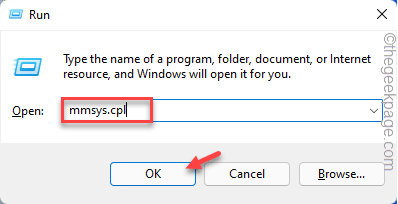
Ini akan membuka panel bunyi.
3. Apabila bunyi dibuka, pergi ke "Main balik"Tab.
4. Di sini, anda mesti melihat senarai peranti audio.
5. Tetapi, klik kanan di mana-mana ruang kosong dan pastikan untuk Tandakan tanda "Tunjukkan peranti kurang upaya"Pilihan dan"Tunjukkan peranti terputus".
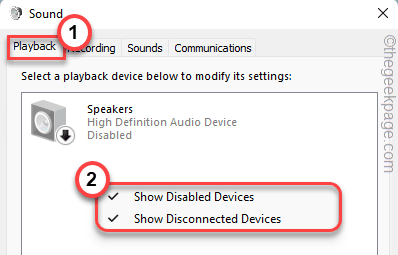
Ini akan menunjukkan semua peranti bunyi yang ada.
6. Sekarang, klik kanan pada peranti audio kurang upaya anda (ia akan dibasuh) dan ketik "Membolehkan".
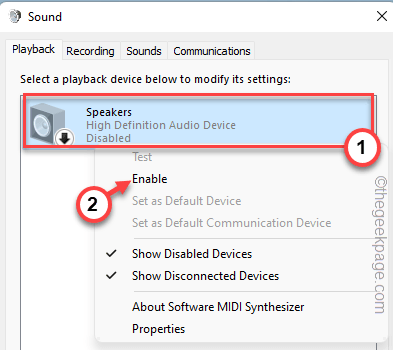
7. Sekarang, untuk berjaya menerapkan perubahan, ketik "Memohon"Dan"okey".
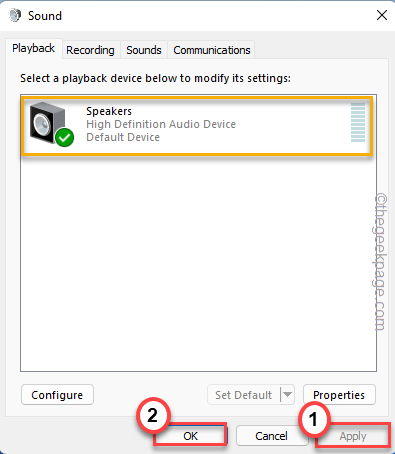
Sekarang, cuba memainkan bunyi yang mudah di sistem anda atau jalankan penyelesai masalah audio sekali lagi. Masalah anda harus diselesaikan.
Betulkan 2 - Dayakan menggunakan Pengurus Peranti
Sebagai alternatif, anda boleh mengaktifkan peranti bunyi menggunakan pengurus peranti.
1. Pada mulanya, tekan Kekunci Windows+x Kekunci bersama.
2. Kemudian, ketik pada "Pengurus peranti"Untuk mengaksesnya.
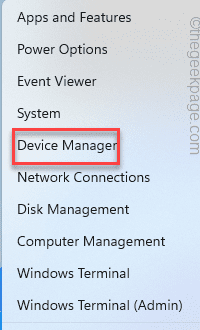
3. Apabila pengurus peranti dibuka, luangkan "Pengawal Bunyi, Video, dan Permainan"Seksyen.
4. Di sini anda akan melihat peranti audio kurang upaya anda (ia akan membawa anak panah ke bawah hitam ↓) antara peranti lain.
5. Hanya, klik kanan pada peranti kurang upaya dan ketik "Dayakan peranti"Untuk membolehkannya.
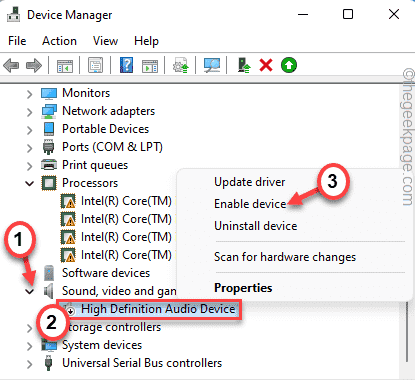
Selepas itu, tutup pengurus peranti.
Sekarang, lakukan pemeriksaan audio mudah dan uji sama ada peranti audio anda berfungsi atau tidak.
Betulkan 3 - Pasang semula pemandu bunyi
Nyahpasang pemacu bunyi yang bercanggah dan mulakan semula sistem.
1. Pada mulanya, tekan Kekunci windows+r Kekunci bersama.
2. Kemudian, taipkan "Devmgmt.MSC"Dan memukul Masukkan.
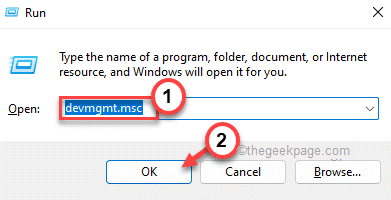
3. Sebaik sahaja pengurus peranti dibuka, togol "Pengawal Bunyi, Video, dan Permainan"Seksyen.
4. Di sini, klik kanan pada pemandu yang bermasalah dan ketik "Nyahpasang peranti".
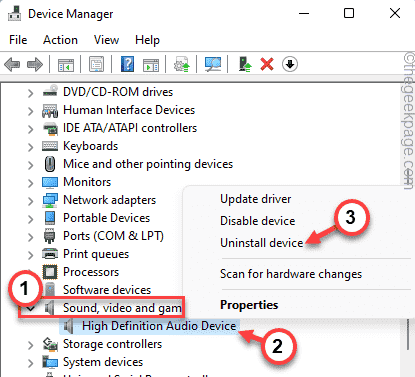
5. Hanya, ketik "Nyahpasang"Sekali lagi untuk mengesahkan langkah anda.
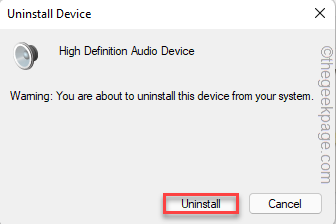
Ini akan menyahpasang pemacu audio yang bermasalah dari sistem anda.
Sebaik sahaja anda selesai, tutup tetingkap Pengurus Peranti dan mula semula mesin anda sekali sahaja.
Semasa reboot, Windows akan menggantikan pemacu audio yang bercanggah dengan pemacu lalai. Mainkan lagu ujian untuk diperiksa sebaik sahaja sistem telah dimulakan semula.
Sekiranya Windows tidak muncul pada peranti audio, cubalah langkah ini -
1. Pada mulanya, buka pengurus peranti.
2. Kemudian, ketik pada "Tindakan"Dari bar menu dan kemudian, ketik"Mengimbas perubahan perkakasan".
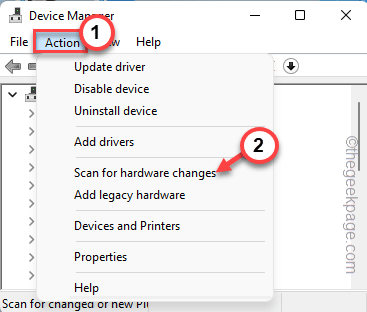
Ini akan menunjukkan pemandu yang dipasang.
3. Sekarang, mengembangkan "Pengawal Bunyi, Video, dan Permainan"Drop-down.
4. Kemudian, klik kanan pada pemacu audio dan ketik "Kemas kini pemacu".
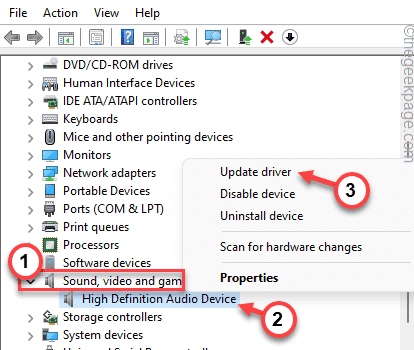
5. Selepas itu, klik pada "Layari komputer saya untuk pemandu".
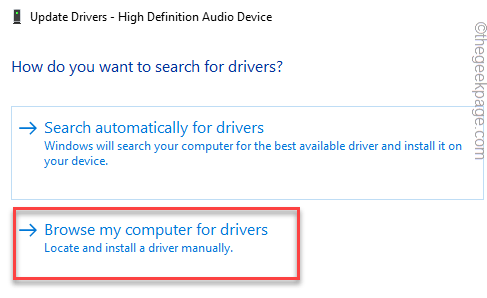
6. Kemudian, ketik pada "Izinkan saya memilih dari senarai pemandu yang ada di komputer saya".
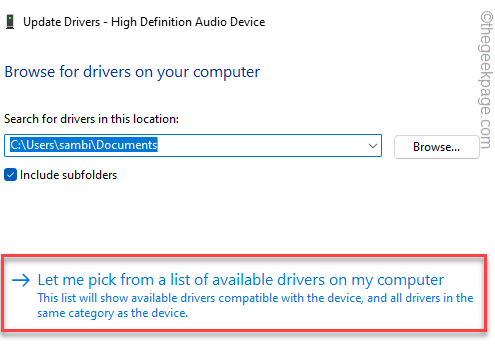
7. Kemudian, ketik pemacu audio untuk memilihnya.
8. Selepas itu, klik pada "Seterusnya"Untuk meneruskan pemasangan.
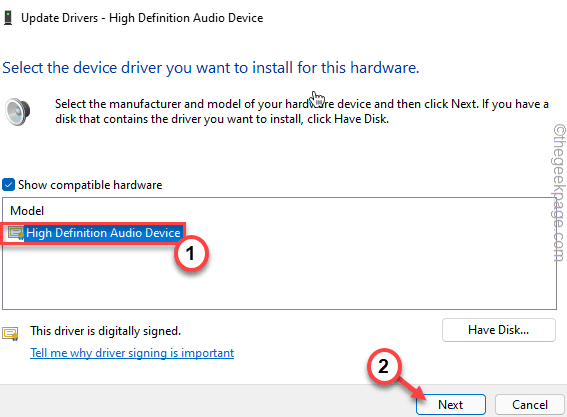
Sebaik sahaja anda selesai, peranti audio akan berfungsi dengan normal.
Betulkan 4 - Tambahkan peranti rangkaian
Sebilangan pengguna telah menyelesaikan masalah ini hanya dengan menambahkan perkhidmatan rangkaian ke sistem mereka.
1. Pada mulanya, tulis "cmd"Dalam kotak carian.
2. Selepas itu, ketuk kanan pada "Arahan prompt"Dan kemudian, klik pada"Jalankan sebagai pentadbir".
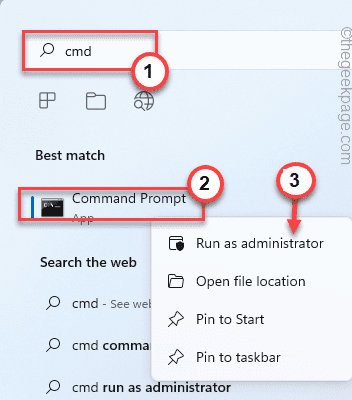
3. Selepas arahan arahan dibuka sebagai pentadbir, Salin tampal Kod ini satu demi satu dan memukul Masukkan.
Pentadbir Kumpulan Lokal Bersih /Tambah Pentadbir LocalGroup Networkservice Net /Tambah LocalSservice
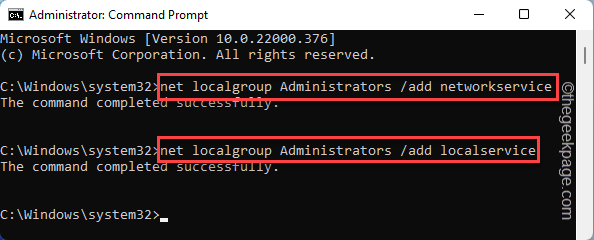
Setelah melaksanakan kedua -dua perintah ini, tutup terminal. Kemudian, mulakan semula mesin anda.
Periksa sama ada peranti audio berfungsi atau tidak.
Betulkan 5 - Tukar kebenaran
Anda boleh mengubah kebenaran kunci tertentu dalam pendaftaran.
1. Pada mulanya, tekan Kekunci windows+r Kekunci bersama.
2. Kemudian, taipkan "regedit"Dan klik pada"okey".
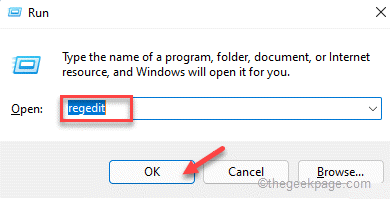
3. Semasa Editor Pendaftaran dibuka, pergi ke lokasi ini -
Hkey_local_machine \ software \ microsoft \ windows \ currentversion \ mmdevices \ audio \ render
4. Kemudian, klik kanan pada "Render"Kunci dan ketik"Keizinan".
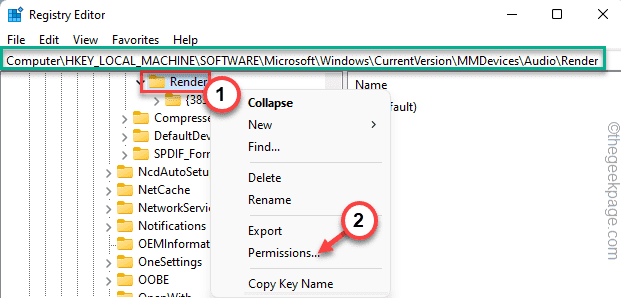
5. Apabila tetingkap kebenaran muncul, pilih "Semua pakej aplikasi" kumpulan.
6. Selepas itu, ketik periksa "Benarkan" di dalam "Kawalan penuh".
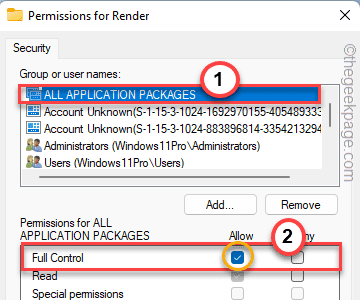
7. Kemudian, ketik "Memohon"Dan"okey".
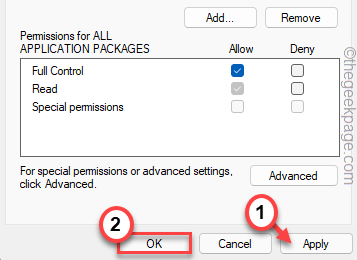
8. Kembali ke halaman yang sama, anda akan melihat sub-keys di bawah kunci 'render'.
9. Sekarang, buat semula semua langkah untuk memberi keizinan untuk sub-keys juga.
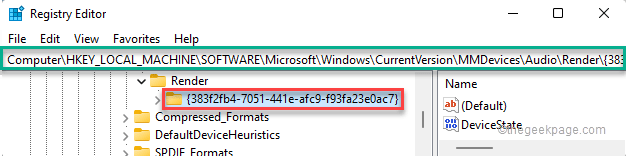
Setelah berbuat demikian, tutup editor pendaftaran.
Sekarang, cuba jalankan Penyelesai Penyelesai Audio sekali lagi. Kali ini, ia akan berfungsi dengan baik.
Betulkan 6 - Kemas kini pemacu bunyi yang ada
Sekiranya menyahpasang pemandu bunyi tidak berjaya, anda perlu mengemas kini yang ada.
1. Pada mulanya, klik kanan di Ikon Windows dan klik pada "Pengurus peranti".
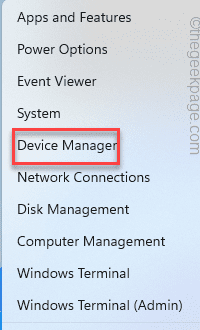
2. Apabila Pengurus Peranti dibuka, sekali lagi, mengembangkan "Pengawal Bunyi, Video, dan Permainan"Seksyen.
3. Selepas itu, klik kanan pada peranti audio dan ketik "Kemas kini pemacu".
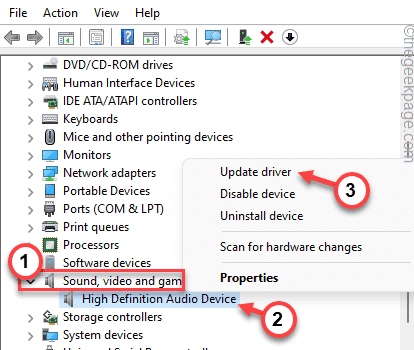
4. Sekarang, ketik "Cari secara automatik untuk pemandu".
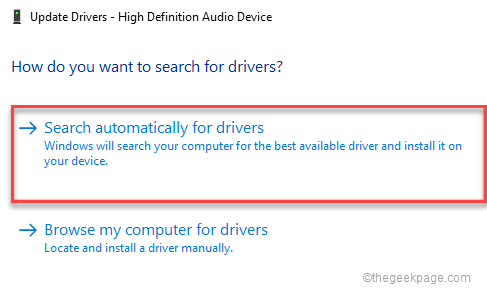
Sekarang, biarkan Windows seketika untuk mencari dan memuat turun pemacu audio terkini dan pasangkannya pada sistem anda.
Petua tambahan -
1. Terdapat aplikasi pihak ketiga, seperti penukar audio. Anda boleh menggunakannya untuk menukar antara peranti menggunakan hotkeys yang telah ditetapkan secara langsung dari papan kekunci anda.
2. Sekiranya tidak ada yang berjaya untuk anda, cubalah pilihan Sistem Pulihkan untuk memulihkan sistem anda sehingga peranti audio berfungsi dengan sempurna.
- « Betulkan Perkhidmatan Windows Defender Ralat 577 gagal bermula pada Windows 11/10
- Cara Menambah Ikon Aplikasi Tetapan ke Menu Mula Windows 11 »

