Betulkan aplikasi nampaknya menjadi masalah kabur di Windows 10/11
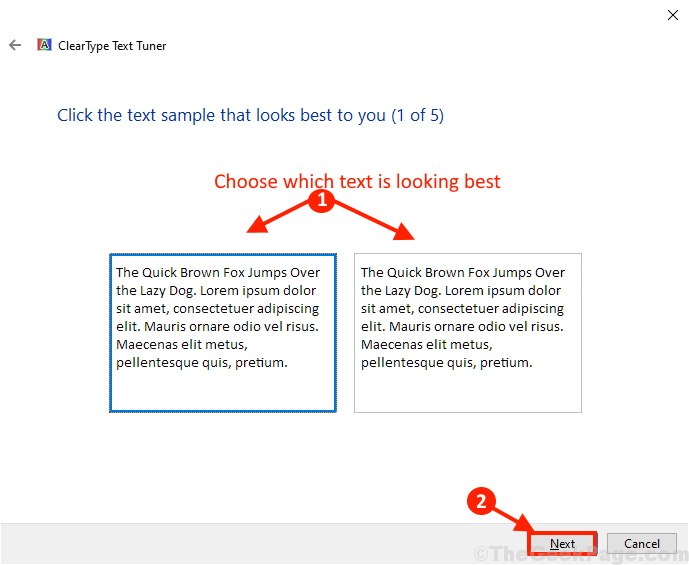
- 650
- 124
- Marcus Kassulke
Di Windows 10 Kadang -kadang aplikasi mungkin kelihatan kabur di skrin pengguna. Sangat sukar bagi pengguna untuk membezakan aplikasi dari latar belakang di desktop. Sebab utama di sebalik masalah ini adalah tetapan DPI yang salah bagi aplikasi di Windows. Sekiranya anda menghadapi masalah yang sama pada akhirnya, tidak perlu risau. Anda boleh menyelesaikan masalah ini hanya dengan tweaking beberapa tetapan tertentu di komputer anda. Ikuti perbaikan mudah ini untuk menyelesaikan masalah ini di komputer anda. Tetapi sebelum bergerak maju untuk perbaikan, anda harus mencuba latihan ini pada mulanya untuk mencuba beberapa penyelesaian yang lebih mudah untuk masalah ini.
Baca juga: Cara Memperbaiki Masalah Font Kabel pada Komputer Windows
Isi kandungan
- Kaedah 1: Tukar Win8DPiscaling dalam Editor Pendaftaran
- Kaedah 2 - Lumpuhkan Antialiasing - FXAA di Nvidia
- Betulkan-3 Perubahan Pilihan Penskalaan Lanjutan-
- Betulkan-4 Tukar saiz teks
- Betulkan-5 Tukar tetapan DPI aplikasi yang bermasalah-
- Betulkan-6 Tukar Titik Kustom pada Komputer Anda-
- Betulkan- 7 Laraskan jenis jelas untuk fon kabur-
- Betulkan- 8 kemas kini pemacu paparan di komputer anda-
- Betulkan-9 Kurangkan resolusi pada komputer anda-
- Penyelesaian tambahan
Kaedah 1: Tukar Win8DPiscaling dalam Editor Pendaftaran
Apabila tiada kaedah di atas berfungsi, anda boleh cuba mengedit editor pendaftaran untuk membetulkan isu font kabur. Walau bagaimanapun, sebelum anda meneruskan perubahan kepada pendaftaran, pastikan anda membuat sandaran tetapan pendaftaran, supaya, sekiranya anda kehilangan sebarang data, ia dapat dipulihkan dengan mudah. Ikuti arahan di bawah untuk membuat perubahan:
Langkah 1: Cari Regedit dalam kotak carian Windows
Langkah 2: Klik pada Editor Pendaftaran untuk membukanya
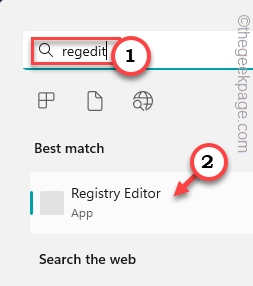 Editor Pendaftaran Regedit Min 1
Editor Pendaftaran Regedit Min 1 Langkah 3: Di tetingkap Editor Registry, semak jalan ke jalan berikut:
Hkey_current_user \ control panel \ desktop
Sekarang, di sebelah kanan, cari Win8dpiscaling dan klik dua kali di atasnya.
Langkah 4: Tetapkan medan data nilai ke 1.
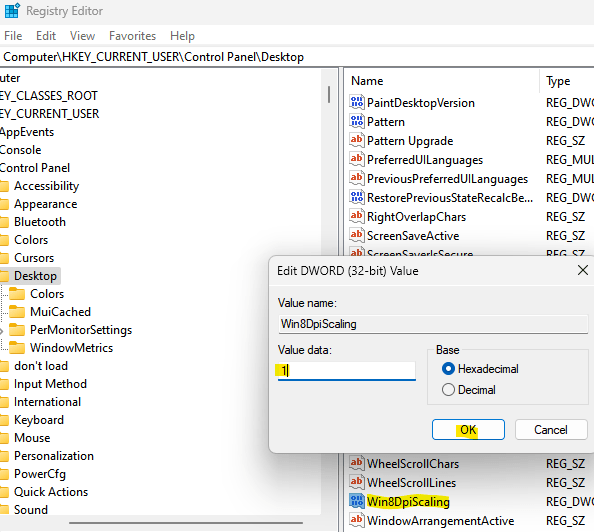
Tekan okey Untuk menyimpan perubahan dan kembali ke tetingkap Editor Pendaftaran.
Langkah 5: Sekarang, di sebelah kanan, di kawasan kosong, Klik kanan, pilih Baru dan kemudian pilih Nilai dword (32-bit).
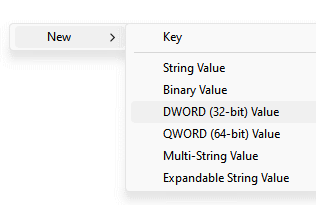
Namakan semula nilai baru ini sebagai Logpixels.
Langkah 6: Sekarang, Klik dua kali pada Logpixels dan menetapkannya ke 78.
Pastikan asas ke heksadesimal.
Tekan okey Untuk menyelamatkan perubahan dan keluar.
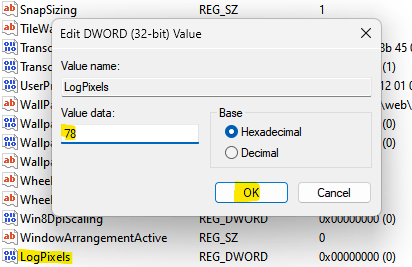
Sekarang, mulakan semula komputer
Kaedah 2 - Lumpuhkan Antialiasing - FXAA di Nvidia
Jika anda menggunakan kad grafik Nvidia, maka cuba melumpuhkan Antialiasing - FXAA di Panel Kawalan Nvidia.
1 - Klik kanan di mana sahaja di desktop dan klik Panel Kawalan NVIDIA. Anda juga boleh mencari Panel Kawalan Nvidia dalam kotak carian dan klik pada hasil carian untuk membuka Panel Kawalan Nvidia.
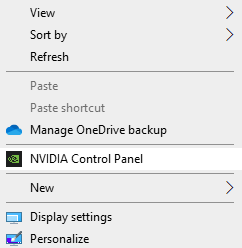
2 - Klik Urus tetapan 3D di menu kiri
3 -sekarang, klik pada Tetapan program
4 - Pilih aplikasi yang nampaknya kabur
5 - Pilih Aliasing - fxaa dan pilih Mati.
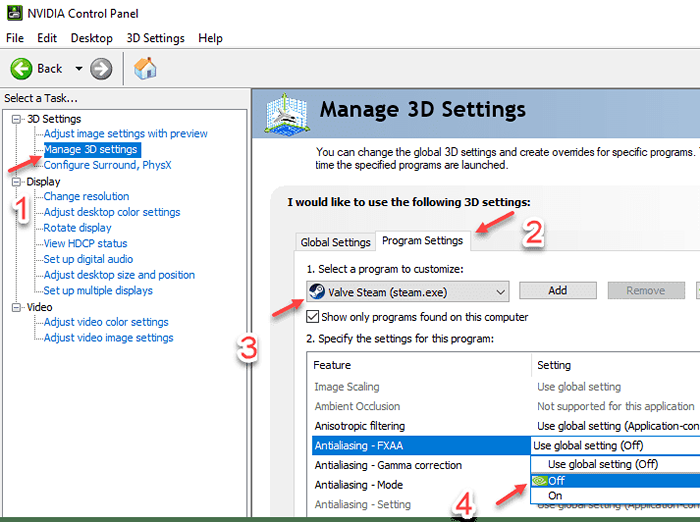
Betulkan-3 Perubahan Pilihan Penskalaan Lanjutan-
Menukar pilihan skala lanjutan di Tetapan dapat menyelesaikan masalah ini. Ikut langkah-langkah ini-
1. Tekan Kekunci windows+i untuk membuka Tetapan. Sekarang, klik pada "Sistem" di dalam Tetapan tetingkap.

2. Dalam Tetapan tetingkap, di panel kiri klik pada "Paparan", Dan kemudian klik pada"Tetapan penskalaan lanjutan"Di panel kanan di bawah Skala dan susun atur.

3. Sekarang, di bawah Betulkan penskalaan untuk aplikasi pilihan, togol 'Biarkan Windows cuba memperbaiki aplikasi supaya mereka tidak kabur'Pilihan untuk "Pada".
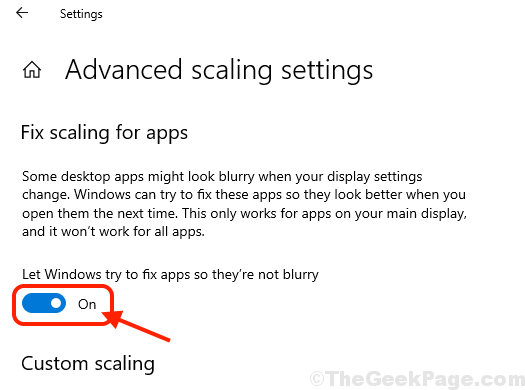
4. Tutup Tetapan tetingkap.
Reboot komputer anda untuk menyimpan perubahan. Masalah dengan aplikasi yang muncul kabur harus diselesaikan. Jika tidak, pergi untuk penyelesaian seterusnya.
Betulkan-4 Tukar saiz teks
1. Tekan Kekunci windows+i untuk membuka Tetapan. Sekarang, klik pada "Sistem" di dalam Tetapan tetingkap.

2. Dalam Tetapan tetingkap, di panel kiri klik pada "Paparan", Dan sekarang klik pada drop-down"Tukar saiz teks, aplikasi dan barang lain"Di panel kanan di bawah Skala dan susun atur Tetapan, dan pilih saiz teks, aplikasi dan item lain yang sesuai.
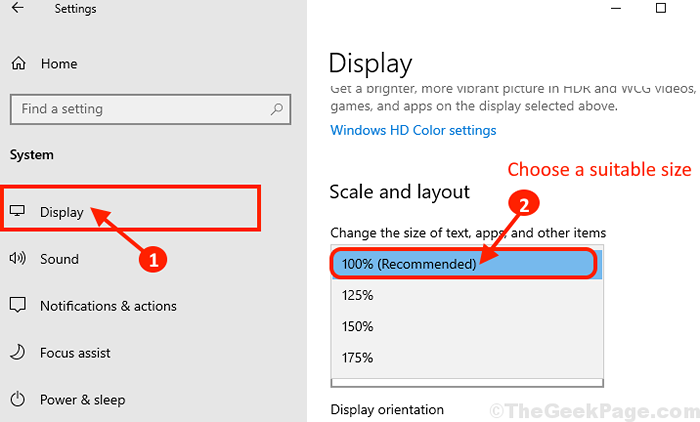
3. Reboot komputer anda untuk menyimpan perubahan.
Periksa sama ada masalahnya masih ada atau tidak.
Betulkan-5 Tukar tetapan DPI aplikasi yang bermasalah-
Anda mungkin menghadapi masalah ini dengan aplikasi tertentu, bukan dengan setiap aplikasi di komputer anda. Ikuti langkah ini untuk menukar tetapan DPI aplikasi yang bermasalah-
1. Pergi ke desktop dan Klik kanan Pada ikon aplikasi yang bermasalah dan klik pada "Sifat".
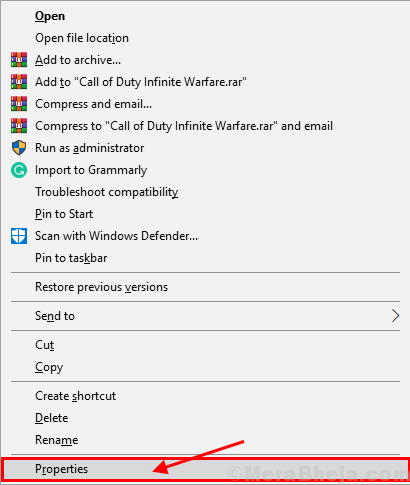
2. Di dalam Sifat tetingkap, pergi ke "Keserasian"Tab dan kemudian klik pada"Tukar tetapan DPI yang tinggi".
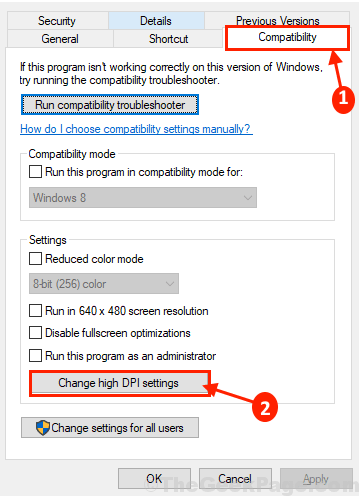
3. Sekarang, periksa "Gunakan tetapan ini untuk menyelesaikan masalah skala untuk program ini dan bukannya dalam tetapan"Pilihan. Di tetingkap yang sama, di bawah 'Tinggi DPI Tinggi Mengatasi ' pilihan, periksa pilihan "Mengatasi tingkah laku skala DPI yang tinggi". Sekarang, dalam "Skala yang dilakukan oleh:"Pilihan, pilih"Permohonan"Dari drop-down. Akhirnya, klik pada "okey"Untuk menyimpan perubahan pada komputer anda.
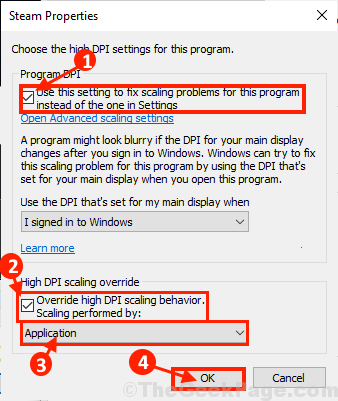
4. Sekarang, kembali ke Sifat tetingkap, klik pada "Memohon"Dan"okey"Untuk menyelamatkan perubahan.

Reboot komputer anda untuk menyimpan perubahan. Setelah reboot semak jika anda masih menghadapi masalah dengan aplikasi kabur di komputer anda. Sekiranya anda masih menghadapi masalah ini, pergi untuk penyelesaian seterusnya.
Betulkan-6 Tukar Titik Kustom pada Komputer Anda-
Menukar Pengukuran Kustom di Windows 10 boleh membetulkan masalah ini, kerana ini mungkin pepijat yang menyebabkan aplikasi dan fon pada komputer anda kelihatan sedikit kabur.
1. Klik pada Cari Kotak di sebelah ikon Windows, dan taipkan "Penskalaan lanjutan"Dan kemudian klik pada"Betulkan aplikasi yang kabur"Dalam tetingkap hasil carian yang tinggi.
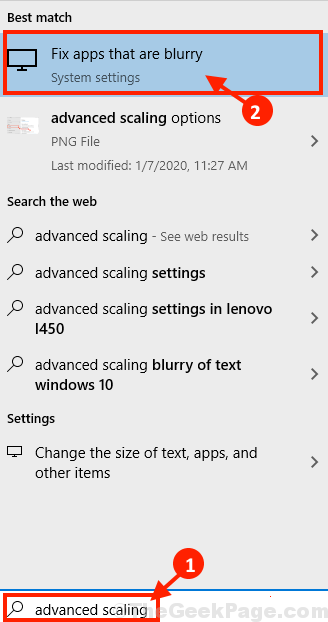
2. Dalam Tetapan tetingkap, di bawah Penggredan tersuai, Klik pada pilihan yang mengatakan "Masukkan saiz skala tersuai antara 100-500% (tidak disyorkan)", Klik pada kotak dan masukkan nilai antara"100-500"Dan klik pada"Memohon".
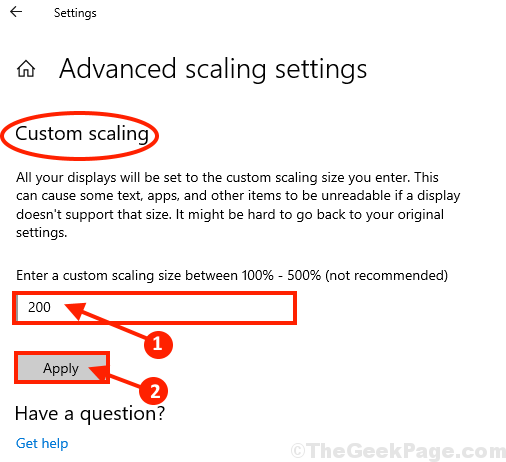
Menutup Tetapan tetingkap. Anda perlu Reboot komputer anda untuk menyimpan perubahan pada peranti anda. Setelah reboot, masalah dengan aplikasi kabur harus diselesaikan.
Betulkan- 7 Laraskan jenis jelas untuk fon kabur-
Sekiranya anda mengalami fon kabur pada peranti anda, membolehkan Jenis yang jelas Boleh menyelesaikan masalah anda. Ikuti langkah -langkah ini untuk membolehkannya-
1. Klik pada Cari Kotak di sebelah ikon Windows, dan taipkan "Jenis yang jelas"Dan klik pada"Laraskan teks jenis yang jelas"Dalam hasil carian yang tinggi.
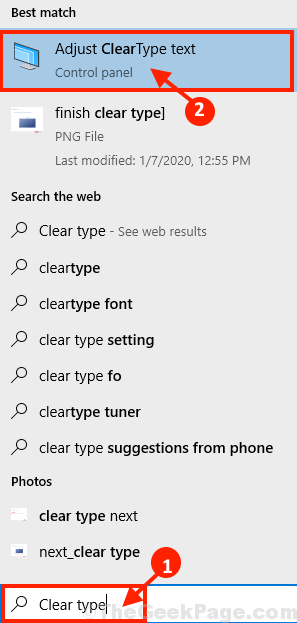
2. Dalam Penala teks jenis yang jelas tetingkap, periksa kotak "Hidupkan Jenis Jelas"Pilihan dan kemudian klik pada"Seterusnya".
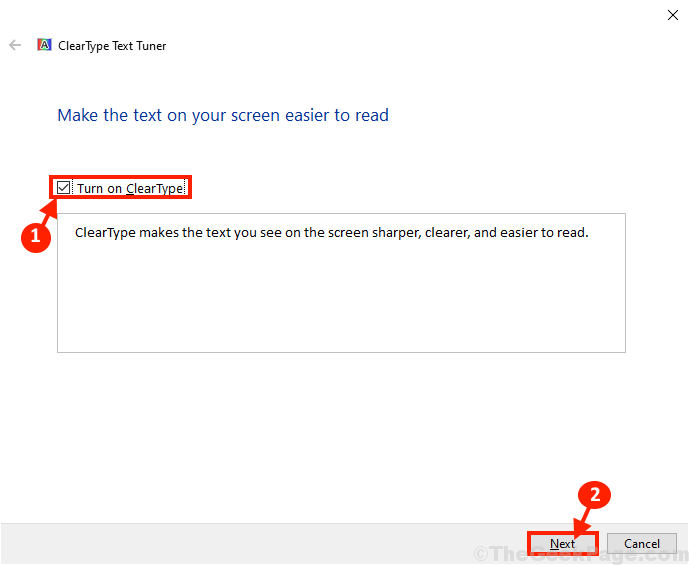
3. Dalam langkah seterusnya, resolusi lalai skrin yang anda gunakan akan diperiksa (jika ia tidak ditetapkan pada resolusi lalai, ia akan ditetapkan ke lalai) dan selepas klik itu pada "Seterusnya"Untuk menyelamatkan perubahan.
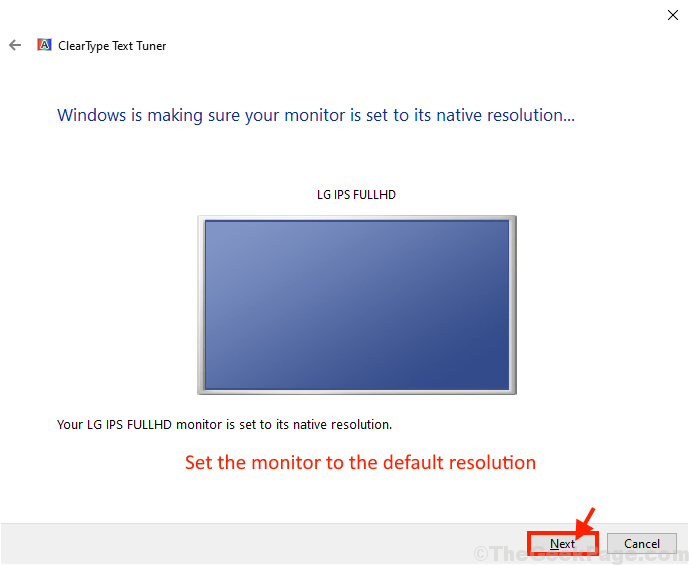
4. Sekarang, di tetingkap seterusnya anda akan ditunjukkan beberapa contoh teks untuk mengesan dan memahami yang paling sesuai di komputer anda. Sekarang, klik pada "Seterusnya".
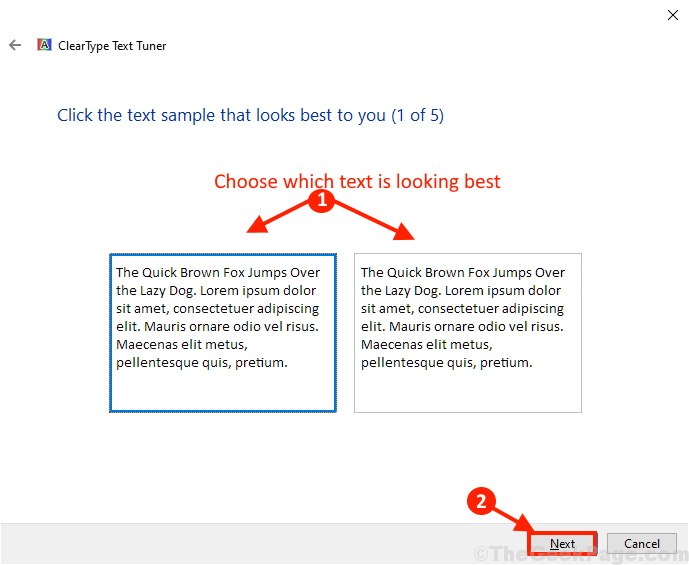
5. Melalui proses ini memilih teks terbaik di skrin (anda mesti melakukan ini selama 5 kali). Klik pada "Seterusnya"Untuk menyelesaikan proses penalaan teks.
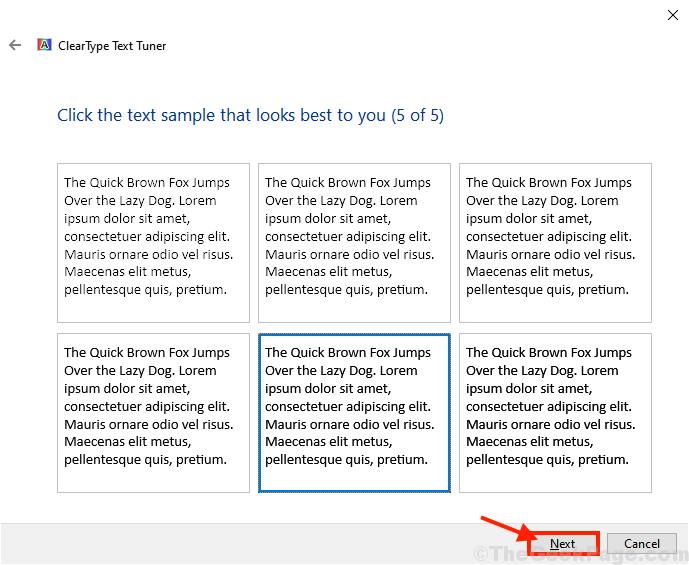
6. Sekarang, apabila anda melihat "Anda telah menyelesaikan teks di monitor anda", Klik pada "Selesai"Untuk memuktamadkan proses di komputer anda.
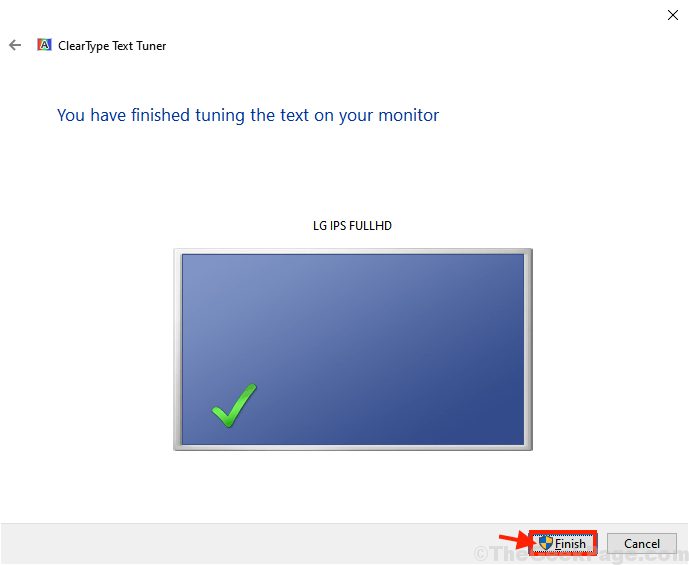
7. Menutup Penala teks jenis yang jelas tetingkap untuk menyelesaikan proses.
Reboot komputer anda untuk menyimpan perubahan. Selepas reboot, periksa sama ada anda masih menghadapi masalah fon kabur di komputer anda atau tidak. Sekiranya anda masih mempunyai fon kabur, anda boleh melalui artikel ini- bagaimana untuk memperbaiki fon kabur di Windows 10.
Betulkan- 8 kemas kini pemacu paparan di komputer anda-
Sekiranya masalah ini berlaku kerana mana -mana pepijat pemacu paparan, mengemas kini pemacu paparan akan menyelesaikannya.
1. Tekan Kekunci windows+r untuk melancarkan Jalankan. Sekarang, taip atau tampal "Devmgmt.MSC"Dan memukul Masukkan untuk membuka Pengurus peranti tetingkap.
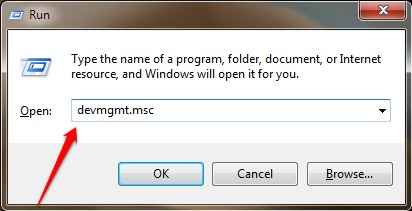
2. Sekarang, di dalam Pengurus peranti tetingkap, tatal ke bawah untuk mencari "Paparan Penyesuai"Dari senarai peranti dan pemacu yang ada, klik padanya untuk mengembangkannya. Sekarang, dari drop-down Klik kanan pada Pemandu Grafik anda menggunakan. Akhirnya, kemudian klik pada "Kemas kini pemacu".
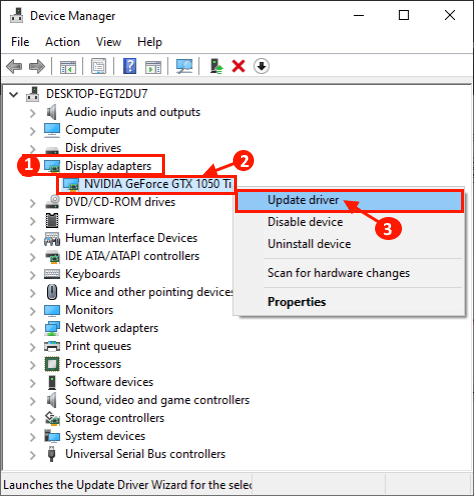
3. Sekarang, di tetingkap seterusnya, anda akan ditanya "Bagaimana anda mahu mencari pemandu?". Klik pada "Cari secara automatik untuk perisian pemacu yang dikemas kini"Pilihan.
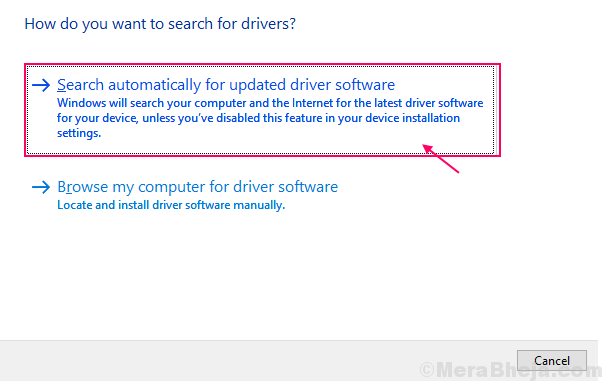
Tunggu sehingga Windows mencari versi terkini pemacu serasi untuk pemacu grafik anda. Kemudian, Windows akan memuat turun dan memasangnya di komputer anda.
Sekarang, jika anda melihat tetingkap berkata "Pemacu terbaik untuk peranti anda sudah dipasang.". Kemudian, klik pada "Cari pemacu yang dikemas kini pada kemas kini windows". Anda akan memasang pemacu anda bersama Kemas kini Windows.
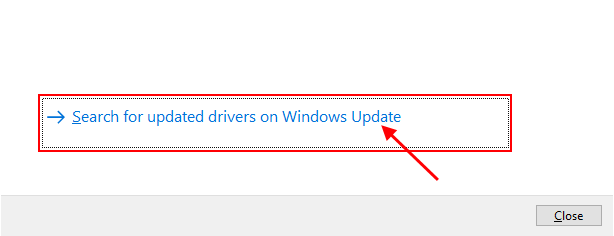
5. Menutup Pengurus peranti tetingkap.
Reboot komputer anda untuk menyelesaikan proses dan menyimpan perubahan pada komputer anda. Setelah reboot, periksa jika anda masih melihat aplikasi kabur di komputer anda.
Sekiranya proses ini tidak berfungsi untuk anda, pemasangan manual pemacu terkini pemandu dapat menyelesaikan masalah untuk anda.
Pasang pemacu grafik secara manual-
1. Tekan Kekunci windows+r untuk melancarkan Jalankan tetingkap. Sekarang, taip "dxdiag" di dalam Jalankan tingkap dan tekan Masukkan. Alat Diagnostik DirectX Tetingkap akan dibuka.
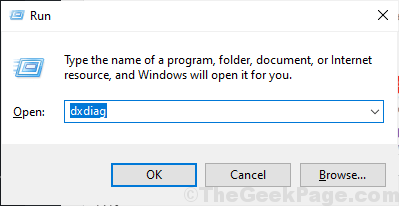
2. Dalam Alat Diagnostik DirectX tetingkap, pergi ke "Paparan"Tab. Sekarang, dalam "Nama:"Tab, periksa nama pemandu.
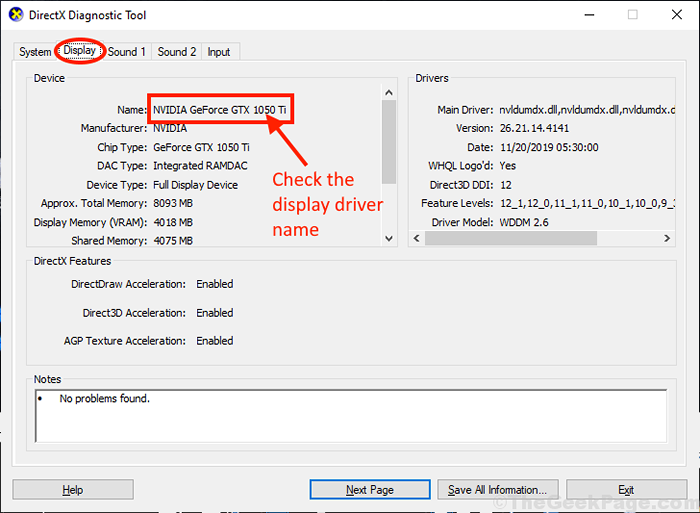
Tutup Alat Diagnostik DirectX tetingkap.
Sekarang, mengikut nama pemandu yang anda lihat, anda perlu mencari pemacu terkini untuk paparan. Anda mesti memuat turun dan memasangnya di komputer anda.
Kami telah membincangkan proses memasang pemandu nvidia-
3. Cari "Pemandu Nvidia"Dari tetingkap penyemak imbas anda dan klik pada"Muat turun Pemacu | Nvidia". Anda akan diarahkan ke halaman muat turun pemacu paparan.
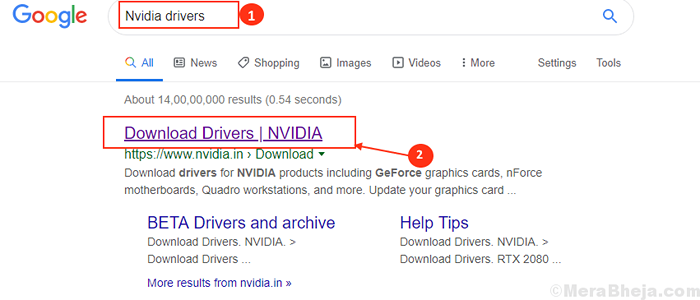
4. Sekarang, di tetingkap ini, di bawah 'Muat turun pemandu NVIDIA'Bahagian Pilih "Jenis produk","Siri produk","Produk","Sistem operasi","Jenis pemacu Windows","Jenis muat turun"Mengikut spesifikasi pemacu grafik anda. Sekarang, klik pada "Cari"Untuk mencari pemandu terkini.
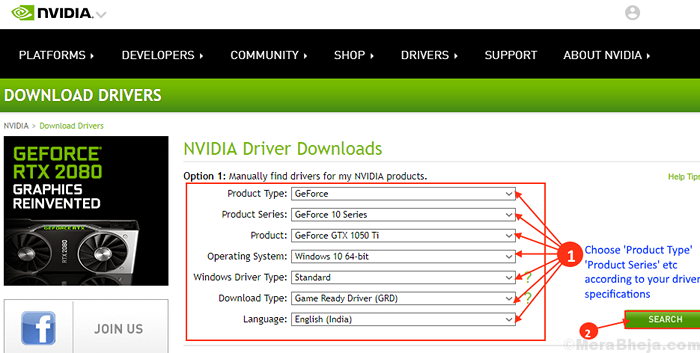
5. Sekarang, klik pada "Muat turun"Untuk memuat turun pemacu. Periksa juga "Tarikh Siaran"Untuk memastikan bahawa ia adalah pemacu terkini.
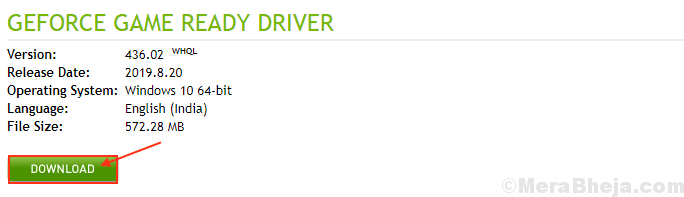
6. Cari persediaan pemasang pemacu yang dimuat turun di Penjelajah fail. Sekarang, Klik dua kali di atasnya untuk memulakan proses pemasangan pemandu. Klik pada "Ya"Apabila anda diminta oleh Kawalan akaun pengguna.

7. Sekarang, dalam Pemasang NVIDIA tetingkap, klik pada "Pemandu Grafik Nvidia dan Pengalaman GeForce"Dan klik pada"Setuju dan Teruskan" .
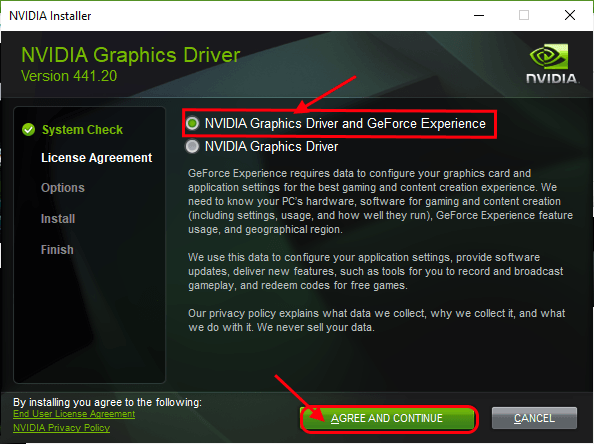
8. Di bawah Pilihan pemasangan, "Ekspres (disyorkan)"Dan klik pada"Seterusnya"Untuk memulakan proses pemasangan pemacu paparan.
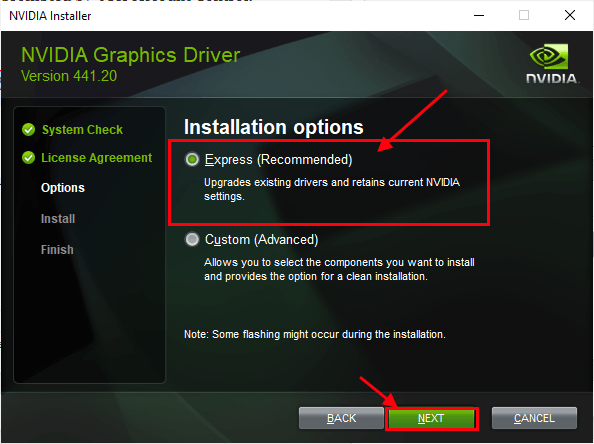
9. Selepas pemasangan selesai, klik pada "Tutup"Untuk menutup Pemasang NVIDIA tetingkap.
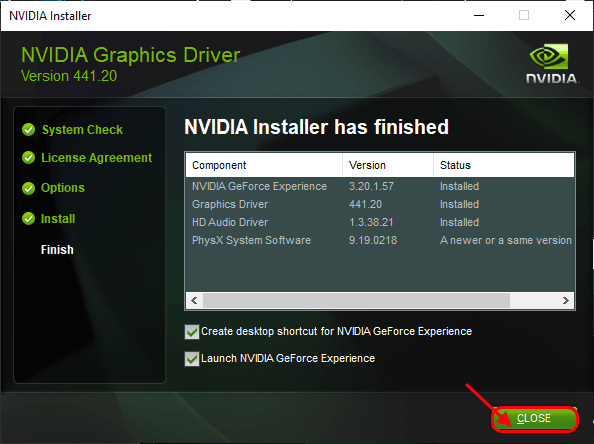
Mula semula Komputer anda untuk menyelesaikan proses pemasangan.
Setelah reboot, masalah anda harus diperbaiki.
Betulkan-9 Kurangkan resolusi pada komputer anda-
Menurunkan resolusi di komputer anda dapat menyelesaikan masalah di komputer anda.
1. Tekan Kekunci windows+i untuk membuka Tetapan. Sekarang, klik pada "Sistem" di dalam Tetapan tetingkap.

2. Sekarang, klik pada "Paparan"Di sebelah kiri Tetapan tetingkap, dan di panel kanan di Skala dan susun atur, Klik pada "Paparan resolusi"Dan tetapkan resolusi yang lebih rendah untuk paparan anda.
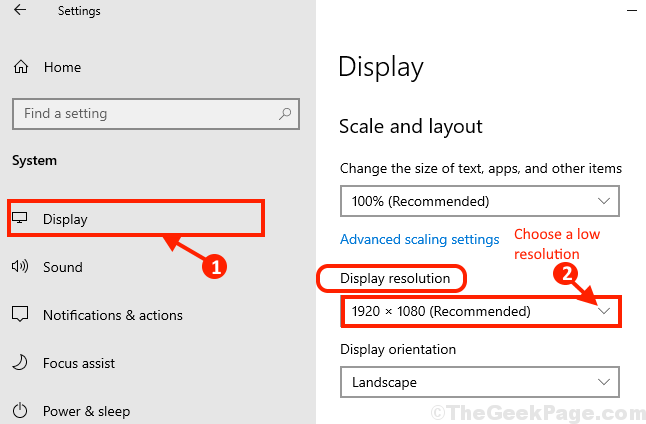
Reboot komputer anda untuk menyimpan perubahan pada komputer anda.
Setelah menghidupkan semula masalah anda harus diselesaikan.
Penyelesaian tambahan
1. Sekiranya ini adalah kali pertama anda mengalami masalah ini, mudah Reboot sistem anda mungkin berfungsi untuk anda.
2. Periksa sama ada tingkap anda dikemas kini atau tidak. Sekiranya tingkap anda tidak dikemas kini, tunggu Windows memuat turun dan pasangkan kemas kini di komputer anda. Setelah mengemas kini, reboot komputer anda dan periksa sama ada anda masih menghadapi masalah aplikasi kabur.
3. Sekiranya Windows mengesan kekeliruan, akan ada petugas di Pusat Tindakan. Cukup klik pada "Ya, Betulkan Aplikasi"Dalam arahan itu untuk menyelesaikan masalah.
Sekiranya mana -mana penyelesaian ini tidak berfungsi untuk anda, pergi untuk penyelesaian utama ini
- « 8 Cara untuk menyahpasang Aplikasi / Program di Windows 10
- Betulkan modem (atau peranti penyambung lain) telah melaporkan kod ralat ralat 651 »

