Betulkan komputer lain menggunakan ralat pencetak di Windows 10/11
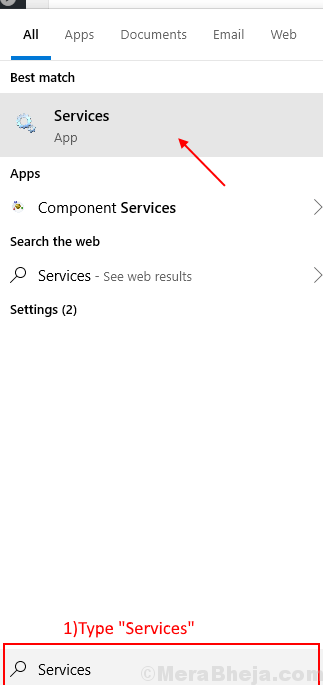
- 4979
- 1234
- Clarence Powlowski
Ramai pengguna Windows 10 melaporkan menghadapi masalah dengan pencetak mereka. Apabila mereka cuba mencetak sesuatu, mereka diminta dengan 'komputer lain menggunakan pencetak'. Sekiranya anda menghadapi masalah yang sama maka jangan risau, ada perbaikan yang tersedia untuk menyelesaikan masalah anda. Masalah ini berlaku secara besar -besaran kerana pemandu pencetak lama/tidak serasi di komputer anda atau ketika perkhidmatan spooler pencetak tidak berjalan di komputer anda. Ikuti perbaikan ini untuk menyelesaikan masalah anda. Sebelum meneruskan pembetulan, cuba sambungkan pencetak anda dengan komputer lain. Periksa sama ada ia berfungsi dengan baik di komputer lain. Sekiranya ia berfungsi dengan komputer lain, maka pergi ke perbaikan ini.Anda harus mencuba penyelesaian awal ini untuk menyelesaikan masalah anda-
Penyelesaian awal-
1. Cuba matikan pencetak dan kemudian sambungkannya ke komputer.2. Periksa sama ada kemas kini Windows belum selesai. Sekiranya ada kemas kini yang belum selesai, kemas kini komputer anda. Periksa sama ada masalah anda diselesaikan.
Sekiranya mana -mana penyelesaian awal ini tidak berjaya untuk anda mengikuti penyelesaian ini.
Isi kandungan
- Betulkan 1 - Mulakan semula perkhidmatan Spooler Cetak di komputer anda
- Betulkan-2 Tetapkan peranti pencetak anda sebagai lalai
- FIX-3 Kemas kini Pemandu Pencetak Anda
- Betulkan-4 Mulakan semula komputer dan pencetak anda
Betulkan 1 - Mulakan semula perkhidmatan Spooler Cetak di komputer anda
Anda menghadapi 'komputer lain menggunakan ralat pencetak' anda mungkin kerana Spooler Pencetak Perkhidmatan dihentikan di komputer anda. Untuk memulakan semula perkhidmatan spooler pencetak di komputer anda ikuti langkah -langkah ini-
Sebelum melakukan ini cabut komputer anda dengan pencetak, sama ada dengan mengeluarkan palam, atau melumpuhkan internet. Setelah melakukan langkah -langkah ini di bawah, sambungkan pencetak lagi.
1. Pada mulanya, taip "Perkhidmatan"Di kotak carian di sebelah ikon tingkap.
2. Kemudian, klik pada "Perkhidmatan"Dalam hasil carian.
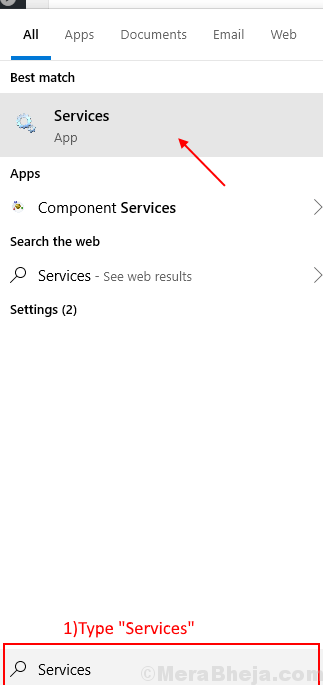
2. Di tetingkap Perkhidmatan, cari "Cetak Spooler"Perkhidmatan dalam senarai perkhidmatan.
Klik kanan pada "Cetak Spooler"Perkhidmatan dan klik pada"Mula semula"Untuk memulakan semula Cetak Spooler perkhidmatan.
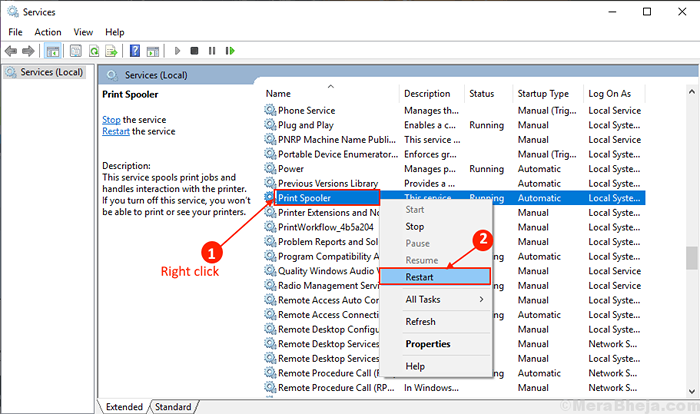
3. Tetingkap Perkhidmatan Tutup. Reboot komputer anda.
Sambungkan pencetak sekali lagi.
Selepas reboot semak jika masalah anda diselesaikan atau tidak. Sekiranya masalah anda belum diselesaikan, maka pergi untuk memperbaiki.
Betulkan-2 Tetapkan peranti pencetak anda sebagai lalai
'Komputer lain menggunakan pencetak' menyebabkan gangguan dalam kerja anda, mungkin kerana peranti pencetak yang anda gunakan tidak ditetapkan sebagai peranti percetakan lalai di komputer anda. Untuk menetapkan peranti pencetak anda sebagai peranti percetakan lalai anda di komputer anda ikuti langkah -langkah ini.
1. Jenis "Pencetak & Pengimbas"Di kotak carian di sebelah ikon tingkap. Klik pada "Pencetak & Pengimbas".
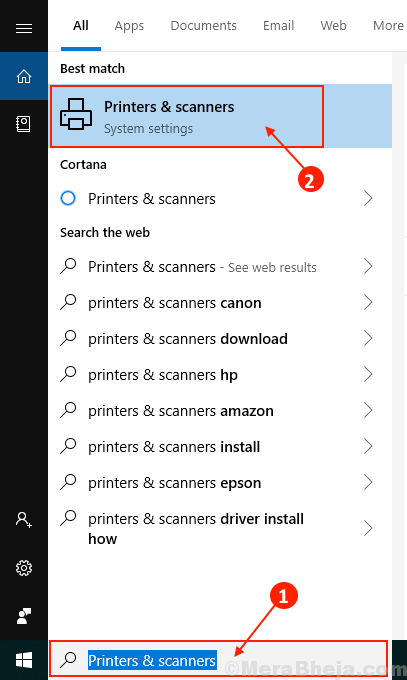
2. Sekarang, di anak tetingkap yang betul, anda akan melihat senarai pencetak & pengimbas.
3. Nyahtanda kotak di sebelah "Biarkan Windows menguruskan pencetak lalai saya"Pilihan.
4. Sekarang, dari senarai pencetak klik pada pencetak yang anda gunakan. Setelah berbuat demikian, klik pada "Mengurus".
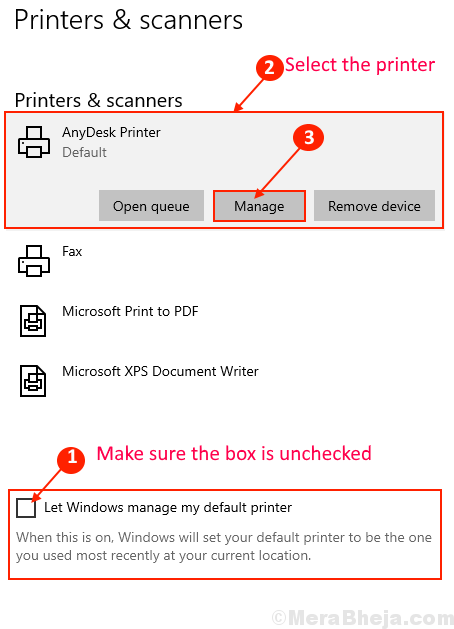
Nota- (hanya jika anda menggunakan a Meriam MESIN PENCETAK)
Pencetak Canon mungkin disenaraikan sebagai dua pencetak individu di komputer anda. Salah satu pencetak hanya disenaraikan dengan nama mudah dan nama pencetak lain akan bersama dengan "-ws" (bermaksud perkhidmatan web) pada akhir nama. Sekiranya anda menghadapi ralat 'Komputer lain yang menggunakan pencetak' anda mungkin kerana anda telah menetapkan pencetak Canon "-ws" yang dinamakan sebagai pencetak lalai anda. Seperti, jika anda mempunyai pencetak Canon Pixma yang disambungkan, maka anda akan melihat nama pencetak ini dalam tetingkap tetapan anda-
Canon Pixma G4010
Canon Pixma G4010 WS
Cukup Pilih peranti tanpa "-ws" (Contoh- Cannon Pixma G4010) Di halaman tetapan anda dan ikuti sisa proses.
5. Klik pada "Tetapkan sebagai lalai"Di Tetingkap Urus Tetapan Peranti Anda.
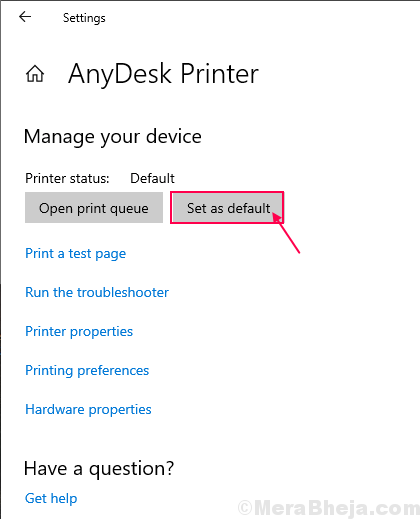
Reboot komputer anda.
Periksa sama ada masalah anda diselesaikan atau tidak.
FIX-3 Kemas kini Pemandu Pencetak Anda
Masalah yang anda hadapi dengan pencetak anda mungkin berlaku kerana pemandu pencetak anda sudah lapuk. Anda boleh mengemas kini pemacu pencetak anda dengan mengikuti langkah -langkah ini-
1. Apa yang perlu anda lakukan ialah menaip "Pengurus peranti"Dalam kotak carian.
2. Kemudian, klik pada "Pengurus peranti"Dalam hasil carian.
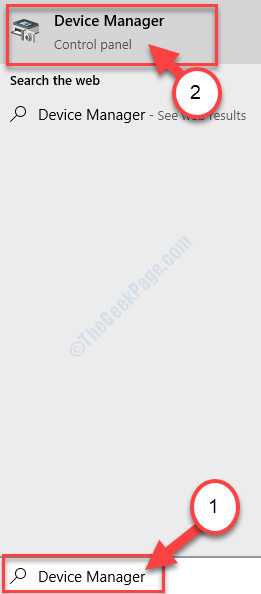
2. Di dalam Pengurus peranti tetingkap, cari "Cetak beratur"Dari senarai peranti, klik padanya untuk mengembangkannya.
3. Sekarang, dari drop-down sPilih peranti pencetak yang anda gunakan. Klik kanan di atasnya dan klik pada "Kemas kini Pemandu".
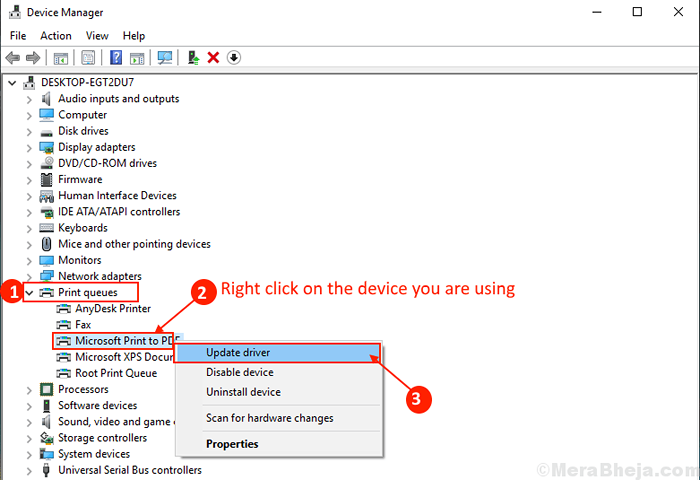
3. Pada langkah seterusnya, pilih pilihan "Cari secara automatik untuk perisian pemacu yang dikemas kini".
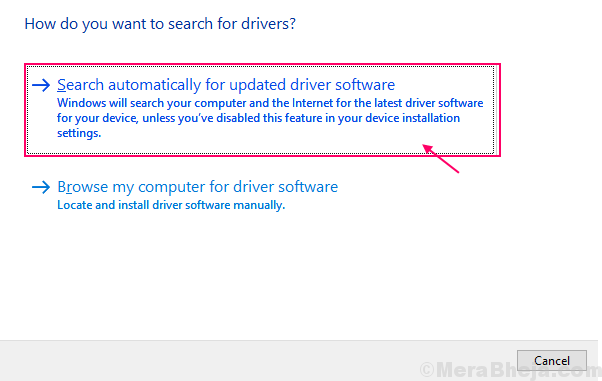
Tunggu sehingga Windows mencari pemacu yang serasi untuk pemacu pencetak anda, memuat turun dan memasangnya. Kemudian, Reboot komputer anda.Periksa sama ada masalah anda telah diselesaikan. Sekiranya masalah masih berterusan maka pergi untuk menetapkan seterusnya.
Betulkan-4 Mulakan semula komputer dan pencetak anda
Menukar komputer dan pencetak anda dan menyambung semula mereka lagi dapat menyelesaikan masalah anda. Mulakan semula komputer dan pencetak boleh menetapkan semula fail awal dan menyusun semula tetapan pencetak ke tetapan lalai.
1. Menutup komputer anda dan matikan pencetak anda.
2. Unplug Komputer dan pencetak anda.
3. Tunggu selama 5 minit. Kemudian, hidupkan Komputer dan pencetak anda. Sambungkan pencetak anda dengan komputer anda.
Cuba mencetak sesuatu. Masalah anda harus diselesaikan.
- « Cara menggunakan fokus membantu untuk menyahaktifkan pemberitahuan Windows 10 untuk selang waktu tertentu
- Cara melumpuhkan sejarah aktiviti dan garis masa anda di Windows 10 anda »

