Betulkan ralat telah berlaku, tidak semua kemas kini berjaya dipasang
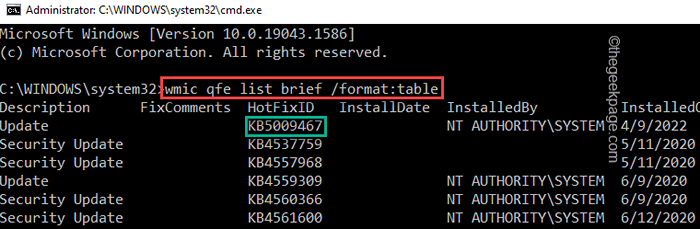
- 4346
- 894
- Chris Little I
Kemas kini Windows biasanya menjadikan peranti Windows lebih baik, dan lebih berguna untuk berbilion pengguna. Tetapi kadang -kadang beberapa kemas kini mungkin tidak berfungsi seperti yang sepatutnya, jadi anda boleh memilih untuk menyahpasang beberapa kemas kini yang baru dipasang. Proses ini agak mudah dan Windows melancarkan kemas kini semasa. Setelah menyahpasang kemas kini, anda mungkin melihat arahan ini pada skrin anda "Kesalahan telah berlaku, tidak semua kemas kini berjaya dipasang". Sekiranya anda mendapat ini, proses pemetaan tidak berjaya, jadi anda perlu menyelesaikan masalah secara manual.
Isi kandungan
- Betulkan 1 - Nyahpasang Menggunakan Dism
- Betulkan 2 - Nyahpasang kemas kini menggunakan CMD
- Betulkan 3 - Menggunakan Editor Pendaftaran
Betulkan 1 - Nyahpasang Menggunakan Dism
Anda boleh menggunakan alat Servis dan Pengurusan Imej (DISM) yang digunakan untuk menyahpasang pakej kemas kini tertentu.
1. Sekali lagi anda mesti mengakses terminal. Jadi, tulis "perintah"Dalam kotak carian.
2. Hanya, klik kanan pada itu "Arahan prompt"Dalam hasil carian dan ketik pilihan ketiga"Jalankan sebagai pentadbir".
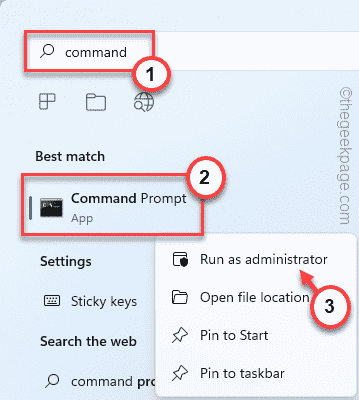
3. Sebaik sahaja anda mendarat di terminal, Jenis perintah ini dan tekan Masukkan kunci untuk mendapatkan senarai pakej kemas kini yang anda terima sistem.
Dism /Online /Get-Packages | klip
Output akan disalin di papan klip anda
4 - Sekarang, salin dan tampal output dalam notepad
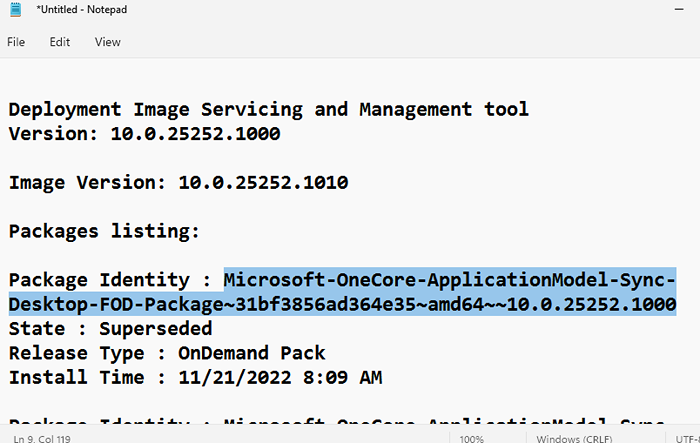
4. Berhati -hati melalui senarai kemas kini dan perhatikan "Identiti Pakej:".
5. Apabila anda telah mencatat pakej, masukkan kod ini dan editnya.
DISM /ONLINE /READ-PACKAGE /PACKAGename:Letakkan identiti pakej di sini
[
Ganti "Letakkan identiti pakej"Dengan identiti pakej yang telah kami perhatikan.
Contoh - Saya akan menyahpasang pakej kemas kini yang mengandungi identiti pakej "Package_for_servicingstack_581 ~ 31bf3856ad364e35 ~ amd64 ~~ 22000.581.1.0".
Oleh itu, perintah contoh akan ada dalam kes saya -
DISM /ONLINE /READ-PACKAGE /PACKAGename:Package_for_servicingstack_581 ~ 31bf3856ad364e35 ~ amd64 ~~ 22000.581.1.0
]
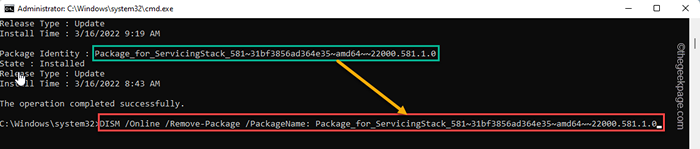
Tunggu sahaja dism untuk mengeluarkan pakej kemas kini sepenuhnya dari sistem anda. Sama seperti pembetulan sebelumnya, anda akan diminta untuk reboot komputer anda.
Dengan cara ini, anda boleh menyahpasang sebarang pakej kemas kini yang anda mahukan.
Sekarang, cuba lagi untuk mengemas kini PC Windows anda.
Betulkan 2 - Nyahpasang kemas kini menggunakan CMD
Ada cara yang sangat mudah anda dapat menyahpasang kemas kini yang anda inginkan.
1. Cukup klik pada ikon Windows di tengah bar tugas.
2. Seterusnya mula menulis "cmd"Di kotak carian di bahagian atas. Selanjutnya, klik kanan pada "Arahan prompt"Dan"Jalankan sebagai pentadbir".
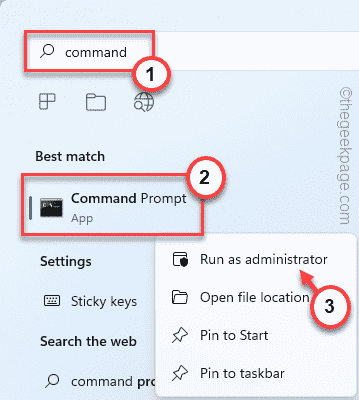
3. Command Prompt dengan akses pentadbiran muncul, salin & tampal baris ini di terminal dan tekan Enter untuk melihat senarai kemas kini yang dipasang.
Senarai WMIC QFE Singkat /Format: Jadual
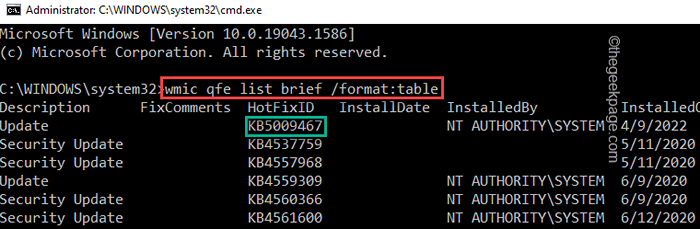
3. Di sini, anda akan melihat beberapa kemas kini yang telah diterima oleh sistem anda. Anda boleh mengenal pasti kemas kini yang anda mahu menyahpasang dari individu "ID Hotfix".
4. Sebaik sahaja anda menyedarinya, anda boleh menyahpasangnya menggunakan arahan ini. Masukkan baris ini dan ubah suai dengan sewajarnya.
Wusa /Uninstall /KB:Hotfixid
[
Gantikan sahaja "Hotfixid"Dalam kod dengan nombor yang sesuai dari senarai dan laksanakannya.
Seperti, dalam kes saya, saya cuba menyahpasang kemas kini terbaru, iaitu KB5009467.Jadi, perintah itu akan -
WUSA /Uninstall /KB: 5009467
]
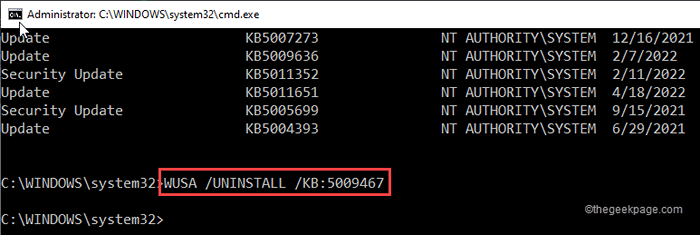
5. Anda akan melihat arahan untuk menyahpasang kemas kini dari sistem anda. Ketik "Ya".
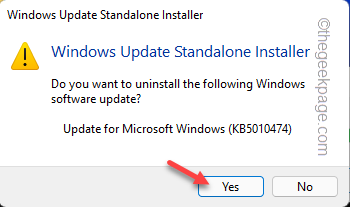
Windows kini akan memulakan proses pemasangan.
6. Setelah keseluruhan proses selesai, anda akan diminta untuk memulakan semula sistem. Ketik "Mulakan semula sekarang"Untuk memulakan semula sistem dengan segera.
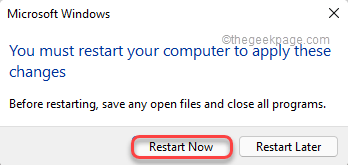
Semasa sistem anda boot, Windows harus menyahpasang pakej kemas kini. Tunggu sehingga sistem berjaya dimulakan semula.
Betulkan 3 - Menggunakan Editor Pendaftaran
Kadang -kadang ketiadaan pengesahan RPC dapat menimbulkan masalah dengan kemas kini windows.
Langkah 1
1. Anda mesti mengakses editor pendaftaran. Hanya tekan ⊞ Win Key sekali dan taip "regedit.MSC"Di kotak carian di bar tugas.
2. Selepas itu, klik "Editor Pendaftaran"Untuk mengaksesnya.
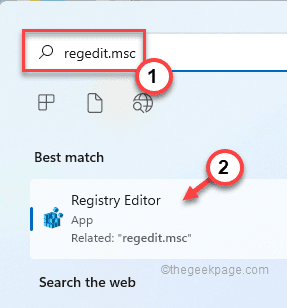
Amaran - Anda akan mengedit fail pendaftaran di sistem anda, yang merupakan lokasi yang sangat sensitif. Untuk keselamatan peranti, kami mengesyorkan anda membuat sandaran pendaftaran sebelum anda meneruskan lagi. Lakukan ini -
a. Anda akan menemui "Fail"Pilihan di bar menu.
b. Selepas itu, ketik "Eksport… "Untuk membuat sandaran pendaftaran baru pada sistem anda.
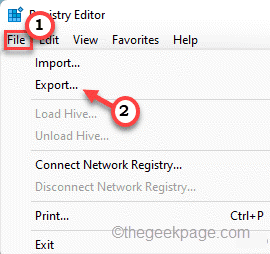
Namakan sandaran ini dan simpan di tempat yang selamat di sistem anda.
3. Apabila tetingkap Editor Pendaftaran, pergi dengan cara ini -
Hkey_local_machine \ System \ CurrentControlset \ Control \ Print
4. Sebaik sahaja anda sampai ke lokasi, anda perlu mencipta nilai baru.
5. Jadi, klik kanan di ruang angkasa dan ketik "Baru>"Dan"Nilai dword (32-bit)".
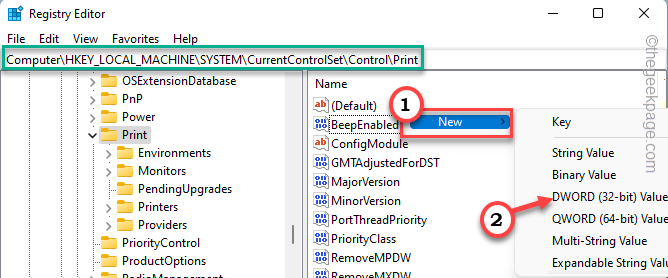
6. Namakan nilai baru ini sebagai "RPCAuthnlevelPrivacyEnabled".
7. Sekarang, anda mesti menukar data nilai ini. Jadi, Klik dua kali ia.
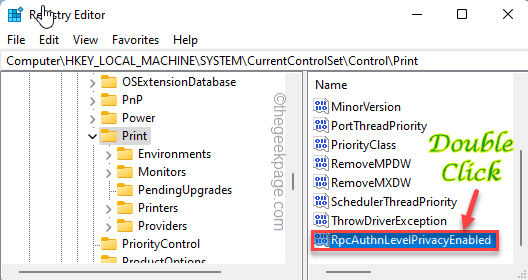
8. Kemudian, tetapkan 'data nilai:' kepada "0".
9. Untuk menyimpan ini, ketik "okey".
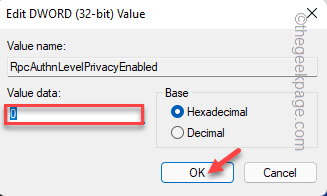
Mula semula PC anda setelah melakukan semua ini. Ini akan menjimatkan perubahan.
Langkah 2
Setelah anda memulakan semula sistem, anda boleh menyahpasang pakej kemas kini dengan mudah.
1. Untuk melakukan itu, anda mesti membuka tetapan. Tekan ⊞ Menang Kunci+i Kekunci bersama.
2. Kemudian, klik pada "Windows Update "di panel kiri.
3. Di anak tetingkap kanan, anda akan menemui beberapa pilihan. Ketik "Kemas kini sejarah"Untuk mencari senarai penuh kemas kini yang dipasang pada sistem anda.
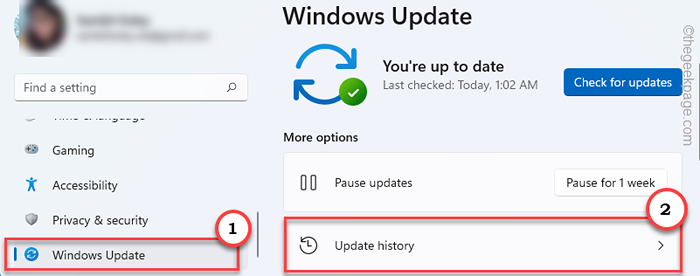
4. Tatal ke bawah melalui senarai kemas kini ke "Nyahpasang kemas kini".
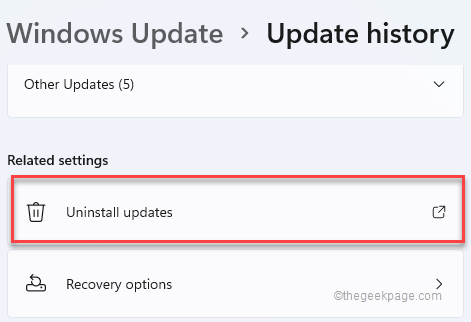
Ini harus membuka panel kawalan.
5. Hanya, ketat kanan kemas kini Windows yang anda mahu menyahpasang dan ketik "Nyahpasang"Untuk menyahpasang pakej kemas kini sepenuhnya.
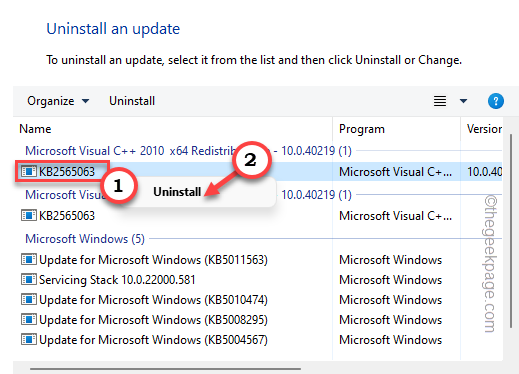
6. Sekarang, Uninstaller akan membuang petikan untuk pengesahan terakhir anda. Ketik "Ya".
Windows kini akan memulakan proses pemasangan.
7. Tunggu kerana Windows menyahpasang pakej kemas kini. Ketik "Mulakan semula sekarang"Untuk memulakan semula sistem dengan segera.
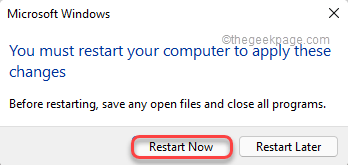
Itu sahaja! Dengan cara ini, anda boleh dengan mudah menyahpasang sebarang pakej kemas kini dari sistem anda.
- « Betulkan ralat aplikasi kamera snap tidak ada input kamera yang ada di mesyuarat Google Meet dan Zum
- Cara Membebaskan Ruang pada Xbox Series S atau Xbox Series X »

