Betulkan ralat adobe 16 di Windows 10/11 [diselesaikan]
![Betulkan ralat adobe 16 di Windows 10/11 [diselesaikan]](https://ilinuxgeek.com/storage/img/images_5/fix-adobe-error-16-in-windows-10-11-[solved]_16.png)
- 2244
- 118
- Clay Weber
The Kesalahan Adobe 16 adalah ralat biasa yang berlaku dengan aplikasi Adobe CC (Awan Kreatif) atau Adobe CS (Kreatif Suite). Kesalahan ini mungkin berlaku semasa anda memulakan aplikasi Adobe CC atau CS, seperti Adobe Photoshop, Illustrator, Acrobat Reader, Dreamweaver, InDesign, Lightroom, dan lain-lain. Apabila ralat ini berlaku, aplikasi adobe yang anda mulakan akan terhempas dan ralat adobe 16 pop timbul akan muncul.
Dalam artikel ini, saya akan membantu anda mencari penyelesaian untuk Betulkan ralat adobe 16 yang pada dasarnya menghalang anda daripada menggunakan mana -mana aplikasi adobe.
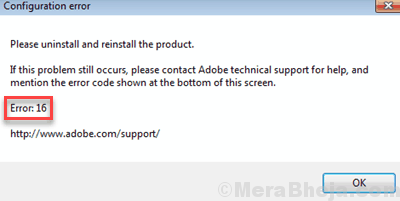
Tetapi, sebelum kita meneruskan penyelesaiannya, marilah kita faham apakah sebab -sebab yang boleh menyebabkan kesilapan adobe 16. Ini akan membantu anda menyelesaikan masalah dengan lebih mudah. Sebabnya mungkin:
- Aplikasi Adobe tidak mempunyai kebenaran yang betul untuk beroperasi.
- Fail pemasangan yang rosak atau tidak serasi dimuat turun.
- Fail pendaftaran tingkap yang rosak atau hilang.
Marilah kita cuba membetulkan masalah ralat adobe 16 dengan bantuan pelbagai kaedah yang terbukti berguna kepada pengguna lain.
Isi kandungan
- Cara Memperbaiki Kesalahan Adobe 16 di Tetingkap 10
- #1 - Run Adobe Application dengan Hak Admin
- Cara Memperbaiki Kesalahan Adobe 16 di Tetingkap 10 & Windows 11
- #1 - Run Adobe Application dengan Hak Admin
- #2 - Pasang Pengurus Aplikasi Adobe
- #3 - Membuat folder slstore baru untuk memperbaiki ralat adobe 16
- #4 - Memulihkan keizinan ke folder Adobe PCD dan SLSTORE
- #5 - Tambahkan fail DLL yang hilang dalam direktori pemasangan adobe
- #6 - Pasang semula aplikasi Adobe untuk memperbaiki ralat adobe 16 di Windows 10
Cara Memperbaiki Kesalahan Adobe 16 di Tetingkap 10
#1 - Run Adobe Application dengan Hak Admin
The Kesalahan Adobe 16 adalah ralat biasa yang berlaku dengan aplikasi Adobe CC (Awan Kreatif) atau Adobe CS (Kreatif Suite). Kesalahan ini mungkin berlaku semasa anda memulakan aplikasi Adobe CC atau CS, seperti Adobe Photoshop, Illustrator, Acrobat Reader, Dreamweaver, InDesign, Lightroom, dan lain-lain. Apabila ralat ini berlaku, aplikasi adobe yang anda mulakan akan terhempas dan ralat adobe 16 pop timbul akan muncul.
Dalam artikel ini, saya akan membantu anda mencari penyelesaian untuk Betulkan ralat adobe 16 yang pada dasarnya menghalang anda daripada menggunakan mana -mana aplikasi adobe.
Tetapi, sebelum kita meneruskan penyelesaiannya, marilah kita faham apakah sebab -sebab yang boleh menyebabkan kesilapan adobe 16. Ini akan membantu anda menyelesaikan masalah dengan lebih mudah. Sebabnya mungkin:
- Aplikasi Adobe tidak mempunyai kebenaran yang betul untuk beroperasi.
- Fail pemasangan yang rosak atau tidak serasi dimuat turun.
- Fail pendaftaran tingkap yang rosak atau hilang.
Marilah kita cuba membetulkan masalah ralat adobe 16 dengan bantuan pelbagai kaedah yang terbukti berguna kepada pengguna lain.
Cara Memperbaiki Kesalahan Adobe 16 di Tetingkap 10 & Windows 11
#1 - Run Adobe Application dengan Hak Admin
Langkah 1: Cari aplikasi di kotak carian Windows 10 dan klik Buka lokasi fail.
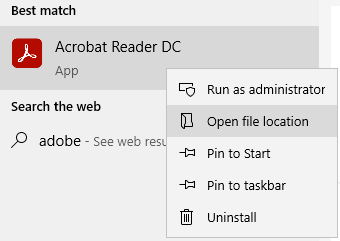
Langkah 2: Sekarang, klik kanan pada ikon Aplikasi Adobe, dan klik pada Sifat pilihan dari menu klik kanan.
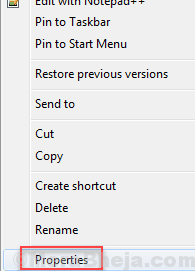
Langkah 3: Pergi ke Keserasian tab di tetingkap Properties. Di sini, pilih kotak cek bernama "Jalankan program ini sebagai pentadbir".
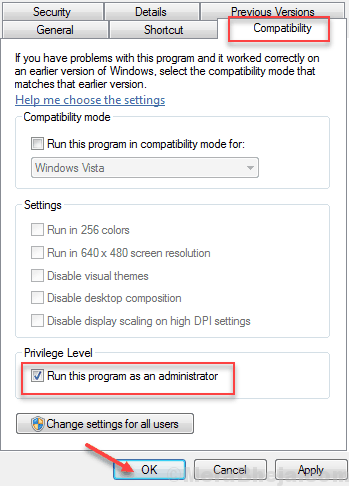
Sekarang, klik pada Okey Untuk menerapkan perubahan. Program Adobe akan dibuka dengan hak admin setiap kali anda membukanya sekarang. Anda boleh mengikuti proses yang sama untuk aplikasi adobe lain juga yang menunjukkan Kesalahan Adobe 16 semasa pembukaan.
Sekiranya menjalankan aplikasi Adobe dengan hak pentadbir tidak berfungsi, cubalah penyelesaian seterusnya.
#2 - Pasang Pengurus Aplikasi Adobe
Pengurus Aplikasi Adobe adalah freeware yang sepatutnya membetulkan Kesalahan Adobe 16 dan pelbagai isu lain yang mungkin berlaku dengan aplikasi adobe. Untuk menyelesaikan masalah ini, anda boleh memuat turun Adobe Application Manager di PC anda. Setelah memuat turun, jalan masuk dan lihat apakah ia menyelesaikan masalah. Jika tidak, pergi ke kaedah seterusnya.
#3 - Membuat folder slstore baru untuk memperbaiki ralat adobe 16
Sebilangan pengguna melalui Kaedah #2 Disebutkan di atas juga mengadu bahawa mereka tidak mempunyai folder slstore. Ketidakhadiran folder slstore juga boleh menyebabkan ralat adobe 16 di Windows 10. Direktori ini biasanya terdapat dalam direktori pemasangan (pemacu di mana aplikasi dipasang) produk Adobe, tetapi jika direktori hilang atas sebab tertentu, anda boleh mengikuti langkah -langkah ini untuk menyelesaikan masalah ini:
Sebelum meneruskan memastikan fail tersembunyi ditunjukkan. Cukup buka File Explorer dan kemudian klik Lihat dan Mark Item Tersembunyi.

Langkah 1: Pertama dibuka C: Pandu di PC anda, kemudian pergi ke ProgramData. Di sana, anda akan menemui folder yang dinamakan Adobe di dalamnya. Klik dua kali untuk dibuka.
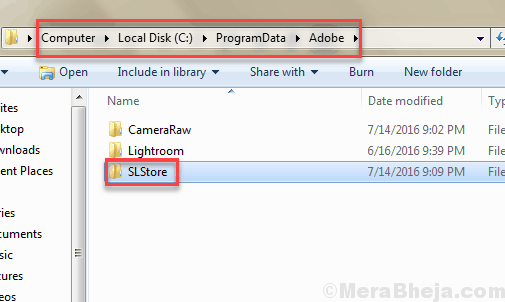
Langkah 2: Sekarang, direktori aplikasi adobe adalah di mana slstore dijumpai. Sekiranya folder slstore tidak ada, klik kanan di ruang kosong dan klik Fail baharu dari pilihan. Namakan folder baru sebagai Slstore.
Sekarang, cuba jalankan permohonan. Mudah -mudahan, anda akan dapat mengaksesnya. Tetapi, jika anda masih mendapat ralat adobe 16, cubalah kaedah seterusnya.
#4 - Memulihkan keizinan ke folder Adobe PCD dan SLSTORE
Sekiranya folder Adobe PCD dan SLSTEY tidak mempunyai kebenaran, mereka boleh menyebabkan ralat adobe 16 dalam tetingkap 10. Diberikan di bawah adalah langkah -langkah yang akan membantu anda memberi kebenaran kepada folder Adobe PCD dan SLSTORE:
Langkah 1: Cari Pilihan Explorer File dalam kotak carian Windows.
Langkah 2: Sekarang, klik pada Pilihan Explorer File dari hasil serch.
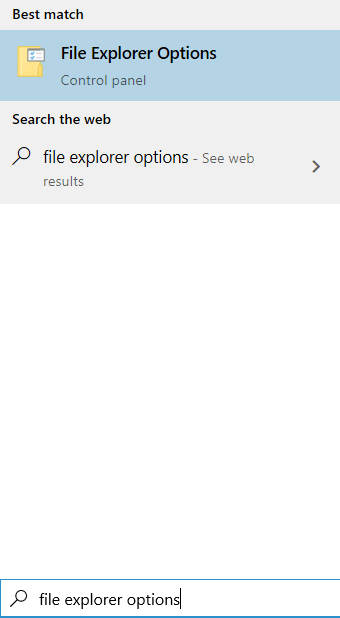
Langkah 3: Tetingkap baru dibuka. Pergi ke Lihat tab
Langkah 4: Pilih Tunjukkan fail, folder dan pemacu tersembunyi dan klik pada okey.
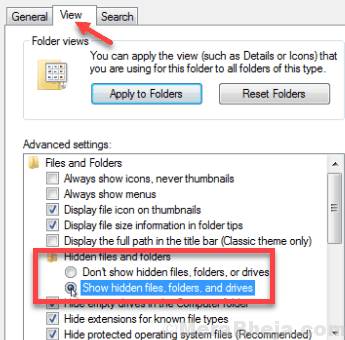
Sekarang, anda perlu memberikan beberapa kebenaran pada kedua -dua folder untuk membetulkan ralat adobe yang sentiasa muncul 16. Anda boleh menemui kedua -dua folder ini di alamat folder yang diberikan di bawah:
Untuk Slstore folder pergi ke:-
C:> ProgramData> Adobe> Slstore
Untuk Adobe PCD folder pergi ke: -
Untuk sistem bit Windows 32: Windows (C :) Drive> Fail Program> Fail Biasa> Adobe> Adobepcd
Untuk sistem bit Windows 64: Windows (C :) Drive> Fail Program (x86)> Fail Biasa> Adobe> Adobepcd
Pergi ke setiap lokasi untuk mencari Slstore dan Adobe PCD folder dan edit keizinan untuk kedua -dua folder satu persatu seperti yang ditunjukkan di bawah.
Klik kanan pada folder, dan klik Sifat.
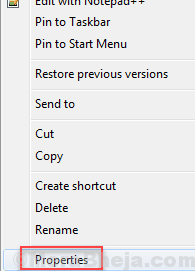
Klik pada Keselamatan tab dan tetapkan kebenaran pengguna.
Sila berikan kebenaran kepada setiap pengguna dalam folder masing -masing seperti yang disebutkan di bawah Folder pcd adobe dan folder slstore bahagian.
Untuk berbuat demikian, klik pada Edit butang.
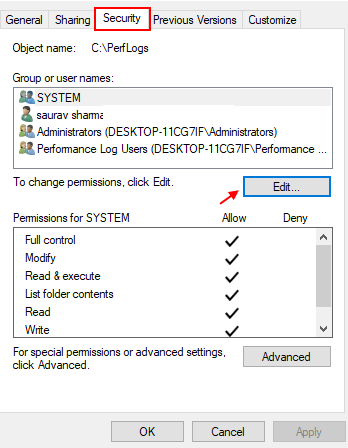
Tetingkap baru akan dibuka. Di sini, pilih pengguna seperti yang disebutkan di bawah, kemudian pilih kebenaran yang sesuai dari Kebenaran untuk setiap orang:
Folder PCD Adobe:
Pentadbir: Kawalan Penuh
Sistem: Kawalan Penuh
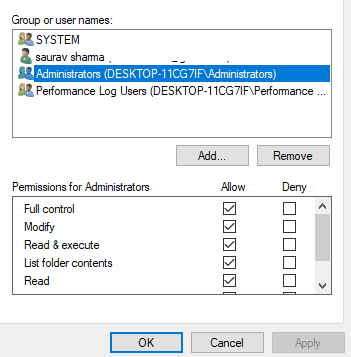
Folder slstore:
Pentadbir: Kawalan Penuh
Pengguna Kuasa: Segala -galanya kecuali kawalan penuh dan istimewa
Sistem: Kawalan Penuh
Pengguna: Baca dan Khas
Untuk akhirnya menetapkan ralat Adobe 16, anda juga perlu menukar pemilikan dengan bantuan langkah -langkah berikut:
Di dalam Keselamatan tab di mana kami memberikan kebenaran di atas, anda akan menemui kotak yang dinamakan Lanjutan. Klik pada itu dan jika ditanya, terima Prompt ketinggian Kawalan Akaun Pengguna (UAC).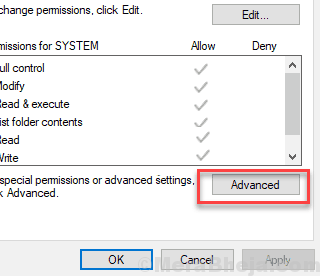
Sekarang, pergi ke Pemilik seksyen dan pilih Ubah betul -betul di sebelah nama pemilik. Pilih nama pengguna pengguna semasa dan klik Periksa nama Untuk memilih pengguna dari senarai. Selepas ini, klik okey.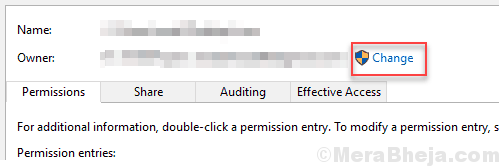
Pilih Ganti pemilik pada kontena sub dan objek. Sekarang, anda perlu menandatangani tanda Ganti semua penyertaan kebenaran objek kanak -kanak pilihan yang tersedia di bahagian bawah tetingkap. Kemudian, tekan okey untuk menyimpan perubahan.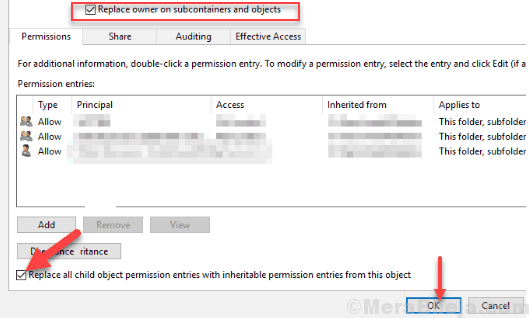
Sekarang, periksa sama ada masalah berterusan selepas kaedah ini atau tidak. Jika ya, baca terus untuk mencari beberapa penyelesaian lain.
#5 - Tambahkan fail DLL yang hilang dalam direktori pemasangan adobe
Fail dll yang hilang boleh menjadi satu lagi sebab utama mengapa anda boleh menerima Kesalahan Adobe 16. Biasanya, yang adbeape.dll Fail hilang dari folder pemasangan adobe dan menyebabkan ralat. Anda dapat menyelesaikan masalah dengan mudah dengan menampal adbeape.dll fail ke dalam folder di mana aplikasi Adobe dipasang.
Anda mesti mendapatkan ini .Fail DLL dari beberapa PC lain yang mempunyai produk Adobe dipasang dan berjalan dengan jayanya.Sebaik sahaja anda menampal .Fail DLL, cuba menjalankan aplikasi sebagai pentadbir.
Sekiranya masalah itu tidak diselesaikan, cubalah kaedah seterusnya.
#6 - Pasang semula aplikasi Adobe untuk memperbaiki ralat adobe 16 di Windows 10
Sekiranya anda sentiasa mendapat ralat adobe 16, ia akan menjadi idea yang bagus untuk memasang semula aplikasi adobe di pc anda. Aplikasi yang dipasang atau fail mungkin rosak yang membawa kepada ralat.
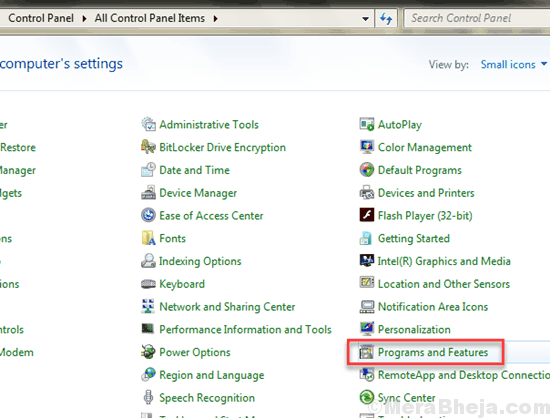
Cukup pergi ke Panel Kawalan> Program dan Ciri, Kemudian nyahpasang semua program Adobe yang dipasang di PC anda.
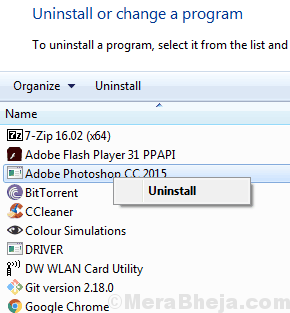
Tetapi sebelum anda memasang program Adobe sekali lagi, anda juga perlu memadamkan direktori berikut secara kekal dari PC anda. Memadam fail -fail ini akan memastikan bahawa anda telah menghapuskan semua fail yang rosak Adobe.
Untuk memadam folder atau fail secara kekal, jalankan langkah -langkah ini:
1. Klik tunggal pada folder atau fail.
2. Tekan Shift kunci dan Padam Kunci bersama.
3. Tekan ya dan folder atau fail akan dipadam secara kekal.
Catatan: Secara kekal memadam folder atau fail bermaksud bahawa ia tidak akan dijumpai dalam folder yang mengandunginya, atau di tong kitar semula.
Sekarang, untuk memadam semua fail adobe yang ada di PC anda. Direktori dan fail berikut di dalamnya akan dipadamkan:
C:> fail program> adobe
C:> fail program> fail biasa> adobe
C:> Fail Program (x86)> Adobe
C:> Fail Program (x86)> Fail Biasa> Adobe
C:> program> data> adobe
Sebaik sahaja anda memadam semua folder ini, ia akan menjadikan PC anda bebas daripada sebarang fail adobe yang rosak.
Sekarang, teruskan dan berikan pemasangan baru ke aplikasi Adobe pilihan anda dan ralat adobe 16 tidak akan muncul sekarang.
Terdapat beberapa kaedah generik lain yang boleh anda lakukan untuk memperbaiki ralat adobe 16 di Windows 10. Kaedah ini dikatakan telah menetapkan kesilapan, tetapi ini mungkin tidak berfungsi dalam kebanyakan senario. Beberapa kaedah ini adalah:
1. Mengemas kini pemacu kad grafik: Sekiranya pemacu kad grafik PC anda sudah lapuk, anda boleh mencuba mengemas kini ke versi terkini. Artikel ini pada Mengemas kini pemacu di Windows 10 mungkin membantu.
2. Kemas kini Windows: Windows versi yang sudah lapuk mungkin menyebabkan semua masalah. Sekiranya kemas kini Windows anda belum selesai, cuba mengemas kini untuk melihat bagaimana ia berjalan dengan menetapkan ralat adobe 16 di Windows 10.
3. Fail sementara tingkap bersih: Fail sementara yang berlebihan juga boleh menyebabkan ralat ini berlaku. Cuba bersihkan folder fail sementara dan periksa sama ada ralat ditetapkan.
Saya harap kaedah ini untuk memperbaiki ralat adobe 16 membantu anda. Sekiranya ya, sila nyatakan dalam komen yang mana yang membantu anda.
- « Cara Memperbaiki Ralat Perjalanan Thermal Processor di Windows 10/11 PC
- Betulkan Elemen Tidak Ditemui Ralat pada Windows 10 »

