Betulkan tindakan yang diperlukan untuk prompt wifi yang muncul berulang kali
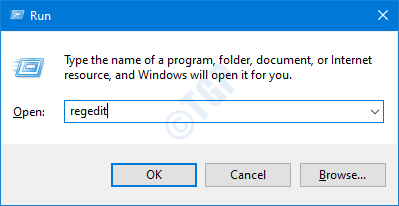
- 4251
- 450
- Dale Harris II
Biasanya, apabila sistem mengesan sambungan Wi-Fi baru, Tindakan yang diperlukan untuk Wi-Fi Prompt muncul. Walau bagaimanapun, ia menjadi agak menjengkelkan apabila Perlu Tindakan untuk Wi-Fi Prompt muncul setiap sekarang dan kemudian untuk rangkaian lama yang dipercayai dalam sistem.
Umumnya, semasa anda mengklik Tindakan yang diperlukan untuk Wi-Fi Prompt, tetingkap penyemak imbas dibuka dan membawa anda ke halaman Ujian Sambungan Microsoft. Isu ini melihat petunjuk untuk rangkaian yang dipercayai berlaku selepas peningkatan sistem.
Dalam artikel ini, marilah kita membincangkan dua cara yang berbeza untuk melumpuhkan tindakan yang diperlukan untuk segera Wi-Fi.
CATATAN:
Tidak dinasihatkan untuk melumpuhkan tindakan yang diperlukan dengan cepat kerana ini adalah ciri keselamatan dari Windows dan membantu mengenal pasti sambungan rangkaian yang berniat jahat. Walau bagaimanapun, jika ia adalah rangkaian yang anda percayai, maka, adalah selamat untuk melumpuhkan petikan.
Isi kandungan
- Kaedah 1: Menggunakan Tweak Pendaftaran
- Kaedah 2: Menggunakan Editor Dasar Kumpulan
- Kaedah 3: Putuskan sambungan dan sambung semula ke Wi-Fi
Kaedah 1: Menggunakan Tweak Pendaftaran
Pertama sekali, marilah kita cuba memahami apa yang akan kita capai dari tweak pendaftaran. Windows menggunakan Kesedaran Lokasi Rangkaian (NLA) perkhidmatan untuk mengenal pasti rangkaian dan sebarang perubahan kepadanya. Dalam perkhidmatan ini, terdapat komponen yang dipanggil NCSI (penunjuk status sambungan rangkaian) yang menentukan jika sistem telah disambungkan ke rangkaian dengan betul dan jenis rangkaian (seperti internet atau intranet, dll) sistem disambungkan ke. Apabila sebarang perubahan dalam antara muka rangkaian sistem dikesan, tindakan yang diperlukan prompt akan muncul. Dengan tweak pendaftaran ini, kami akan melumpuhkan harta probing aktif komponen NCSI.
Langkah 1: Buka tetingkap Run dengan menekan butang Menang Kunci+R dari papan kekunci anda
Langkah 2: Jenis regedit dan tekan okey
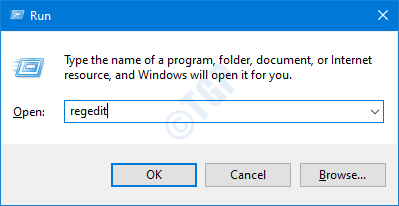
Langkah 3: Di tetingkap UAC yang meminta izin, klik pada Ya butang.
CATATAN: Penyuntingan pendaftaran boleh memberi kesan buruk kepada sistem walaupun dengan kesilapan yang sedikit. Adalah dinasihatkan untuk mengambil sandaran pendaftaran sebelum meneruskan. Untuk mengambil sandaran, dalam editor pendaftaran-> pergi ke Fail -> Eksport -> Simpan fail sandaran anda.
Langkah 4: Di tetingkap Editor, di bar atas, salinan-paste lokasi di bawah
Hkey_local_machine \ System \ CurrentControlset \ Services \ nlasvc \ Parameters \ Internet
Langkah 5: Dari anak tetingkap sebelah kanan, klik dua kali EnableActiveProbing
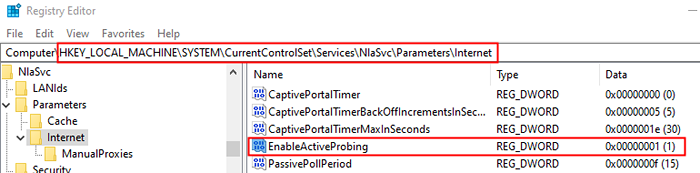
Langkah 6: Dalam tetingkap Edit DWORD yang membuka, edit Nilai kepada 0 dan klik pada okey butang
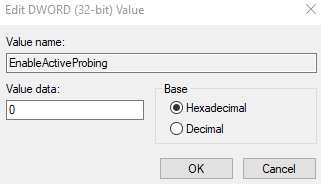
Langkah 7: Sekarang, navigasi ke lokasi di bawah,
HKEY_LOCAL_MACHINE \ Software \ Policies \ Microsoft \ Windows \ NetworkConnectivityStatusIndicator
Langkah 9: Di sebelah kanan, klik kanan di ruang kosong dan pilih Nilai baru-> dword (32-bit)
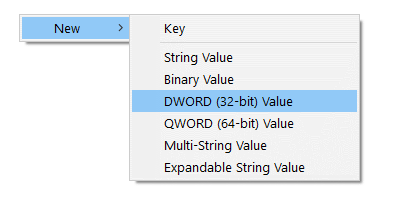
Langkah 10: Namakan DWORD yang baru dibuat sebagai NoactiveProbe
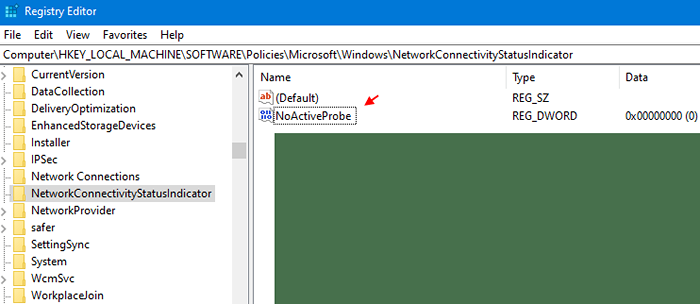
Langkah 11: Klik dua kali pada NoactiveProbe dan tetapkan Nilai kepada 1 dan klik pada okey
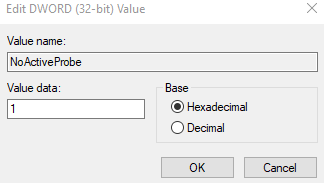
Langkah 12: Dalam kunci pendaftaran NetworkConnectivityStatusIndicator, buat satu lagi kunci yang dinamakan DisablePetSivePolling.
Langkah 13: Klik dua kali pada DisablePetSivePolling dan mengubah suai nilainya 1
Langkah 14: Akhirnya, klik pada okey Untuk menyimpan nilai.
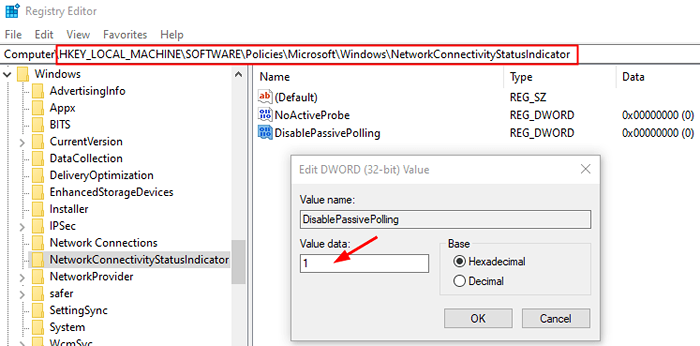
Itu sahaja
Kami harap artikel ini bermaklumat. Terima kasih kerana membaca.
Jangan lupa untuk memberi komen dan beritahu kami yang mana yang berlaku di atas bekerja dalam kes anda.
Kaedah 2: Menggunakan Editor Dasar Kumpulan
1- Cari gpedit.MSC dalam kotak carian Windows.
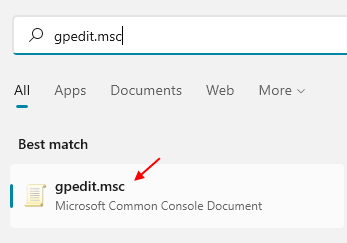
2 -Navigasi ke jalan berikut:-
Konfigurasi Komputer> Templat Pentadbiran> Sistem
3 -dalam klik dua kali kanan Pengurusan Komunikasi Internet.
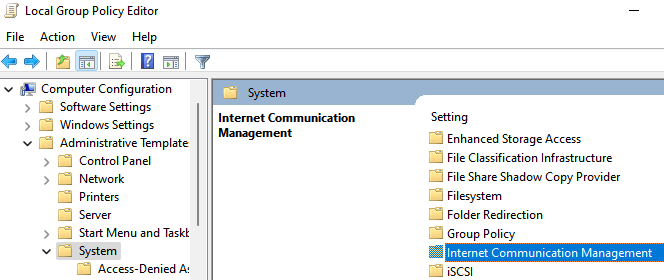
4 - Sekarang, klik pada Tetapan komunikasi internet
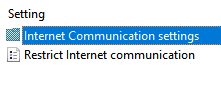
5 - Sekarang, klik dua kali Matikan ujian status sambungan Windows Rangkaian Test Active
6 - Pilih didayakan.
7 -Klik Memohon.
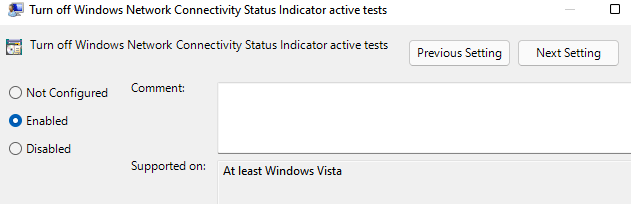
8 - Begitu juga ke jalan berikut dalam dasar kumpulan
Konfigurasi Komputer -> Templat Pentadbiran -> Rangkaian
9 - Di sebelah kanan, klik dua kali Penunjuk Status Sambungan Rangkaian
10 - Sekarang, klik dua kali Nyatakan status pengundian pasif.
11 - Pilih Didayakan pilihan.
12 - Klik Memohon dan okey
Kaedah 3: Putuskan sambungan dan sambung semula ke Wi-Fi
Langkah 1: Klik Ikon wifi Terletak di Bar tugas.
Langkah 2: Klik pada sambungan Wi-Fi bahawa anda dihubungkan dengan.
Langkah 3: Klik pada Putuskan sambungan butang
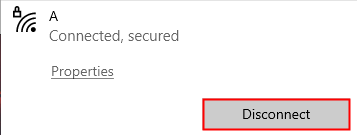
Langkah 4: Sekali lagi, klik kanan pada sambungan dan pilih Lupa
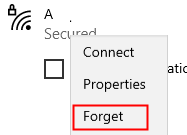
Langkah 5: Sekali lagi, Klik pada sambungan Wi-Fi dan pilih Sambung
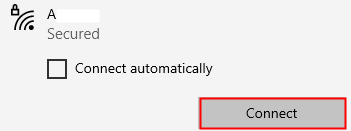
Langkah 6: Setelah anda disambungkan ke rangkaian, klik pada Sifat Terletak di bawah nama wifi yang disambungkan.
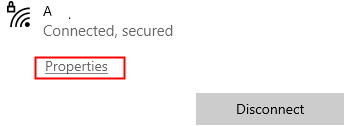
Langkah 7: Perubahan Profil rangkaian dari Awam ke Persendirian.
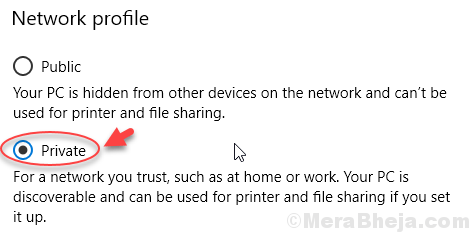
Periksa jika ini membantu. Jika tidak, cubalah kaedah seterusnya yang disenaraikan.
- « Cara Mencegah Windows Media Player daripada memuat turun codec secara automatik.
- DirectX menemui pembetulan ralat yang tidak dapat dipulihkan »

