Betulkan Ralat Pemandu Media Komputer Anda Hilang

- 2451
- 405
- Ronnie Hermann
Ini petang Sabtu. Anda tidak bekerja dan akhirnya bersedia untuk menaik taraf sistem operasi PC anda. Proses pemasangan adalah sama untuk semua sistem pengendalian Microsoft Windows: Muat turun fail ISO, Bakarnya pada cakera atau buat pemacu USB bootable, dan jalankan pemasangan.
Walau bagaimanapun, semasa memasang Windows, anda menghadapi ralat yang mengatakan, "Pemandu media keperluan komputer anda hilang. Ini boleh menjadi pemandu DVD, USB, atau keras cakera. Sekiranya anda mempunyai pemacu kilat CD, DVD, atau USB dengan pemandu di atasnya, sila masukkannya sekarang."
Isi kandunganKesalahan ini paling biasa berlaku pada Windows 10 V1809 (semua edisi), Windows Server 2019 (semua edisi), Windows 7 dan 8, Windows Server 2012 Standard, dan standard Windows Server 2008 R2. Tidak kira versi, anda boleh menggunakan kaedah penyelesaian masalah yang sama untuk menyelesaikan masalah.

Sekiranya DVD anda rosak, anda perlu menulis semula ISO pada DVD yang berbeza.
Semak pemacu DVD
Sebab lain cakera anda mungkin tidak boleh dibaca ialah pemacu DVD anda tidak berfungsi dengan baik. Sekiranya anda telah menggunakannya untuk beberapa waktu, lensa mungkin sudah haus, dan anda perlu mendapatkan bantuan daripada juruteknik untuk menetapkan pemacu.
Anda boleh mengesahkan sama ada pemacu DVD anda perlu menetapkan dengan cara yang sama anda akan memeriksa cakera yang rosak. Masukkan DVD yang berbeza yang anda tahu dalam keadaan baik. Sekiranya pemacu anda tidak dapat membacanya, anda perlu membetulkan pemacu.
Sebagai alternatif, anda boleh membuat pemacu kilat USB bootable untuk memasang Windows. Daripada membakar ISO ke DVD, anda boleh menggunakan utiliti seperti Rufus untuk membuat tongkat usb bootable.

Jika anda menggunakan Mac untuk membuat Windows USB bootable, pastikan pemacu kilat USB tidak diformat sebagai NTFS kerana Mac tidak dapat menulis ke pemacu NTFS. Anda terlebih dahulu perlu memformat USB ke format FAT32 dan membuat pemacu bootable. Perhatikan bahawa anda Namun perlu mempunyai fail ISO yang tidak korup.
Burn DVD pada kelajuan yang lebih perlahan
Sebilangan besar program pembakaran DVD akan membolehkan anda menukar kelajuan pembakaran. Oleh kerana kelajuan pembakaran yang cepat boleh mengakibatkan ralat pemacu media yang hilang, anda mungkin ingin mencuba membakar DVD pada kelajuan yang lebih perlahan, sebaiknya pada tetapan terendah, hanya untuk membuat semuanya kedap udara.
Pasang Tanpa Media Pemasangan
Anda boleh membersihkan tetingkap memasang tanpa membuat media bootable. Sekiranya anda tidak mahu membuat pemacu pemasangan DVD atau USB, anda hanya boleh memasang ISO menggunakan ciri pemasangan terbina dalam. Hanya klik kanan pada fail ISO dan pilih Gunung.
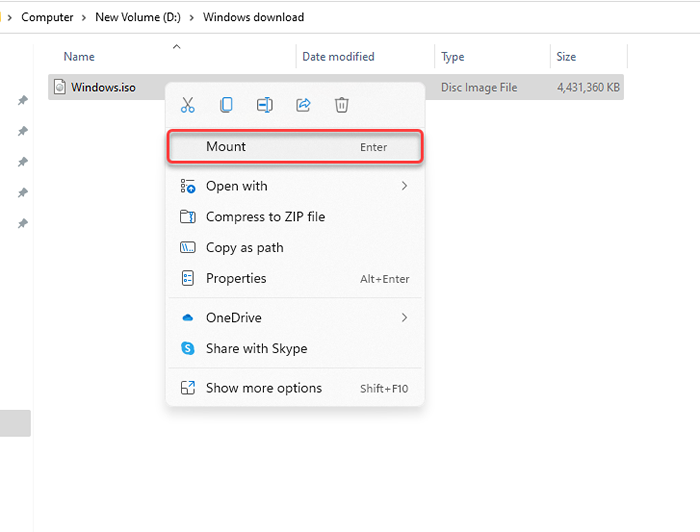
Sebaik sahaja ia dipasang, anda akan melihat pemacu baru dengan surat pemacu baru. Masuk ke pemacu, dan anda akan melihat semua fail pemasangan di sana. Lancarkan Persediaan.exe fail, pilih Install sekarang, dan teruskan pemasangan seperti biasa.
Muat semula semula fail ISO
Oleh kerana Pusat Perkhidmatan Pelesenan Volume Microsoft (VLSC) tidak menyenaraikan nilai checksums atau SHA1, ada kemungkinan sebenar bahawa ralat itu mungkin kerana fail ISO anda korup.
Cuba muat turun semula fail ISO, sebaik -baiknya dari alat penciptaan media Windows, untuk memastikan media pemasangan Windows anda tidak korup.
Cuba port USB yang lain
Sekiranya anda telah mengesahkan bahawa fail ISO tidak korup dan anda menggunakan USB bootable, cuba gunakan port lain. Sekiranya anda masih melihat ralat pemandu yang hilang, masalahnya boleh dilakukan dengan port USB tertentu, mungkin kerana ia telah berhenti berfungsi sepenuhnya atau tidak menyokong USB 3 anda.0 pemacu kilat.

Tukar tetapan BIOS
Sekiranya tidak ada perbaikan yang telah bekerja untuk anda setakat ini, anda mungkin ingin memeriksa sama ada tetapan BIOS anda perlu berubah. Proses memasuki BIOS dan antara muka yang berbeza di kalangan pengeluar dan sama ada anda mempunyai Legacy BIOS atau UEFI.
Dalam kebanyakan kes, anda akan dapat memasukkan BIOS dengan menekan kunci F2, F10, atau Del semasa permulaan. Selain itu, anda mungkin dapati proses dalam manual komputer riba anda.
Sebaik sahaja anda berada di BIOS, cari USB 3.0 Tetapan. Tetapkannya kepada sama ada Auto atau Kurang upaya.
Seterusnya, periksa mod SATA. SATA (Lampiran Teknologi Lanjutan Serial), juga disebut sebagai Serial-ATA, adalah teknologi yang menghubungkan peranti penyimpanan seperti cakera keras atau SSD ke PC anda.
Sekiranya butang media pemasangan anda dengan SATA dan mesin anda menggunakan IDE (Elektronik Drive Bersepadu), anda mungkin menghadapi ralat pemandu yang hilang. IDE memberikan lebih banyak keserasian, jadi jika konfigurasi semasa anda menggunakan AHCI, cuba ubahnya menjadi IDE atau serasi (istilah dan antara muka yang tepat mungkin berbeza pada PC anda).
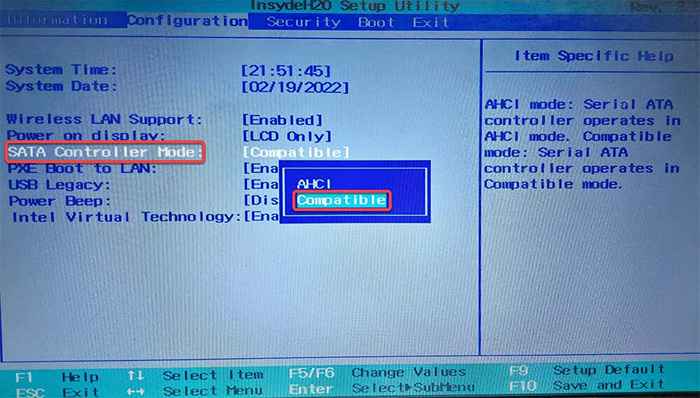
Anda biasanya akan melihat pilihan untuk menukar tetapan ini di bawah bahagian Konfigurasi Penyimpanan di BIOS anda. Tukar tetapan, simpan perubahan, dan keluar dari BIOS.
Adakah anda berjaya memasang Windows?
Mudah -mudahan, anda berjaya menyelesaikan ralat dan memasang Windows di PC anda. Proses pemasangan Windows terdedah kepada banyak kesilapan. Anda boleh menghadapi beberapa masalah dari jadual partition ke mod BIOS semasa memasang tingkap, tetapi pembaikan biasanya tidak begitu sukar.
- « Apakah ralat 501 yang tidak dilaksanakan (dan bagaimana untuk memperbaikinya)
- Cara Mengaktifkan Mod Desktop di mana -mana penyemak imbas di Android & iOS »

