Betulkan peranti yang dilampirkan ke sistem tidak berfungsi semasa menyalin
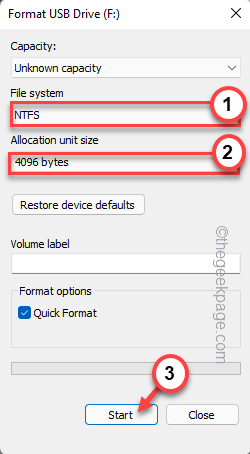
- 4749
- 816
- Clarence Tromp
Proses dan kelajuan salinan-padanan telah bertambah baik secara dramatik selama bertahun-tahun. Tetapi beberapa isu dengan proses salinan ini belum menemui resolusi tetap. Satu isu sedemikian adalah ralat yang cepat "Peranti yang dilampirkan pada sistem tidak berfungsi"Yang muncul sekiranya berlaku gangguan dalam proses pemindahan fail. Biasanya, jika peranti penyimpanan terputus atau tidak mempunyai ruang kosong yang cukup, mesej ralat ini muncul.
Isi kandungan
- Penyelesaian awal
- Betulkan 1 - Pastikan storan luaran disambungkan
- Betulkan 2 - ruang kosong yang cukup
- Betulkan 3 - Format pemacu
- Betulkan 4 - Jalankan pemeriksaan imbasan SFC dan dism
Penyelesaian awal
1. Pasangkan peranti USB ke port lain. Sekiranya ia menunjukkan hasil yang sama dengan port depan, cubalah yang belakang.
2. Mulakan semula sistem dan menghidupkan semula pemindahan fail dapat menyelesaikan masalah ini.
Betulkan 1 - Pastikan storan luaran disambungkan
Kadang -kadang pemacu USB yang anda gunakan mungkin terputus dari sistem anda. Sebelum anda meneruskan, pastikan storan luaran disambungkan dengan betul atau tidak.
1. Pastikan tiada proses pemindahan fail berterusan.
2. Seterusnya, cabut saja dari sistem anda.
3. Tunggu beberapa saat dan pasangkannya. Kali ini, anda juga boleh mempertimbangkan memasukkannya ke pelabuhan lain.
4. Sebaik sahaja ia dipasang, buka Fail Explorer dan periksa sama ada ia telah muncul di sana atau tidak.
Sekarang, cuba memindahkan fail yang anda hadapi dengan masalah.
Betulkan 2 - ruang kosong yang cukup
Pemacu USB memerlukan ruang untuk beroperasi dengan lancar. Periksa sama ada ia mempunyai ruang yang cukup.
1. Semasa USB dipasang, tekan Kekunci windows+e Kekunci bersama.
2. Dalam Fail Explorer, pergi ke "PC ini". Periksa sama ada pemacu penyimpanan mempunyai ruang kosong yang mencukupi.
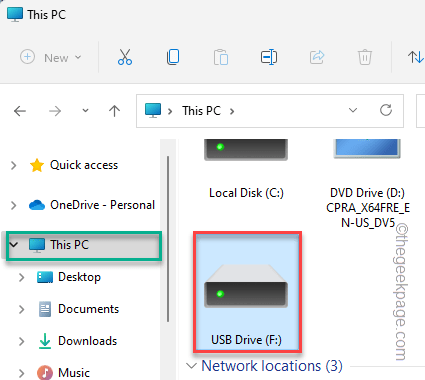
Sekiranya anda perasan tidak ada ruang kosong yang mencukupi, anda mesti membebaskannya. Cukup buka pemacu dan keluarkan barang -barang yang tidak perlu dari sistem anda dan kemudian, lakukan semula proses pemindahan fail lagi.
Betulkan 3 - Format pemacu
Sekiranya pemacu rosak atau format yang salah, cuba memformatnya.
CATATAN -
Sebelum memformat pemacu, pastikan tidak ada fail penting dalam pemacu. Anda boleh membuat sandaran fail penting anda sebelum memformat pemacu.
1. Buka Penjelajah Fail dan ketik "PC ini".
2. Di sini, anda akan menemui semua pemacu yang dilampirkan pada sistem anda. Klik kanan pada pemacu USB dan ketik "Format".
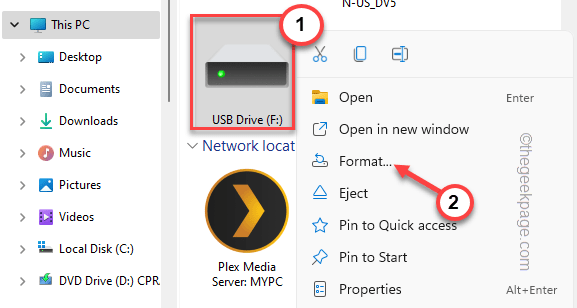
3. Anda boleh memilih format yang diinginkan untuk pemacu anda dari 'sistem fail:' menu drop-down.
[Biasanya mana -mana format ini NTFS, FAT32, EXT2, EXT3, EXT4, EXFAT. ]
4. Di samping itu, anda boleh menyesuaikan saiz unit peruntukan dari saiz unit peruntukan: 'pilihan drop-down.
5. Untuk memulakan proses pemformatan, ketik "Mula".
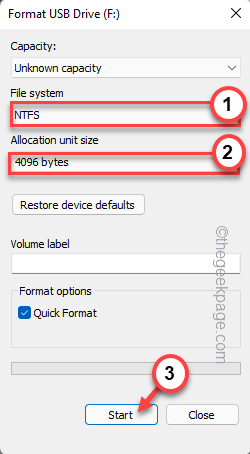
Ini akan memulakan proses pemformatan.
Betulkan 4 - Jalankan pemeriksaan imbasan SFC dan dism
Jalankan SFC dan Dism untuk memeriksa dan menetapkan fail sistem penting.
1. Pada mulanya, klik kanan di Kekunci Windows dan juga S kunci. Hanya, ketik pada "cmd".
2. Sekarang, hanya mengetuk kanan "Arahan prompt"Dan ketik"Jalankan sebagai pentadbir".
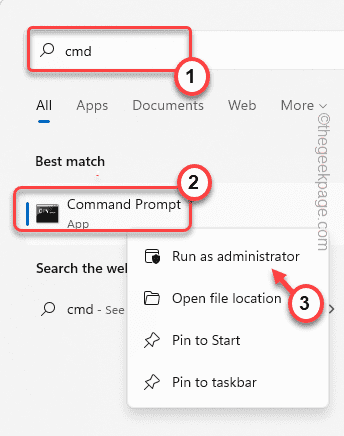
3. Pada mulanya, anda mesti melakukan imbasan DISM. Jadi, tampal Kod ini dan memukul Masukkan.
Dism.exe /online /cleanup-image /restoreHealth
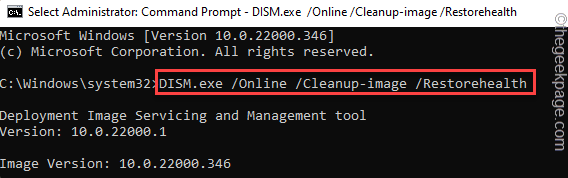
Biarkan Windows melengkapkan proses.
4. Sebaik sahaja anda telah menyelesaikan alat DISM, tulis Perintah ini dan memukul Masukkan Untuk menjalankan imbasan SFC.
SFC /Scannow
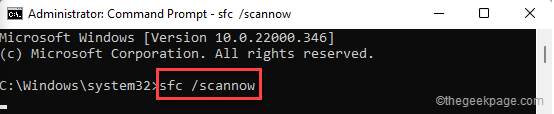
Tutup tetingkap Prompt Command. Kemudian, mula semula sistem untuk menyelesaikan kedua -dua imbasan.
Sekali lagi cuba memindahkan fail sekali lagi. Kali ini ia akan dilakukan tanpa sebarang masalah selanjutnya.
- « Cara menyesuaikan kelajuan klik dua tetikus di Windows 10/11
- Cara Menghubungkan Xbox Series X/S ke Headhone Bluetooth »

