Betulkan penggunaan cakera 100% pada Pengurus Tugas Windows 10 [diselesaikan]
![Betulkan penggunaan cakera 100% pada Pengurus Tugas Windows 10 [diselesaikan]](https://ilinuxgeek.com/storage/img/images_5/fix-100-disk-usage-on-windows-10-task-manager-[solved].png)
- 2131
- 295
- Dana Hammes
Penggunaan cakera 100% pada pengurus tugas menjadi mengecewakan terutama jika anda tahu bahawa tiada program intensif CPU yang dijalankan di PC anda. Apa yang orang biasanya lakukan ialah mereka mula mengakhiri tugas program yang mereka fikir sedang memangkas memori yang besar. Tetapi ia bukan penyelesaian terakhir. Di sini dalam artikel ini akan memberitahu anda cara yang anda dapat memperbaikinya secara kekal. Untuk memeriksa sama ada sistem anda menjalani penggunaan cakera 100%, tekan Ctrl + Shift + ESC dari papan kekunci anda. Sekiranya peratusan penggunaan cakera menunjukkan nilai yang tinggi (lebih daripada 90%), sila ikuti penyelesaian yang diberikan di bawah untuk memperbaikinya.
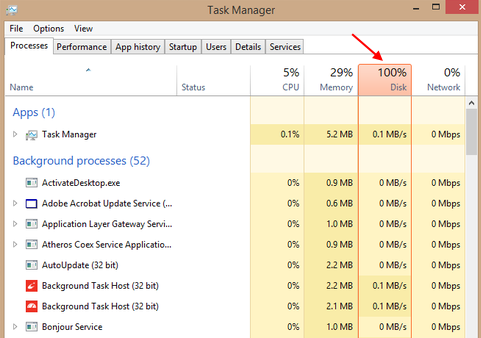
Isi kandungan
- Petua 1 - Lumpuhkan Perkhidmatan Carian Windows
- Petua 2 - Lumpuhkan Superfetch di Windows 10
- Petua 3 - Lumpuhkan penjejakan diagnostik di Windows 10
- Petua 4 - Lumpuhkan petua dan cadangan pada Windows 10
- Petua 5 - Hentikan aplikasi dari berjalan di latar belakang
- Petua 6 -Adakah Cakera Cakera pada Windows 10 anda
- Petua 7 - Lumpuhkan kemas kini Windows 10
- Petua 8 - Lumpuhkan Perkhidmatan Ramalan Chrome
- Betulkan isu AHCI seperti yang dinyatakan oleh Microsoft
- Petua 9 - Tukar rancangan kuasa ke prestasi tinggi
Petua 1 - Lumpuhkan Perkhidmatan Carian Windows
Langkah 1 - Buka arahan arahan sebagai pentadbir.
Langkah 2 - Sekarang, jalankan arahan yang diberikan di bawah untuk melumpuhkan perkhidmatan carian buat sementara waktu.
jaring.EXE STOP "Windows Search"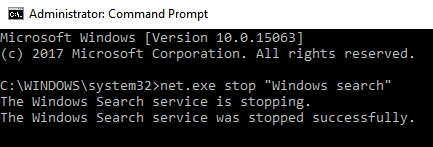
Sekarang, buka pengurus tugas sekali lagi dan periksa penggunaan cakera. Sekiranya ia turun, maka anda telah menemui pelakunya yang sebenar.
Sekarang, matikan perkhidmatan carian windows secara kekal.
Langkah 1 - Cari perkhidmatan.MSC di kotak carian.
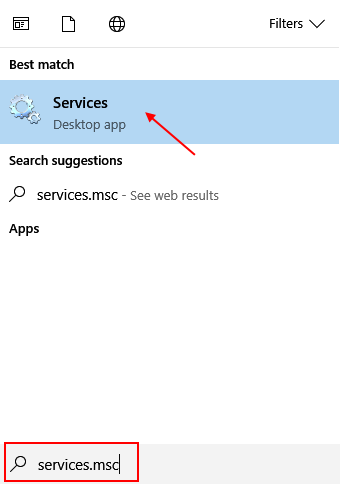
Langkah 2 - Sekarang, sebaik sahaja tetingkap Pengurus Perkhidmatan dibuka, cari Carian Windows Kemasukan dari senarai.
Langkah 4 - Klik dua kali padanya. Pilih Jenis permulaan sebagai kurang upaya dari lungsur turun.
Langkah 5 - Klik Berhenti. Akhirnya, tekan okey.
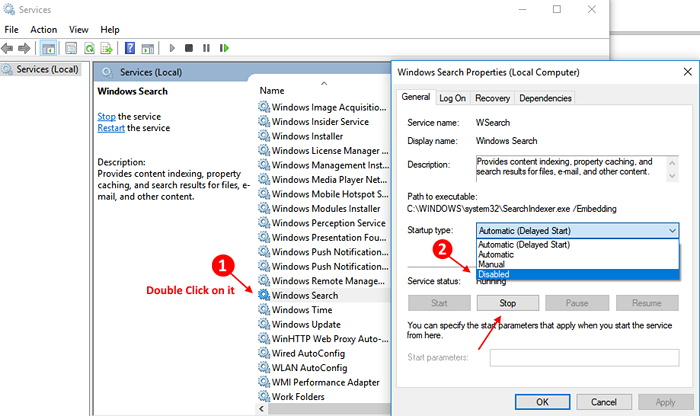
Petua 2 - Lumpuhkan Superfetch di Windows 10
Superfetch adalah fungsi di Windows 10 yang cuba memuatkan program melalui RAM, sehingga aplikasi mana -mana lebih cepat. Kadang -kadang Superfetch adalah punca penggunaan memori yang berlebihan dan penggunaan cakera tinggi kerana ia selalu berjalan di latar belakang. Melumpuhkan superfetch menurunkan penggunaan cakera secara besar -besaran di Windows 10.
Untuk melumpuhkan Superfetch di Windows 10 ikuti langkah -langkah yang diberikan di bawah.
Langkah 1 - Buka arahan prompt sebagai pentadbir.
Langkah 2 - Jalankan arahan berikut dalam arahan arahan.
jaring.exe berhenti superfetch
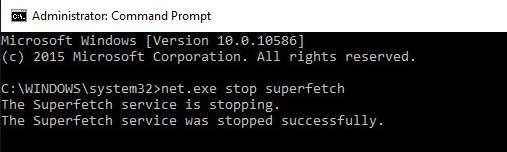
Nota: - ini akan melumpuhkan superfetch pada windows 10 pc anda. Untuk membolehkannya lagi pada masa akan datang, hanya berjalan bersih.EXE Mula Superfetch.
Petua 3 - Lumpuhkan penjejakan diagnostik di Windows 10
Melumpuhkan penjejakan diagnostik sangat baik pada Windows 10 kerana ia menyerang privasi anda juga. Kebanyakan masa adalah satu -satunya punca penggunaan cakera tinggi di Windows 10 pc. Sila ikuti langkah -langkah yang diberikan di bawah untuk melumpuhkan penjejakan diagnostik di Windows 10.
Langkah 1 - Buka arahan prompt sebagai pentadbir.
Langkah 2 - Jalankan arahan berikut dalam arahan arahan.
sc config "diagtrack" start = sc sc stop "diagtrack"
Petua 4 - Lumpuhkan petua dan cadangan pada Windows 10
Langkah 1 - Tekan Kekunci windows + i untuk membuka Tetapan panel Windows 10.
Langkah 2 - Sekarang, pergi ke sistem -> Pemberitahuan & Tindakan
Sekarang, tatal ke bawah dan togol pilihan "Dapatkan petua, Trik dan cadangan semasa anda menggunakan Windows ”.
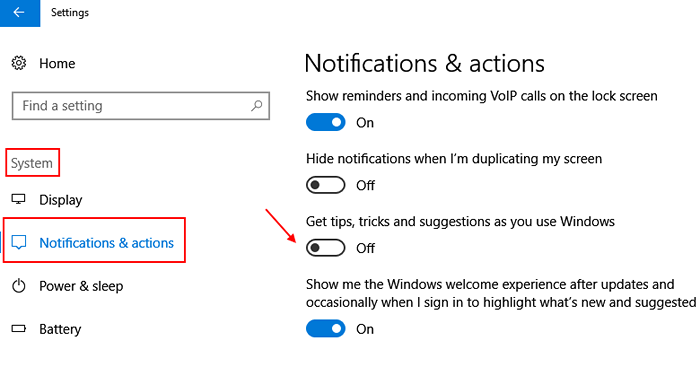
Petua 5 - Hentikan aplikasi dari berjalan di latar belakang
Langkah 1 - Buka tetapan dengan menekan Kekunci windows + i.
Langkah 2 - Sekarang, klik pada privasi.
Langkah 3 - Sekarang, klik pada Aplikasi Latar Belakang dari menu kiri.
Langkah 4 - Sekarang, di sebelah kanan, matikan saja, "Biarkan aplikasi berjalan di pilihan latar belakang".

Petua 6 -Adakah Cakera Cakera pada Windows 10 anda
Langkah 1 - Buka arahan arahan sebagai pentadbir.
Langkah 2 - Sekarang, laksanakan arahan berikut yang diberikan di bawah.
CHKDSK C: /F /R /X
Perintah ini cuba menyelesaikan sebarang kesilapan yang dijumpai pada cakera anda serta menempatkan sektor buruk dan memulihkan maklumat yang boleh dibaca.
Petua 7 - Lumpuhkan kemas kini Windows 10
Sekiranya tidak ada kaedah di atas yang berfungsi untuk anda, cubalah kaedah ini. Lumpuhkan kemas kini Windows. Walaupun Windows 10 telah menjadikannya sukar untuk melumpuhkan kemas kini Windows 10, tetapi anda boleh melakukannya melalui Pengurus Perkhidmatan. Inilah cara melakukannya.
Langkah 1 - Cari perkhidmatan.MSC di kotak carian bar tugas.
Langkah 2 - Klik perkhidmatan Untuk membuka tetingkap Pengurus Perkhidmatan.
Langkah 3 - Sekarang, cari entri yang dikenali sebagai, Kemas kini Windows. Klik dua kali padanya.
Langkah 4 - Sekarang, pilih Jenis Permulaan seperti yang dilumpuhkan dari lungsur turun.
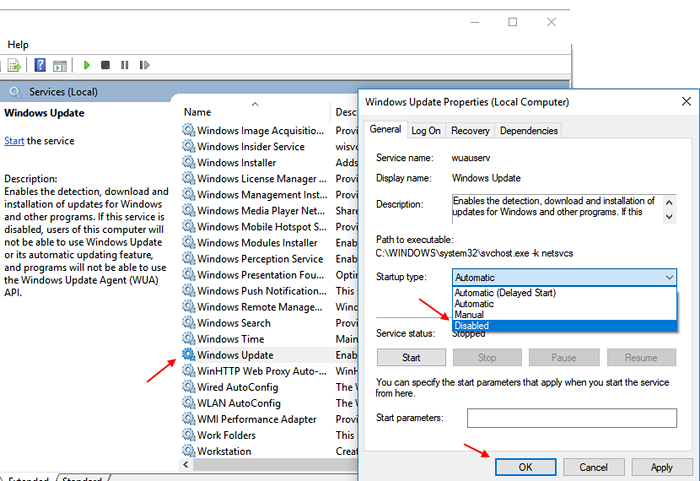
Tunggu, kemas kini belum dilumpuhkan sepenuhnya. Anda mesti melumpuhkan perkhidmatan pemindahan pintar latar belakang juga.
Langkah 5 - Pilih perkhidmatan pemindahan pintar latar belakang dari senarai.
Langkah 6 - Pilih jenis permulaan yang dilumpuhkan dan tekan OK.
Langkah 7 - Sekarang, but semula PC anda. Saya harap, kali ini masalah penggunaan cakera tinggi anda dapat diperbaiki.
Petua 8 - Lumpuhkan Perkhidmatan Ramalan Chrome
Sekiranya anda menggunakan Chrome pada Windows 10 PC, kemungkinan perkhidmatan ramalannya dihidupkan secara lalai. Anda harus menghidupkan tetapan ini untuk menurunkan penggunaan cakera kerana ia terus menulis ke cakera untuk memuatkan halaman lebih banyak. Langkah -langkah untuk melumpuhkan perkhidmatan ramalan krom.
Langkah 1 - Buka Chrome dan klik Tiga titik menegak di lokasi kanan atas
Langkah 2 -sekarang, klik pada tetapan. Kemudian klik pada Lanjutan.
Langkah 3 - Sekarang, tatal ke bahagian Privasi. Sekarang, matikan pilihan "Gunakan perkhidmatan ramalan untuk memuatkan halaman dengan lebih banyak"
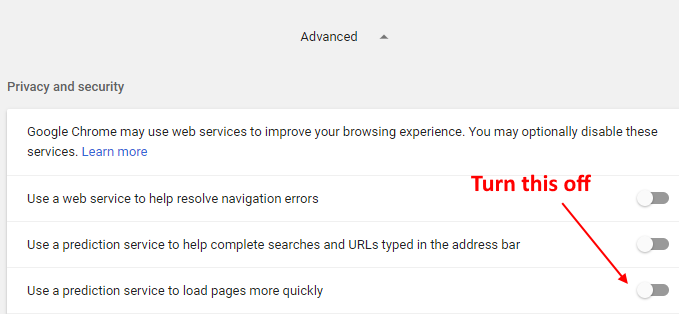
Betulkan isu AHCI seperti yang dinyatakan oleh Microsoft
AHCI, isu pemandu peti masuk seperti yang dinyatakan oleh Microsoft di laman webnya adalah salah satu punca terbesar penggunaan cakera 100% dan kadang -kadang juga menyebabkan kemalangan BSOD. Anda tidak perlu mengetahui lebih lanjut mengenai isu ini secara terperinci sebagai perkara teknikal, ikuti langkah -langkah yang diberikan di bawah untuk menyelesaikan masalah ini.
Pertama sekali, kenal pasti bahawa anda menghadapi masalah ini atau tidak
Langkah 1 - Tekan Kekunci Windows + x dan pilih Pengurus peranti dari menu.
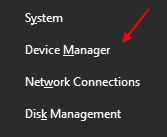
Langkah 2 - Sekarang, sebaik sahaja pengurus peranti dibuka, cari saja Pengawal ATA/ATAPI IDE. Hanya mengembangkannya.
Langkah 3 - Sekarang, klik pada Pengawal SATA AHCI Standard
Langkah 4 - Sekarang, klik pada perincian tab.
Langkah 5 - Selepas klik itu Butiran Pemandu.
Sekiranya anda melihat Storahci.sys Di alamat jalan, maka anda menghadapi masalah ini.
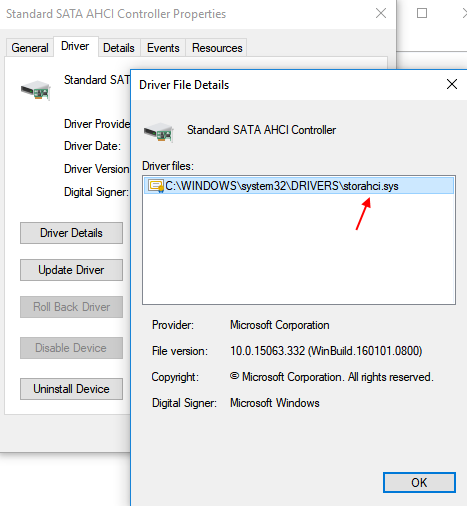
Sila ikuti langkah -langkah yang diberikan di bawah untuk menyelesaikan masalah ini.
Langkah 6 - Sekarang, klik pada perincian tab.
Langkah 7 - Sekarang, pilih Laluan contoh peranti dari jatuh turun harta.
Langkah 8 - Catatlah jalan selepas PCI dan Slash hingga akhir.
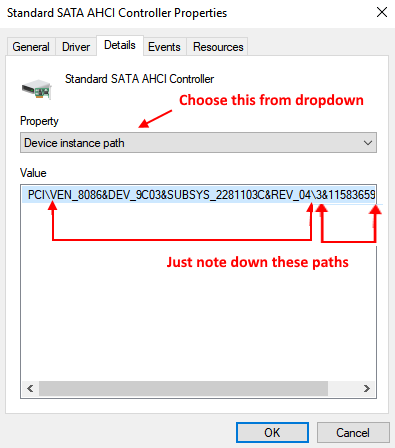
Langkah 9 - Sekarang, tekan Kekunci windows + r Untuk membuka kotak arahan Run.
Langkah 10 - Sekarang, tulis regedit di dalamnya dan kemudian tekan Enter untuk Membuka Editor Pendaftaran.
Langkah 11 - Sekarang, semak imbas ke jalan yang disediakan di bawah dari menu kiri.
- Hkey_local_machine
- Sistem
- CurrentControlset
- Enum
- PCI
- Parameter peranti
- Pengurusan gangguan
- MessageSnaledInderruptProperties

Langkah 12 - Sekarang, reboot PC
Semoga kaedah ini menetapkan masalah penggunaan cakera 100% anda di Windows 10 PC. Sekiranya tiada kaedah di atas berfungsi, cuba lakukan reboot yang selamat di Windows 10 PC. Reboot selamat secara amnya membetulkan beberapa isu di Windows 10. Sekiranya usaha terakhir ini juga tidak berfungsi untuk anda, anda boleh menambah RAM tambahan dalam sistem anda juga.
Petua 9 - Tukar rancangan kuasa ke prestasi tinggi
Sekiranya semua yang lain gagal, pergi ke
- Pilihan Kuasa
- Tukar kepada Prestasi Tinggi
- pastikan tetapan pelan secara lalai
- « Cara Melumpuhkan Superfetch / Sysmain di Windows 10/11
- Cara Membuka Command Prompt sebagai Admin di Windows 10/11 »

