Betulkan 0x00000000D1 Ralat Skrin Biru pada Windows 10/11
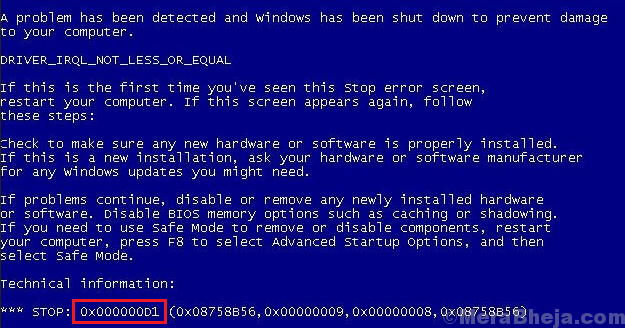
- 1575
- 396
- Daryl Wilderman
Skrin Biru Kesalahan Kematian 0x000000d1 Driver_IRQL_NOT_LESS_OR_EQUAL lebih biasa daripada yang kita fikirkan. Biasanya berlaku selepas setiap 2-3 hari kecuali punca itu diperbetulkan.
Punca
Sebab -sebab di sebalik ralat boleh menjadi pemacu peranti yang rosak, masalah dengan BIOS, atau perkhidmatan sistem yang mengganggu.
Cuba langkah awal berikut:
1] Imbas sistem anda untuk virus dan perisian hasad, sama ada menggunakan Windows Defender atau mana-mana anti-virus pihak ke-3 yang bereputasi.
2] Nyahpasang perisian yang mencurigakan baru -baru ini.
3] Kemas kini Windows
Jika mereka tidak membantu, teruskan dengan penyelesaian berikut:
1 Kemas kini semua pemacu peranti
2 Kemas kini BIOS
3 sistem memulihkan
Nota: - Sekiranya anda tidak dapat log masuk ke sistem anda, cubalah kaedah yang diberikan di bawah dengan log masuk ke mod selamat.
Isi kandungan
- Penyelesaian 1] Kemas kini semua pemacu peranti
- Penyelesaian 2] Kemas kini BIOS
- Penyelesaian 3] Periksa masalah memori dengan sistem
- Penyelesaian 3] Pulihkan sistem
- Bagaimana jika anda tidak dapat boot
Penyelesaian 1] Kemas kini semua pemacu peranti
Prosedur umum untuk mengemas kini pemacu peranti adalah seperti berikut:
1] Tekan Win + R untuk membuka tetingkap Run dan taipkan arahan Devmgmt.MSC. Tekan Enter untuk membuka tetingkap Pengurus Peranti.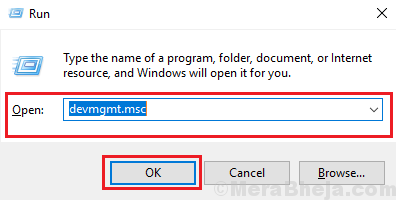
2] Klik kanan dan kemas kini semua pemandu satu persatu.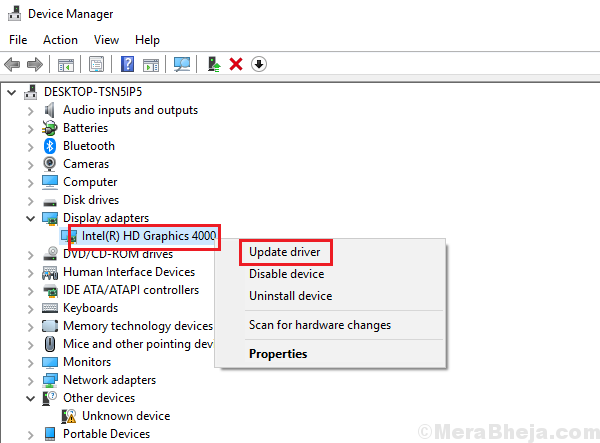
Oleh kerana sukar untuk mengemas kini semua pemandu, kami boleh menggunakan alat pihak ke -3 yang tersedia dalam talian untuk membantu dengan perkara yang sama.
Penyelesaian 2] Kemas kini BIOS
Sebab lain di sebalik isu ini adalah bios yang tidak disokong. Kami boleh memuat turun dan memasang versi terbaru BIOS dari laman web pengeluar.
Penyelesaian 3] Periksa masalah memori dengan sistem
1] Tekan Win + R untuk membuka tetingkap Run dan taipkan arahan mdsched.exe. Tekan Enter untuk membuka tetingkap Windows Memory Diagnostics.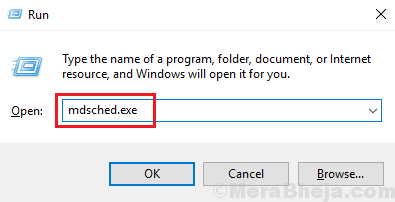
2] Pilih Mulakan semula sekarang dan periksa masalah ingatan.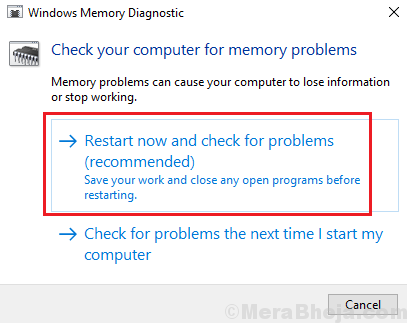
Ini secara automatik akan memeriksa masalah dengan sistem.
Penyelesaian 3] Pulihkan sistem
Kami juga dapat memulihkan sistem ke tarikh sebelumnya. Ia juga akan membantu memulihkan pemandu sebelumnya.
1] Tekan Win + R untuk membuka tetingkap Run dan taipkan arahan rstrui.exe. Tekan Enter untuk membuka tetingkap pemulihan sistem.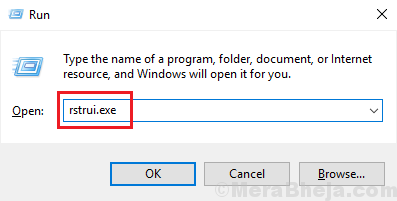
2] Di sini anda akan menemui 2 pilihan: satu adalah tarikh dan masa pemulihan yang disyorkan dan yang kedua adalah memilih titik pemulihan yang berbeza. Pilih pilihan mana sahaja yang baik untuk anda dan kemas kini sistem.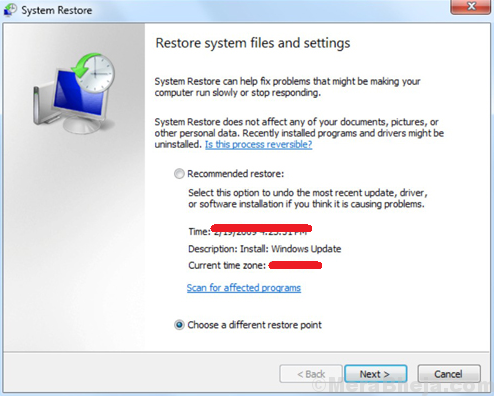
Semoga ia membantu!
Nota: - Sekiranya anda tidak dapat boot ke dalam sistem anda, maka cuba pergi ke skrin pembaikan automatik menggunakan langkah -langkah yang diberikan di bawah.
Bagaimana jika anda tidak dapat boot
1. Matikan komputer anda.
2. Kemudian, Mula komputer anda menggunakan butang kuasa sekali.
Sebaik sahaja sesuatu muncul di skrin (biasanya logo pengeluar komputer riba anda), tekan dan tahan butang kuasa selama 5 saat secara berterusan untuk memaksa menutup peranti anda.
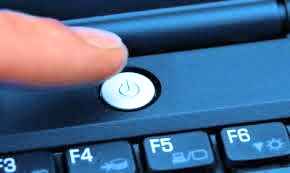
3. Terus mengulangi proses ini (memaksa penutupan dan kemudian bermula lagi) untuk 2-3 kali sehingga anda melihat Skrin pembaikan automatik.
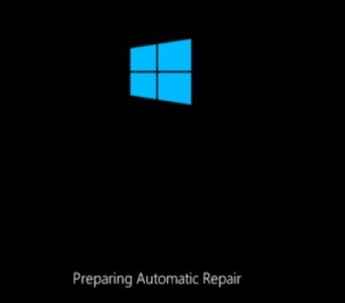
4. Kemudian, klik pada "Pilihan lanjutan"Di skrin seterusnya.
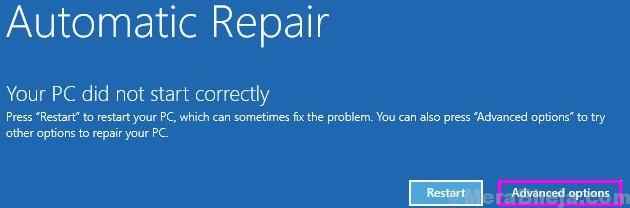
5. Selepas itu, anda perlu mengklik "Menyelesaikan masalah".
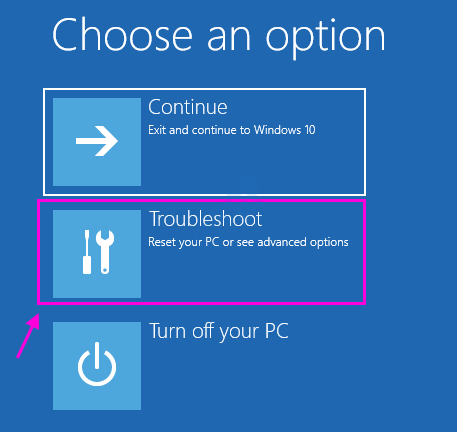
6. Kemudian, klik pada "Pilihan lanjutan".
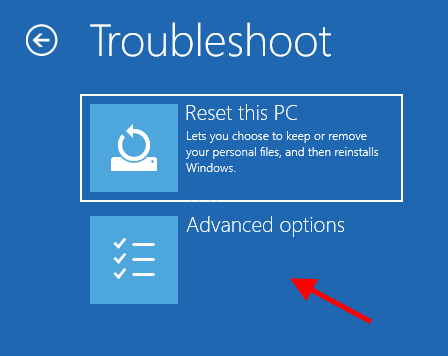
7 - Sekarang, pilih memulihkan sistem
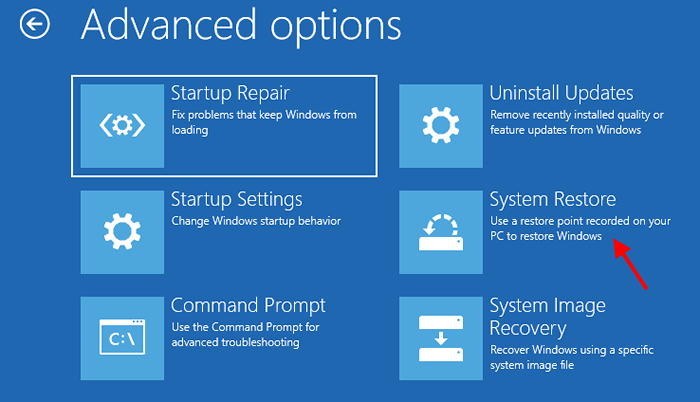 8 - Sekarang, pulihkan sistem anda hingga tarikh yang lebih awal
8 - Sekarang, pulihkan sistem anda hingga tarikh yang lebih awal
- « Betulkan Ralat Skrin Biru 0x000000ea pada Windows 10
- Pemandu mengesan ralat pengawal pada \ peranti \ IDE \ IDeport0 »

