Fix- Zoom Camera tidak berfungsi di Windows 10/11

- 3583
- 141
- Mr. Ramon Runolfsson
Zum App telah menjadi alat penting untuk profesional IT, terutamanya pada masa ini, apabila semua orang diperlukan untuk mematuhi protokol menjauhkan sosial kerana pandemik. Sekarang, sekiranya anda mempunyai pertemuan penting dengan pelanggan dan tiba -tiba anda menyedari bahawa webcam tidak berfungsi, apa yang harus dilakukan? Jangan risau. Cukup, ikuti perbaikan mudah ini dan masalahnya akan diselesaikan dalam masa yang singkat.
Isi kandungan
- Betulkan 1 Periksa kebenaran kamera-
- Betulkan aplikasi kamera tetapkan semula-2-
- Fix-3 Cek jika Zum menggunakan kamera yang betul-
- Betulkan 4 - Sekiranya anda menggunakan Zum pada Chrome
- Betulkan-5 Gunakan Penyelesaian Masalah Zum-
- FIX-6 Ubah suai tetapan video zoom-
- Betulkan-7 Lumpuhkan dan Dayakan Webcam-
Betulkan 1 Periksa kebenaran kamera-
1. Jenis "Tetapan Privasi Kamera" di dalam Cari Kotak di sebelah ikon Windows.
2. Sekarang, klik pada "Tetapan Privasi Kamera"Dalam hasil carian yang tinggi.
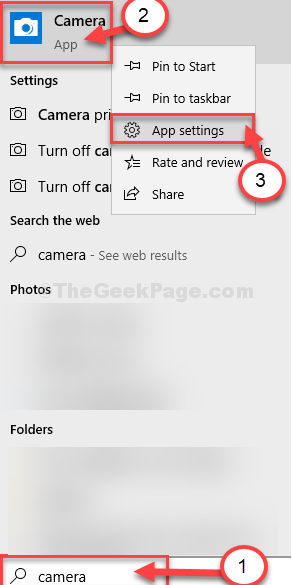
3. Di bawah 'Benarkan akses ke kamera pada peranti ini', Klik pada "Ubah".
4. Putar 'Akses kamera untuk peranti ini""Pada".
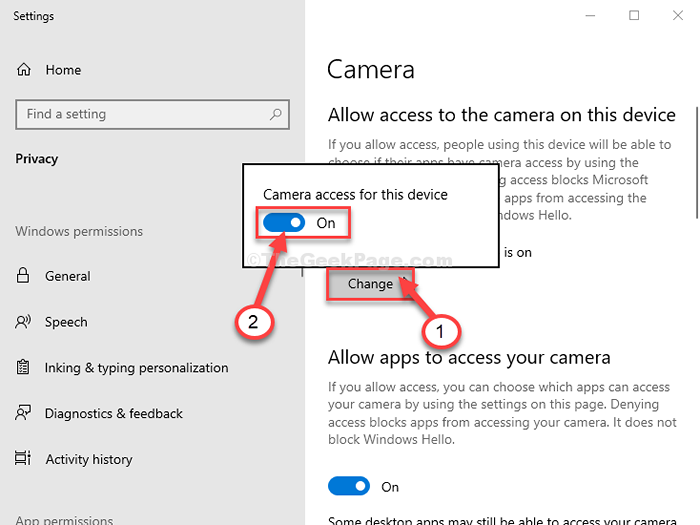
5. Tatal ke dalam Tetapan, putar 'Benarkan aplikasi desktop mengakses kamera anda'Tetapan "Pada".
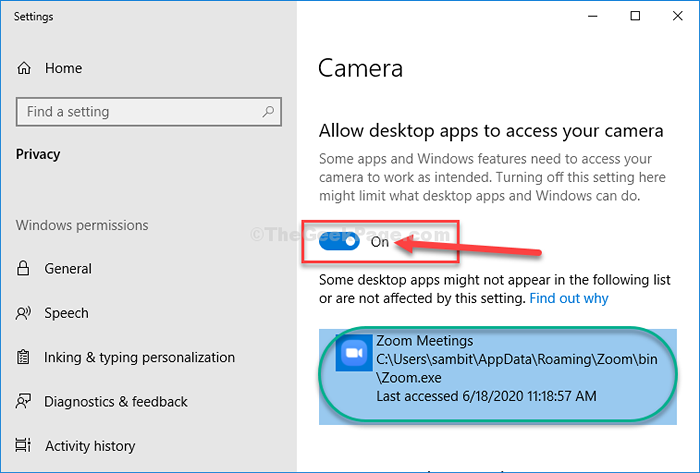
Tutup Tetapan tetingkap.
Cuba buka Zum aplikasi dan uji kamera.
Untuk pengguna Windows 11
1 - tekan Kekunci windows + i Kunci bersama untuk membuka tetapan.
2 - Sekarang, klik pada Privasi & Keselamatan dari menu kiri.
3 - Sekarang, klik kamera dari sebelah kanan.
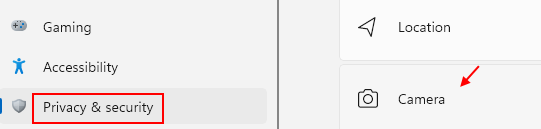
4 - Hidupkan kedua -dua akses kamera dan biarkan aplikasi mengakses pilihan kamera anda.
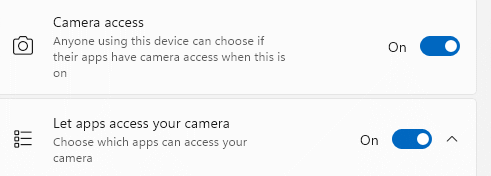
5 -juga, pastikan jika Zoom berada dalam senarai dan akses kameranya dihidupkan.
Betulkan aplikasi kamera tetapkan semula-2-
1. Jenis "Kamera" di dalam Cari Kotak di sebelah ikon Windows.
2. Sekarang, Klik kanan pada "Kamera"Aplikasi dan kemudian klik pada"Tetapan aplikasi".
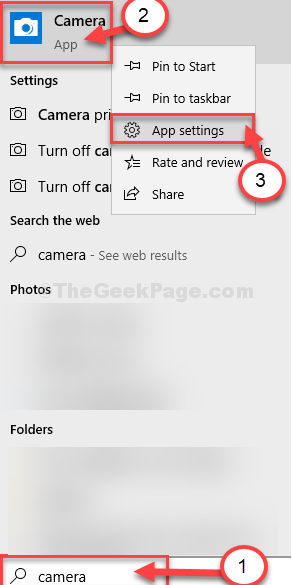
3. Di dalam Tetapan tetingkap, tatal ke bawah dan kemudian klik pada "Tetapkan semula".
4. Sekali lagi, klik pada "Tetapkan semula".
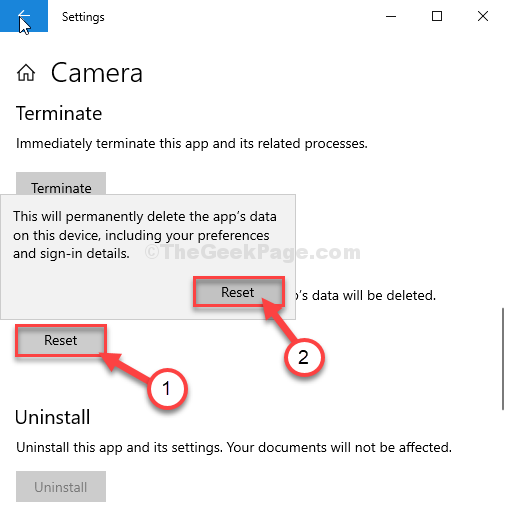
Kemudian, tutup Tetapan tetingkap.
Lancarkan Zum aplikasi dan uji kamera lagi.
Fix-3 Cek jika Zum menggunakan kamera yang betul-
Anda mesti memeriksa sama ada Zum menggunakan kamera yang betul atau tidak.
1. Buka Zum aplikasi di komputer anda.
2. Di sebelah kiri aplikasi, klik pada "Perjumpaan baru".
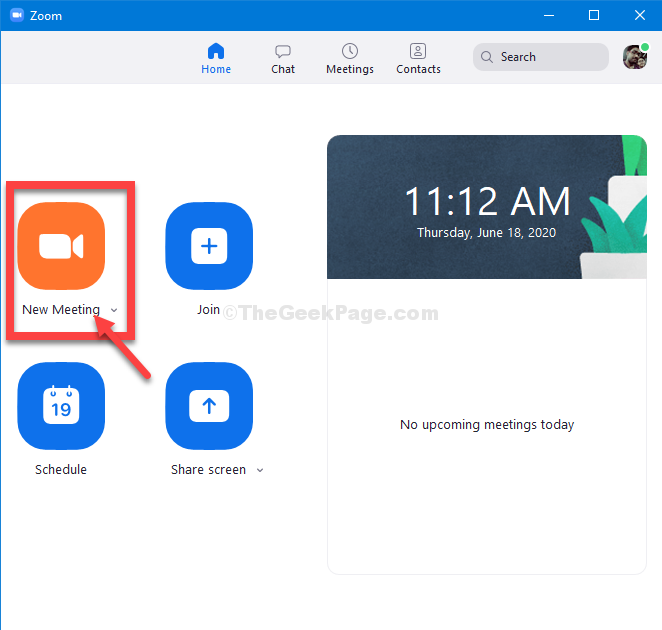
Sesi video baru akan dimulakan.
3. Sekarang, di sudut kiri bawah, klik pada "Hentikan video".
4. Di panel yang tinggi, periksa sama ada Zum aplikasi menggunakan kamera yang betul (jika anda menggunakan komputer riba akan ada tanda semak di sebelah "Webcam bersepadu").
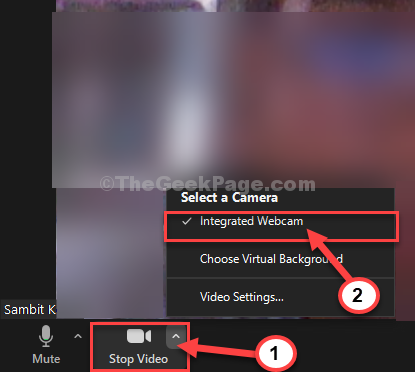
5. Untuk menutup sesi video, klik pada "Akhir".
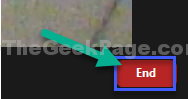
Melancarkan semula Zum aplikasi dan mulakan sesi video. Periksa sama ada kamera berfungsi.
Betulkan 4 - Sekiranya anda menggunakan Zum pada Chrome
1 - Buka penyemak imbas krom.
2 - Pergi ke Chrome: // Tetapan/Privasi
3 - Klik Tetapan tapak
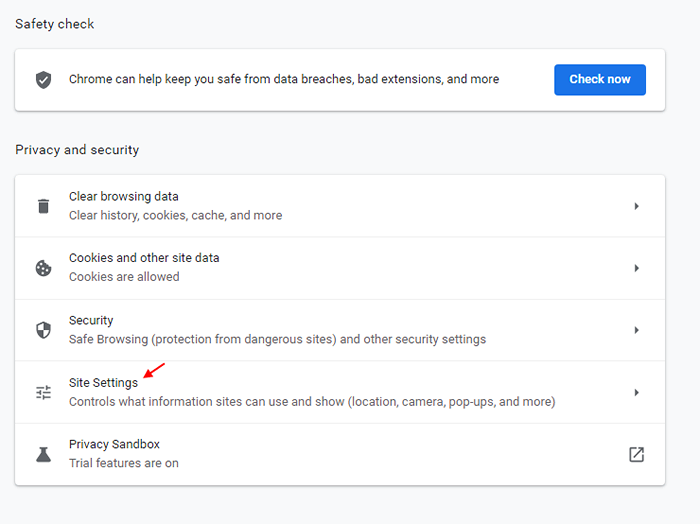
4 - Klik url laman web zoom.
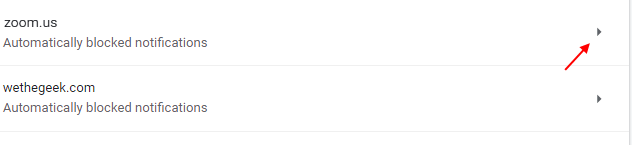
5 - Pilih Benarkan dari dropdown pada kamera
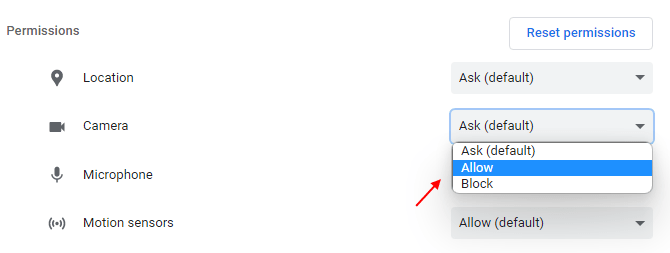
6 - Sekarang, menyegarkan penyemak imbas krom, atau tutupnya dan sekali lagi membukanya.
Betulkan-5 Gunakan Penyelesaian Masalah Zum-
1. Lancarkan Zum aplikasi dari komputer anda.
2. Klik pada ikon berbentuk gear untuk dibuka Zum tetapan.

3. Di sebelah kiri klik pada "Video".
4. Sekarang, tatal ke bawah melalui tangan kanan sisi tetingkap yang sama, dan klik pada "penyelesaian masalah".
5. Pastikan anda telah mengikuti setiap arahan senarai itu dengan lancar.
a. Pastikan kamera web dipasang (tidak berkenaan jika anda menggunakan komputer riba).
b. Pastikan kamera web tidak digunakan oleh aplikasi lain (seperti Skype). Sekiranya aplikasi lain menggunakan kamera web, tamatkannya. Aplikasi Zum Pelancarkan.
c. Sekiranya tidak ada yang berfungsi, mulakan semula komputer anda.
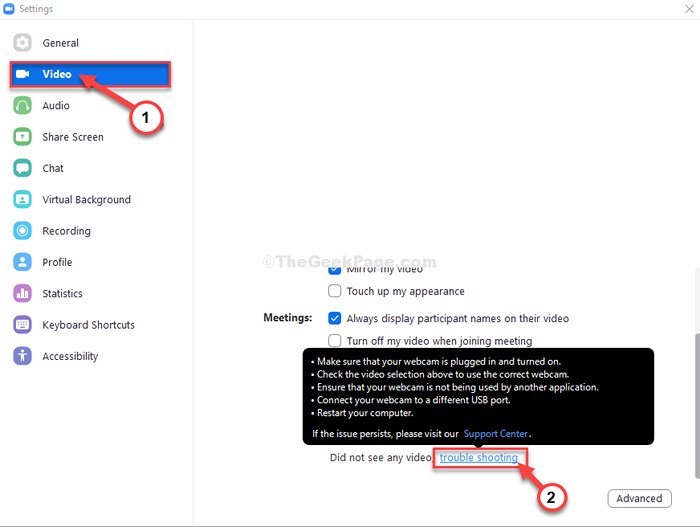
Sekiranya semuanya 'ok' tetapi kamera masih tidak berfungsi untuk menetapkan seterusnya.
FIX-6 Ubah suai tetapan video zoom-
Masalahnya mungkin berlaku Zum Tetapan video.
1. Lancarkan Zum aplikasi dari komputer anda.
2. Klik ikon tetapan di kanan atas sudut di Zum aplikasi.

3. Di dalam Tetapan tetingkap, di sebelah kiri, klik pada "Video".
4. Kemudian, klik pada "Lanjutan"Di sudut kanan bawah.
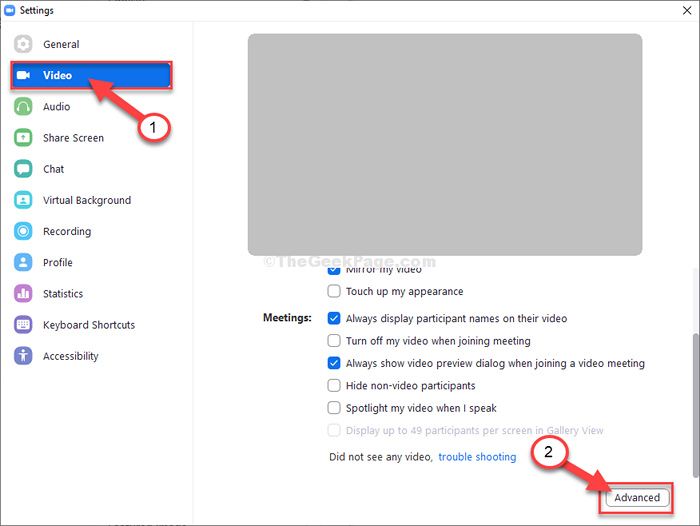
5. Sekarang, di sebelah kanan, periksa pilihan "Dayakan De-Noise".
6. Cara yang sama, periksa The "Dayakan pecutan untuk pemprosesan video"Pilihan.
7. Periksa pilihan "Dayakan pecutan untuk menghantar video".
8. Periksa pilihan "Dayakan pecutan perkakasan untuk menerima video".
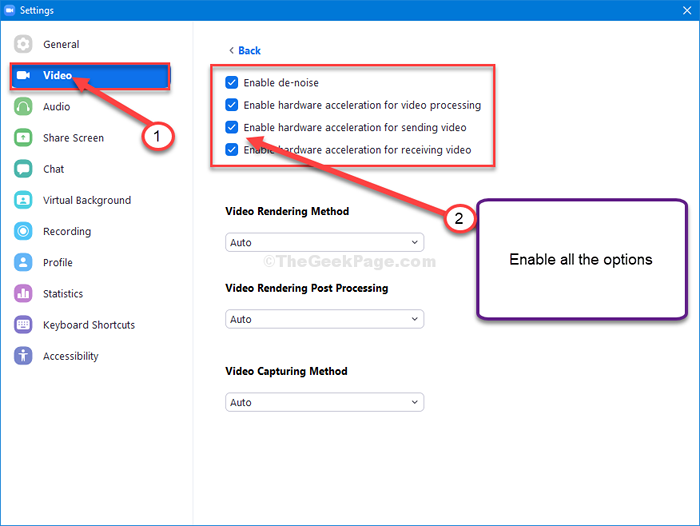
9. Begitu juga, anda perlu menetapkan semua tiga tetapan lain untuk "Auto".
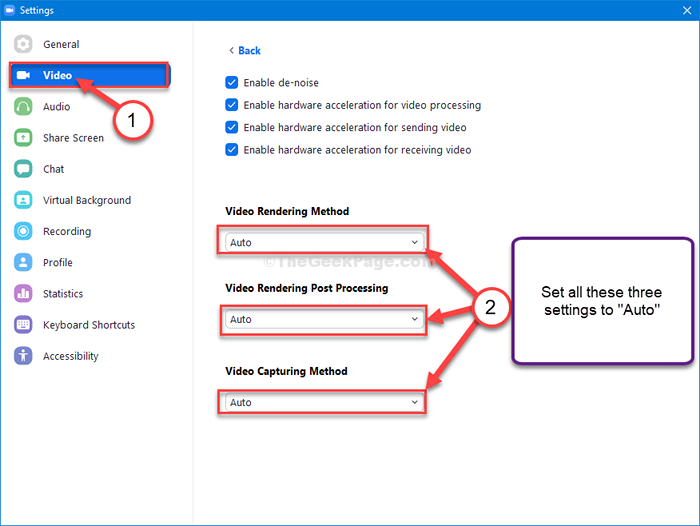
Sebaik sahaja anda telah menukar tetapan dengan jayanya, tutup Tetapan.
Pelancarkan semula Zum aplikasi. Kamera harus berfungsi dengan baik.
Betulkan-7 Lumpuhkan dan Dayakan Webcam-
Melumpuhkan dan membolehkan peranti webcam telah berjaya untuk banyak pengguna yang menghadapi masalah yang serupa.
1. Tekan Kekunci windows+r untuk membuka Jalankan tetingkap.
2. Di dalam Jalankan tetingkap, taip "Devmgmt.MSC"Dan kemudian memukul Masukkan.
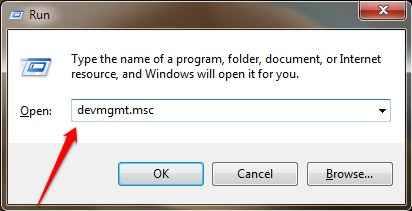
Pengurus peranti Tetingkap akan dibuka.
3. Pada mulanya, mengembangkan "Kamera"Seksyen.
4. Kemudian, anda perlu Klik kanan "Webcam bersepadu"Dan kemudian klik pada"Nyahpasang peranti"Untuk menyahpasang kamera dari komputer anda.
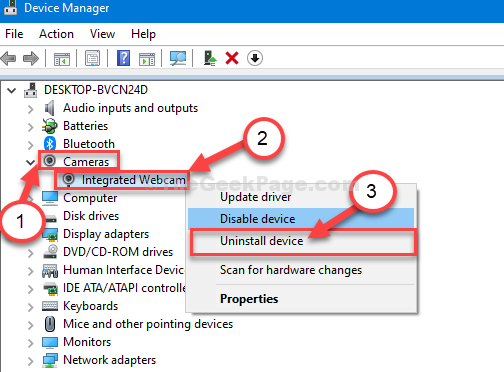
5. Akhirnya, klik pada "Nyahpasang"Untuk mengesahkan pemasangan peranti kamera.
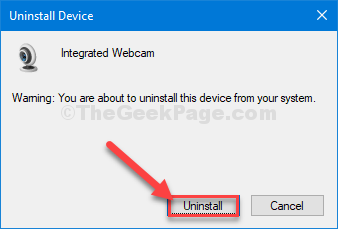
Pemacu webcam akan dipasang dari komputer anda.
Dalam langkah seterusnya, kami akan memasang pemacu webcam lagi-
Kaedah 1-
Reboot komputer anda. Ini akan memasang pemacu kamera yang dipasang.
Kaedah 2-
Sekiranya reboot komputer anda tidak memasang pemacu kamera maka anda perlu memasang pemandu sendiri. Ikuti memasang pemandu secara manual-
1. Pada mulanya, buka Pengurus peranti.
2. Sekarang, klik pada "Tindakan". Kemudian anda perlu mengklik "Mengimbas perubahan perkakasan".
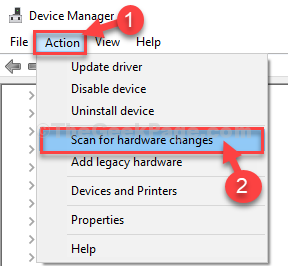
Setelah memasang pemacu webcam, buka Zum aplikasi, dan periksa sama ada anda masih menghadapi masalah yang sama atau tidak.
CATATAN-
Anda juga boleh mengemas kini pemacu webcam secara manual juga.
1. Pergi ke laman web pengeluar komputer riba anda.
2. Cari pemacu webcam terkini untuk komputer riba anda dan muat turunnya.
3. Pasangnya dengan menjalankan pakej pemasang yang baru anda muat turun.
4. Reboot komputer anda.
Menguji kamera dalam Zum aplikasi. Masalah anda harus diselesaikan.
- « Beberapa laman web tidak dibuka di Windows 10 Fix
- Tidak dapat berlari .Fail balang di Windows 10/11 ? Inilah penyelesaiannya »

