Betulkan- Windows Hello tidak dapat menghidupkan kamera pada masalah di Windows 10/11
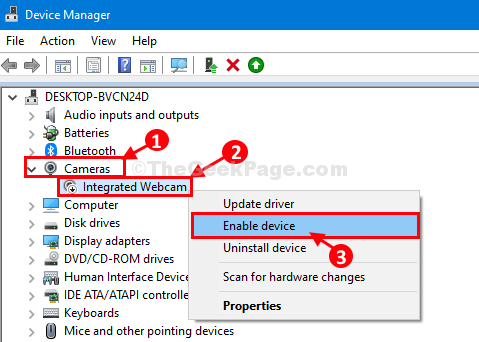
- 2041
- 549
- Marcus Kassulke
Windows 10 Hello Face adalah ciri log masuk cepat di Windows 10 dan Windows 11 yang membolehkan pengguna log masuk ke komputer mereka tanpa menyentuh papan kekunci atau tetikus. Ciri yang luar biasa ini dapat memudahkan hidup anda kerana ini pantas dan boleh dipercayai. Tetapi sekiranya anda melihat "Windows Hello tidak dapat menghidupkan kamera"Pada masa log masuk, maka ciri yang sama dapat menjadikan hidup anda sengsara. Masalah ini biasanya dicetuskan kerana pemandu webcam yang sudah lapuk. Cukup, ikuti pembetulan mudah ini di komputer anda dan masalahnya akan diselesaikan dalam masa yang singkat.
Catatan: Sila ambil perhatian bahawa komputer anda mestilah Windows Hello serasi untuk berfungsi.
Isi kandungan
- Betulkan 1 Lumpuhkan dan Dayakan Webcam-
- Betulkan 2 - Pasang semula Webcam dalam Pengurus Peranti
- FIX-3 Nyahpasang Pemandu Kamera dan Reboot
- FIX-4 Gilir Biometrik ON (untuk pengguna Windows Pro sahaja)
Betulkan 1 Lumpuhkan dan Dayakan Webcam-
Melumpuhkan dan membolehkan peranti webcam telah berjaya untuk banyak pengguna yang menghadapi masalah yang serupa.
1. Tekan Kekunci windows+r untuk membuka Jalankan tetingkap.
2. Untuk membuka utiliti, taip atau Salin tampal kod ini dan kemudian memukul Masukkan.
Devmgmt.MSC
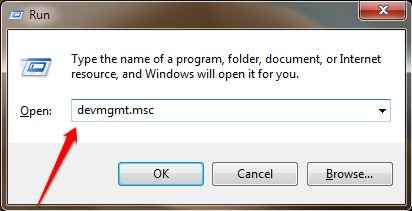
Pengurus peranti Tetingkap akan dibuka.
3. Dalam Pengurus peranti tetingkap, berkembang "Kamera"Untuk melihat peranti kamera yang ada.
4. Klik kanan "Webcam bersepadu"Dan klik pada"Lumpuhkan peranti".
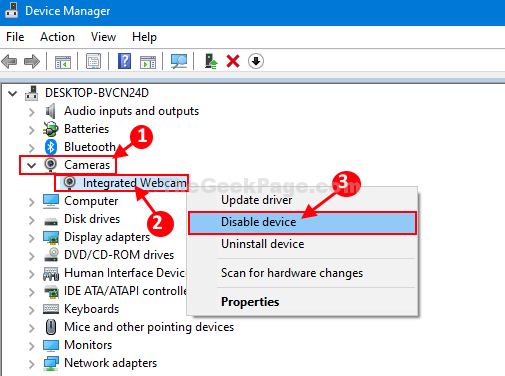
6. Klik kanan "Webcam bersepadu"Dan kemudian klik pada"Membolehkan peranti".
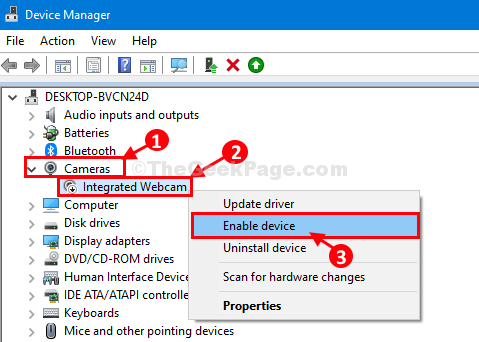
Reboot komputer anda.
Catatan: - Di sesetengah komputer, kamera web / kamera berada di bawah peranti pengimejan.
Dalam hal ini hanya mencari Peranti pengimejan. Klik dua kali pada peranti pengimejan.
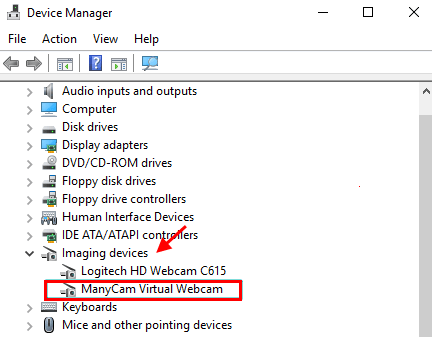
Klik kanan dan Lumpuhkan Dan kemudian klik kanan dan membolehkan Webcam .
Setelah menghidupkan semula komputer anda, anda akan dapat mendaftar masuk Windows 10 Hello Face.
Betulkan 2 - Pasang semula Webcam dalam Pengurus Peranti
Melumpuhkan dan membolehkan peranti webcam telah berjaya untuk banyak pengguna yang menghadapi masalah yang serupa.
1. Tekan Kekunci windows+r untuk membuka Jalankan tetingkap.
2. Untuk membuka utiliti, taip atau Salin tampal kod ini dan kemudian memukul Masukkan.
Devmgmt.MSC
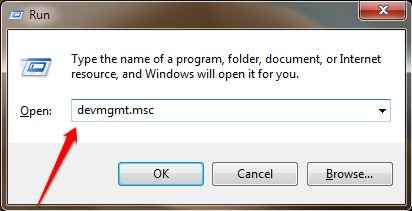
Pengurus peranti Tetingkap akan dibuka.
3. Dalam Pengurus peranti tetingkap, berkembang "Kamera"Untuk melihat peranti kamera yang ada.
4. Klik kanan "Webcam bersepadu"Dan klik menyahpasang.
5. Sekarang, klik pada tindakan dan kemudian klik pada Mengimbas perubahan perkakasan.
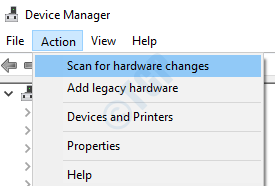
FIX-3 Nyahpasang Pemandu Kamera dan Reboot
1. Anda boleh mengakses Jalankan tetingkap, tekan Kekunci windows+r.
2. Sekarang, taip "Devmgmt.MSC"Dan memukul Masukkan.
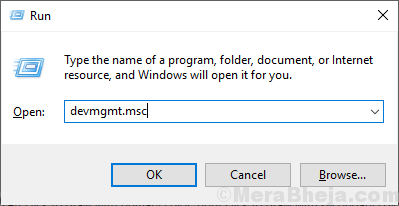
Pengurus peranti Utiliti akan dibuka.
3. Sekarang, berkembang Peranti sistem.
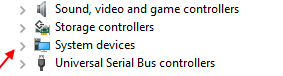
4. Sekarang, klik kanan dan menyahpasang Tingkap Kamera Surface Hello
5. Reboot PC anda.
FIX-4 Gilir Biometrik ON (untuk pengguna Windows Pro sahaja)
1. Tekan Kekunci windows + r Bersama dari papan kekunci.
2. Sekarang Tulis gpedit.MSC di dalamnya dan klik untuk membuka Editor Dasar Kumpulan Tempatan.
3. Sekarang, pergi ke Konfigurasi Komputer> Templat Pentadbiran> Komponen Windows.
4. Kemudian, klik pada Biometrik.
5. Kemudian, klik pada Benarkan penggunaan biometrik.
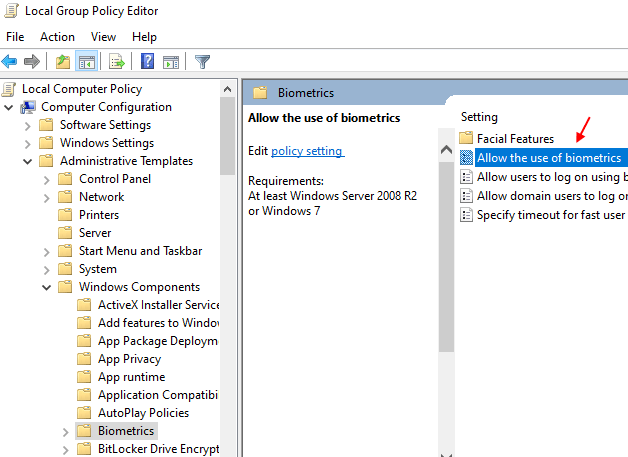
- « Cara Menghapus Banner Projek Tanpa Wayar dari Desktop di Windows 10
- Pada papan kekunci skrin terus muncul di Windows 10 »

